A autenticação de dois fatores tornou-se uma precaução de segurança essencial para muitas pessoas, mas também pode ser uma fonte de ansiedade. Quando você muda ou atualiza telefones, o Google Authenticator não migra os códigos automaticamente – você precisa fazer isso manualmente.
Felizmente, não é difícil mover os códigos do Google Authenticator de um telefone para outro, embora, admito, possa ser um tanto complicado e demorado. O Google pretendia isso, mais ou menos, por design. Não deve ser muito fácil recuperar códigos de autenticação de qualquer lugar, exceto do dispositivo que você está usando para a autenticação de dois fatores, ou todo o valor de 2FA seria discutível.
No entanto, aqui está o que você precisa saber para obter o Google Authenticator (e todos os seus códigos de autenticação) de um telefone antigo para um novo. Quer você esteja pulando de plataforma ou permanecendo dentro de seus universos iOS ou Android, o processo é o mesmo.
últimas postagens
Mova o Google Authenticator para um novo telefone
Em primeiro lugar, não faça nada com a cópia do Google Authenticator em seu telefone antigo. Deixe como está, ou então você poderá ser pego sem uma maneira de inserir os códigos 2FA antes que o novo telefone seja configurado. Comece instalando o Google Authenticator em seu novo dispositivo, seja Google Authenticator para iPhone ou Google Authenticator para Android.
Em seguida, você precisará do seu computador. Aberto Página de verificação em duas etapas do Google em um navegador e faça login em sua conta do Google quando solicitado. Na seção “Aplicativo autenticador” da página, clique em “Alterar telefone”.
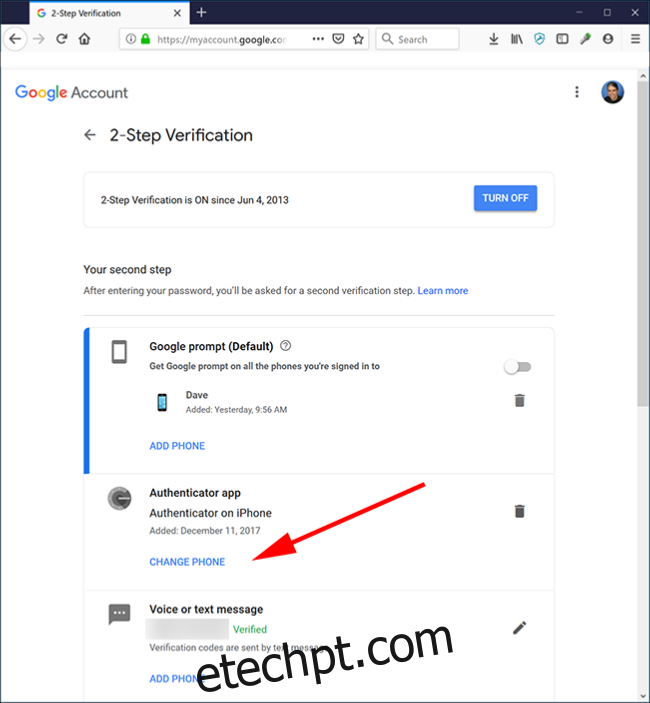
Escolha o tipo de telefone para o qual você está migrando e clique em “Avançar”.
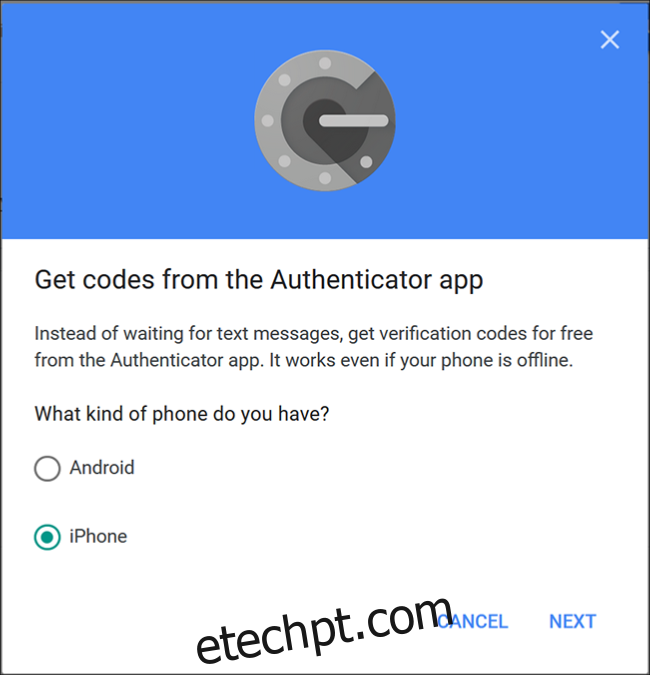
Agora você deve ver a tela “Configurar Autenticador” completa com o código de barras. Abra o Google Authenticator no novo telefone e siga as instruções para ler o código de barras. Toque em “Configurar” e depois em “Digitalizar um código de barras”.
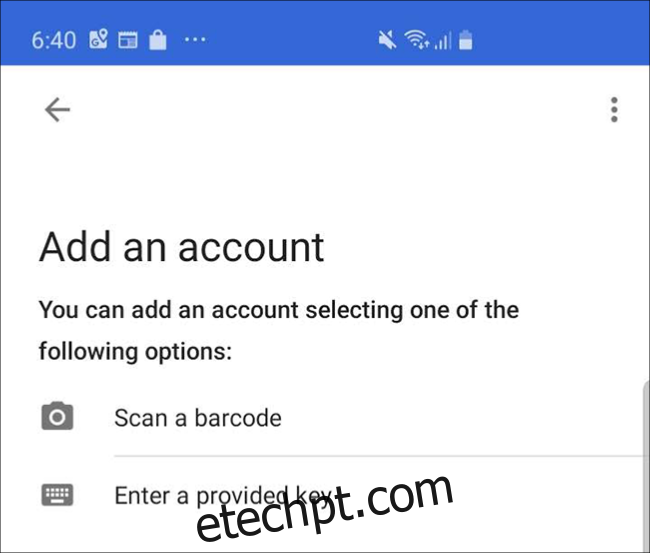
Após a verificação, você deseja inserir o código único para verificar se está funcionando.
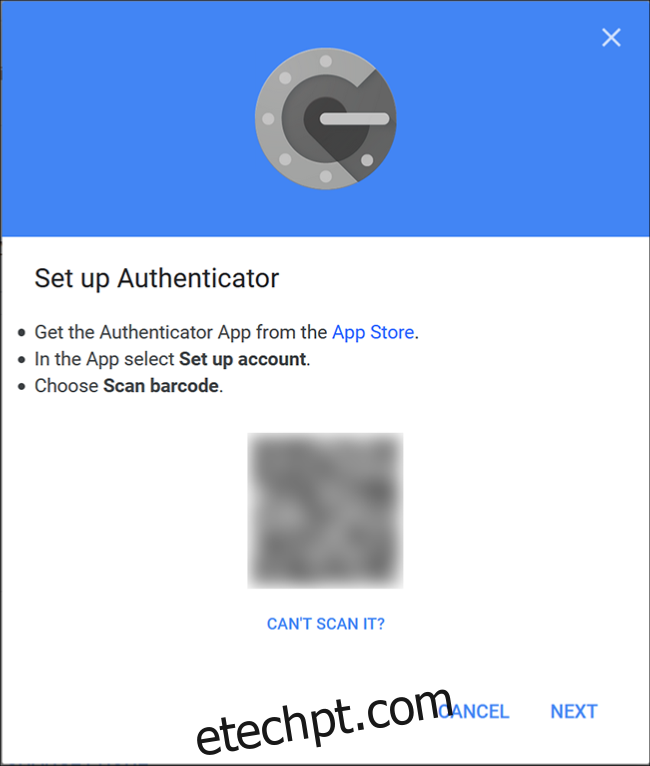
Transfira seus códigos do Google Authenticator para outros sites
Parabéns! Agora você moveu o código de autenticação do Google para o novo telefone, mas isso é tudo; o único serviço que você configurou é o Google. Você provavelmente ainda tem uma série de outros aplicativos e serviços conectados ao Google Authenticator – talvez Dashlane, Slack, Dropbox, Reddit ou outros. Você precisará migrar cada um deles, um de cada vez. Esta é a parte demorada à qual aludimos anteriormente.
Mas o processo geral é direto, mesmo que você precise procurar um pouco as configurações. Escolha um site ou serviço listado em sua cópia antiga do Google Authenticator (no telefone antigo) e faça login em seu site ou abra o aplicativo. Encontre a configuração 2FA desse site. Provavelmente está na conta, senha ou seção de segurança do site, embora, se o serviço tiver um aplicativo para celular ou desktop, ele pode estar lá. Caso em questão: as configurações 2FA para Dashlane são encontradas no aplicativo de desktop, não no site, enquanto o Reddit coloca os controles 2FA no site no menu “Configurações do usuário”, na guia “Privacidade e segurança”.
Depois de encontrar os controles corretos, desative 2FA para este site. Provavelmente, você precisará inserir a senha do site, ou possivelmente o código de autenticação, e é por isso que você deseja ter o telefone antigo e sua cópia do Google Authenticator à mão.
Por fim, reative o 2FA, desta vez digitalizando o código QR com o Google Authenticator no novo telefone. Repita esse processo para cada site ou serviço listado em sua cópia antiga do Google Authenticator.
Habilite 2FA em mais de um dispositivo por vez
Em um mundo perfeito, 2FA permite que você confirme suas credenciais usando um telefone celular ou algum outro dispositivo que você carrega o tempo todo, ao qual só você tem acesso. Isso torna muito difícil para os hackers falsificarem o sistema, porque (ao contrário de obter códigos via SMS, que não é especialmente seguro) não há uma maneira fácil para os bandidos obterem uma autorização de segundo fator fornecida por um aplicativo local existente apenas no seu bolso.
Aqui está o que está acontecendo nos bastidores. Quando você adiciona um novo site ou serviço ao Google Authenticator, ele usa uma chave secreta para gerar um código QR. Isso, por sua vez, informa ao aplicativo Google Authenticator como gerar um número ilimitado de senhas de uso único baseadas em tempo. Depois de ler o código QR e fechar a janela do navegador, esse código QR específico não pode ser regenerado e a chave secreta é armazenada localmente no seu telefone.
Se o Google Authenticator fosse capaz de sincronizar em vários dispositivos, a chave secreta ou seus códigos de autenticação resultantes teriam que residir na nuvem em algum lugar, tornando-o vulnerável a hackers. É por isso que o Google não permite que você sincronize seus códigos entre dispositivos. No entanto, existem duas maneiras de manter os códigos de autenticação em vários dispositivos ao mesmo tempo.
Primeiro, ao adicionar um site ou serviço ao Google Authenticator, você pode escanear o código QR em vários dispositivos ao mesmo tempo. O site que gera o código QR não sabe (ou se importa) que você o leu. Você pode digitalizá-lo em qualquer número de dispositivos móveis adicionais, e cada cópia do Google Authenticator que você digitalizar com o mesmo código de barras irá gerar o mesmo código de seis dígitos.
Não recomendamos fazer dessa forma, no entanto. Em primeiro lugar, você está proliferando seus códigos de autenticação em vários dispositivos que podem ser perdidos ou roubados. Mas, o mais importante, uma vez que eles não estão realmente em sincronia, você corre o risco de obter os vários dispositivos fora de sincronia uns com os outros. Se você precisar desligar o 2FA para um serviço específico, por exemplo, e então reativá-lo em um dispositivo, você pode não saber mais qual dispositivo tem os códigos de autenticação mais atuais e corretos. É um desastre esperando para acontecer.
Use o Authy para tornar isso mais fácil
É possível sincronizar seus códigos de autenticação entre dispositivos – você simplesmente não pode fazer isso com o Google Authenticator. Se você deseja a flexibilidade de ter todos os seus códigos 2FA em vários dispositivos, recomendamos o Authy. Funciona com todos os sites e serviços que usam o Google Authenticator e criptografa os códigos com uma senha fornecida por você e os armazena na nuvem. Isso torna vários dispositivos e a migração muito mais fáceis, e a sincronização criptografada baseada em nuvem oferece um equilíbrio entre segurança e conveniência.
Com o Authy, você não precisa configurar a autenticação de dois fatores para todos os seus dispositivos sempre que muda para um novo telefone. Recomendamos mudar do Google Authenticator para o Authy para tornar o processo de migração de novos telefones mais fácil no futuro.

