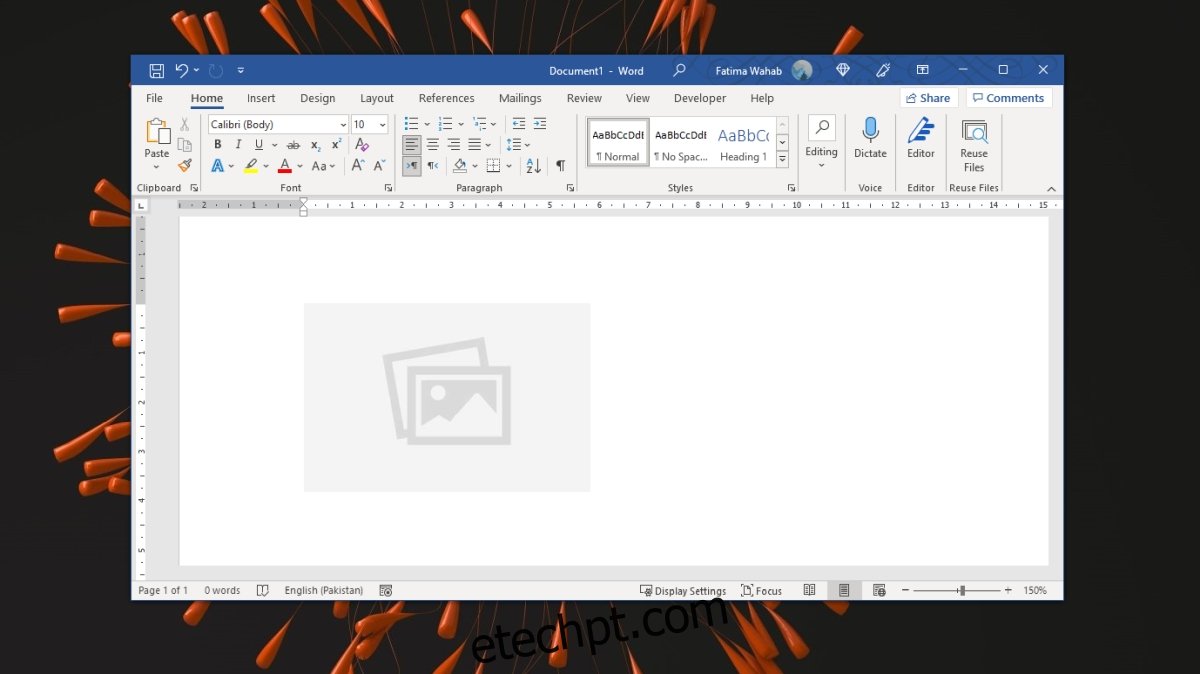Você pode inserir uma imagem em um documento do Microsoft Word. Na verdade, você pode inserir, editar e formatar quantas imagens quiser. O aplicativo possui muitas ferramentas para formatar o documento, mas você verá que as imagens costumam criar problemas. Quando você move uma imagem, geralmente altera o formato e o posicionamento de tudo o mais no documento.
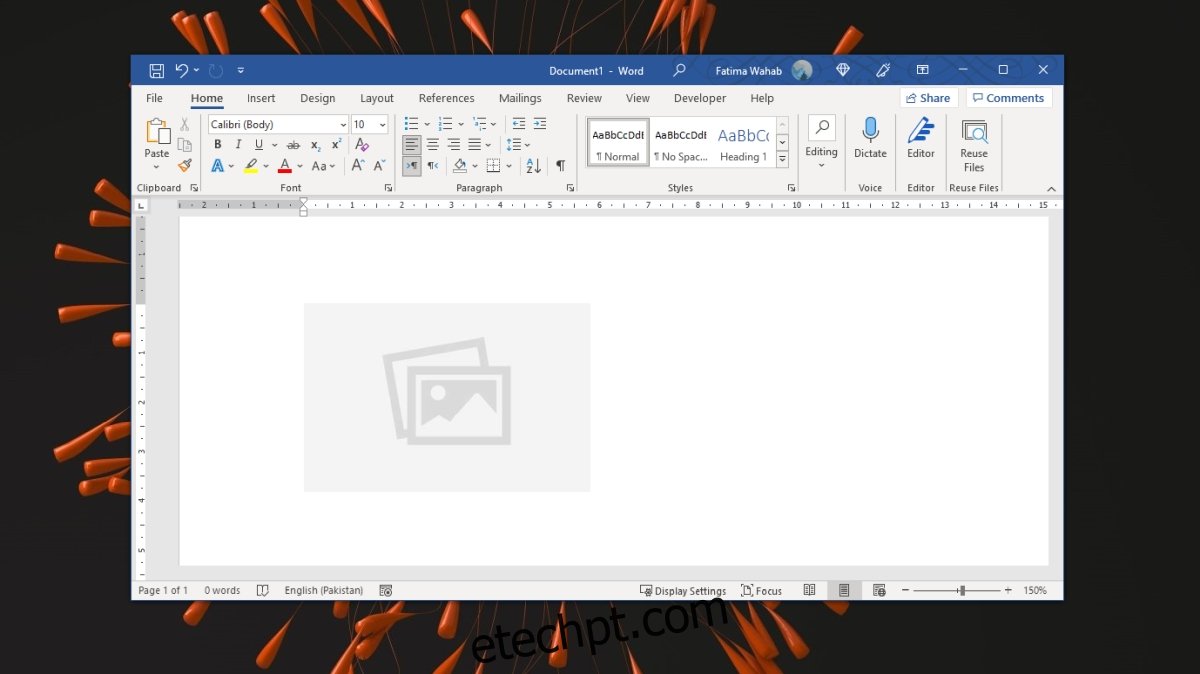
últimas postagens
Mover imagens no Microsoft Word
Mover imagens no Microsoft Word é complicado. Se você não sabe qual layout foi aplicado à imagem, não será possível movê-lo sem interromper o formato do restante do documento.
Layouts de imagem no Microsoft Word
O layout de uma imagem determina como a imagem aparecerá em relação ao texto. Os diferentes layouts de uma imagem são:
Em linha com o texto: a imagem aparecerá em sua própria linha ao lado do texto. Se a imagem for grande, ou seja, sua altura exceder a altura da linha, ela empurrará a próxima linha para baixo para se acomodar.
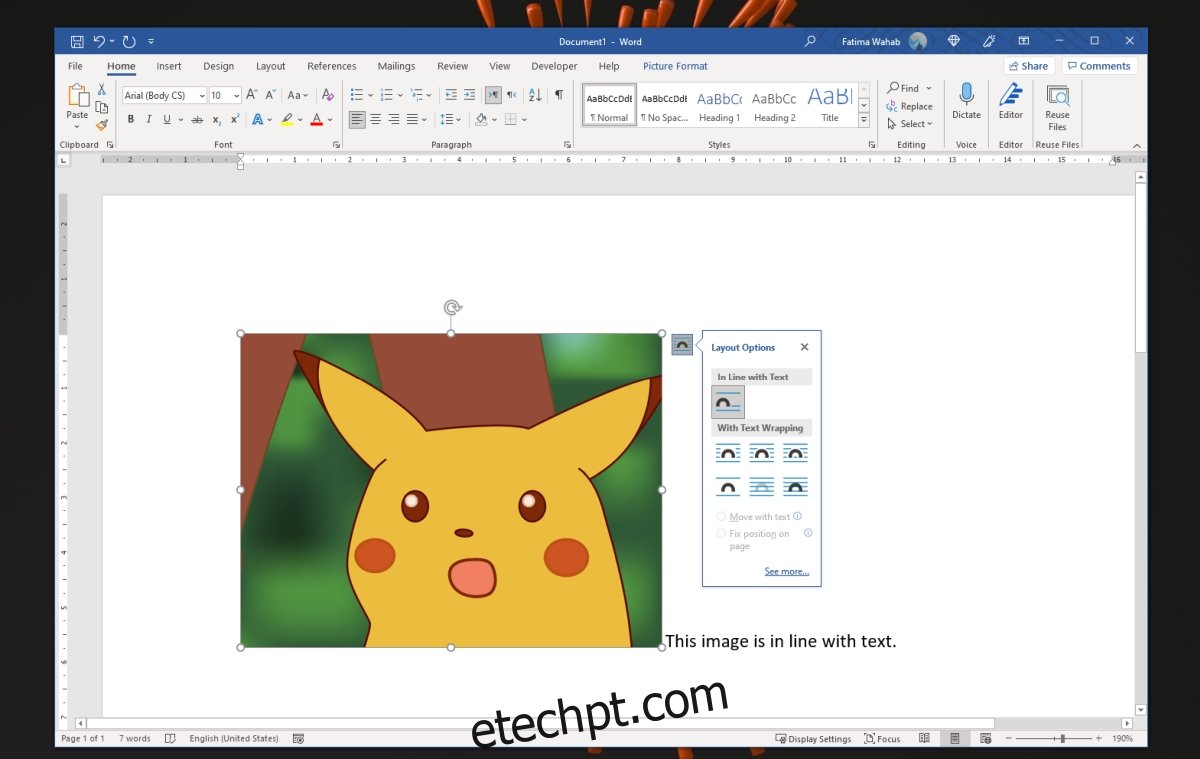
Com quebra automática de texto – Mover com texto: A imagem aparecerá no meio do texto, ou seja, o texto se ajustará ao redor da imagem em vez de dar a ela sua própria linha. Se a altura da imagem exceder a altura da linha, a próxima linha aparecerá ao lado dela e a imagem não empurrará a próxima linha para baixo para acomodar sua própria altura. Se estiver definido como Mover com texto, a imagem ajustará automaticamente sua posição quando você adicionar ou remover texto, por exemplo, se você adicionar uma nova linha antes da imagem, ela se moverá para baixo.
Com quebra automática de texto – Fixar posição na página: A imagem aparecerá no meio do texto. Se a altura da imagem exceder a altura da linha, o texto aparecerá ao redor dela em vez de ser empurrado para a próxima linha para acomodar a imagem. Se você definir a imagem em uma posição fixa na página, adicionar ou remover o texto não empurrará a imagem para cima ou para baixo. Em vez disso, ele permanecerá onde você o colocou e apenas o texto se moverá.
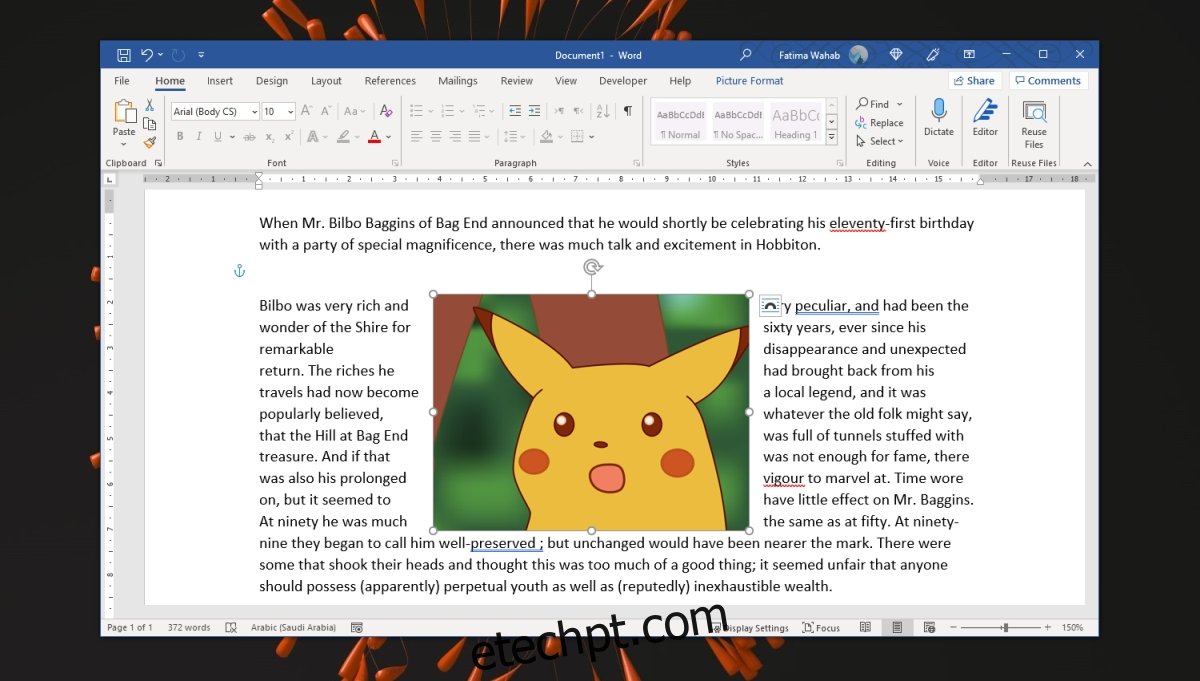
Opções de quebra automática de texto
Existem opções de quebra de texto adicionais que você pode acessar. Eles permitem que você escolha como o texto aparecerá em torno de uma imagem que será ajustada.
Selecione uma imagem no documento.
Clique na ferramenta de agrupamento.
Clique em Ver mais.
Na janela que é aberta, vá para a guia Quebra automática de texto.
Para as opções Quadrado, Apertado, Por meio de quebra automática, você pode escolher de qual lado da imagem o texto aparecerá.
Para a opção Atrás do texto, o texto irá ‘sobrescrever’ a imagem.
Para a opção Na frente do texto, o texto será escrito ‘atrás’ da imagem.
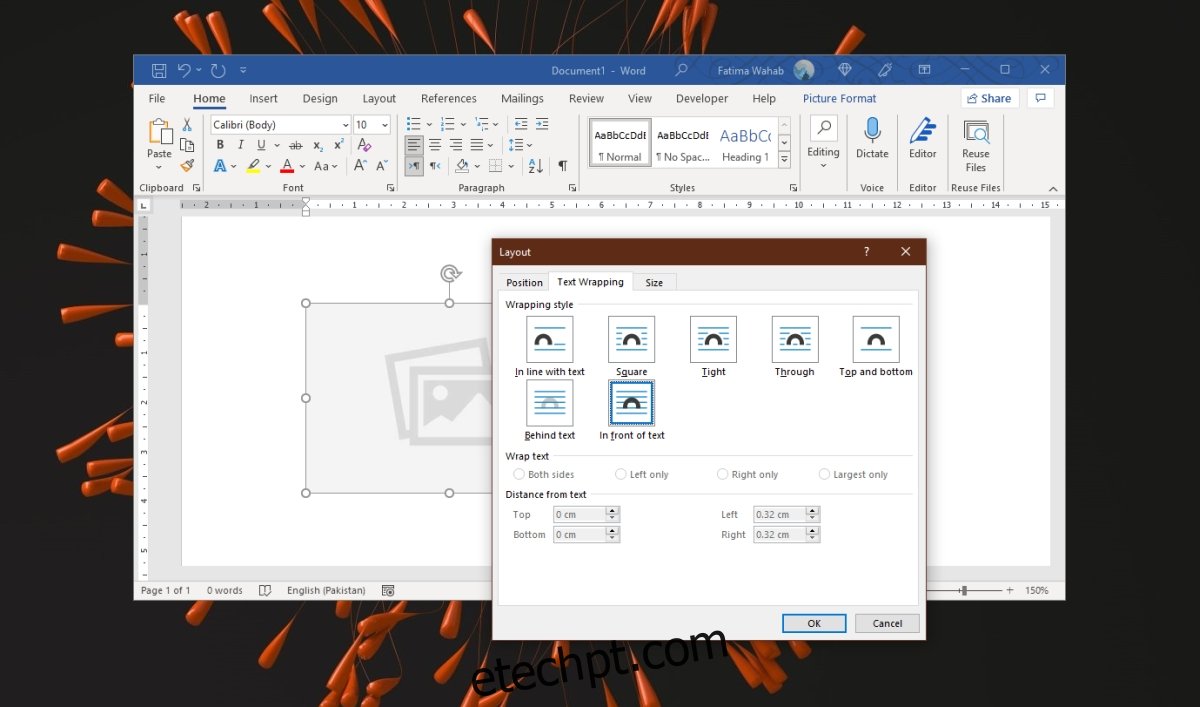
Como mover imagens no Microsoft Word
As imagens no Microsoft Word podem ser movidas arrastando e soltando. A chave é definir o layout correto para ele. Para alterar o layout e mover uma imagem, siga estas etapas.
Abra um documento do Microsoft Word.
Clique na linha à qual deseja adicionar uma imagem.
Vá para Inserir> Imagem.
Selecione uma imagem e adicione-a ao documento.
Redimensione / corte / edite a imagem.
Clique na imagem para que seja selecionada.
Clique no ícone de layout ou vá para a guia Formato de imagem na faixa de opções.
Selecione um layout ou opção de quebra de texto.
Clique na imagem, arraste e solte onde quiser.
A imagem será movida. O texto se ajustará em torno dele.
Conclusão
Se, ao mover uma imagem, isso interromper a formatação de todo o resto em um documento, o layout da imagem foi definido como Alinhado com o texto. Para evitar que a imagem atrapalhe o formato, escolha o layout Ajustar ao redor do texto. Você poderá então mover a imagem sem afetar os outros elementos do documento. Você ainda pode ter problemas com as tabelas, pois a altura da tabela mudará para acomodar a imagem, mas para contornar isso, você deve alterar as propriedades da tabela.