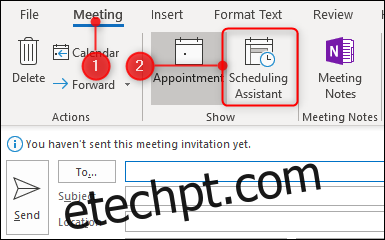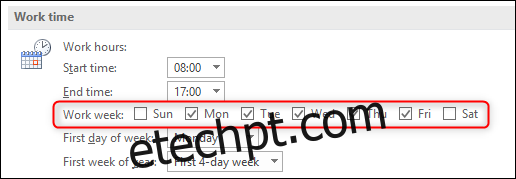O que é pior do que não conseguir uma reunião com alguém? Receber uma solicitação de reunião para um horário em que não estiver trabalhando. Não podemos impedir isso, mas podemos ajudá-lo a configurar o Outlook para que pelo menos as pessoas saibam seu horário de trabalho.
Quando você cria uma solicitação de reunião no Outlook, Reunião> Assistente de Agendamento o ajuda a encontrar um horário em que você e os destinatários da solicitação de reunião estejam livres.
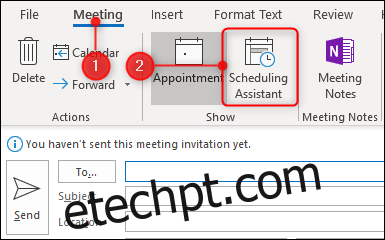
Quando você abre o Assistente de Agendamento, as horas mostradas para cada dia não vão da meia-noite à meia-noite; são das 8h às 17h.
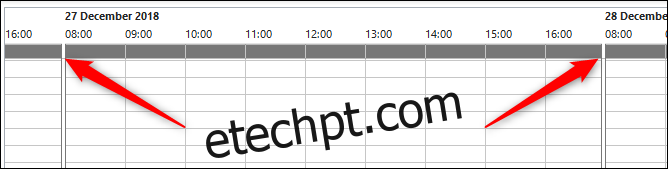
Este é o dia de trabalho padrão do Outlook, que pode ser alterado para qualquer horário que você trabalhe. Clique em Arquivo> Opções> Calendário e procure a seção “Horário de Trabalho”. Você pode alterar seu horário de trabalho aqui.
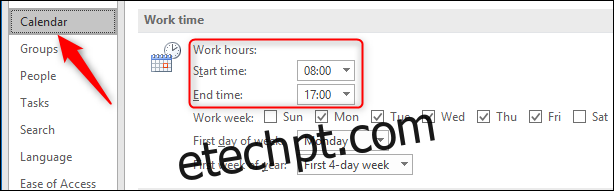
O Outlook mostrará essas horas para qualquer pessoa com acesso ao seu calendário quando tentarem marcar uma reunião com você.
Digamos que você seja uma coruja noturna que trabalha remotamente e pode definir seu próprio horário. Você precisa estar disponível no período da tarde para que haja alguma coincidência com seus colegas mais adiantados, mas prefere começar mais tarde, então muda seu horário de trabalho para 12h00 para 20h00. Quando você cria uma solicitação de reunião e adiciona um colega, o Outlook exibe seu horário de trabalho de 12h às 20h e qualquer hora em que eles não funcionem neste período será exibida como uma barra cinza claro.
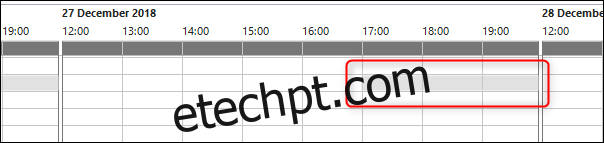
Quando eles tentarem marcar uma reunião com você, todas as horas até as 12h serão mostradas da mesma forma como uma barra cinza claro para eles.
Você também pode definir seus dias de trabalho, portanto, se você trabalha em meio período ou no fim de semana, pode alterar isso em Arquivo> Opções> Calendário> Semana de trabalho.
Você pode precisar educar seu colega sobre o que a barra cinza significa – e encorajá-lo a colocar seus próprios dias e horas de trabalho -, mas uma vez que todos saibam o que isso significa, pelo menos as pessoas só terão culpa se marcarem uma reunião com você por um tempo que você não trabalha.