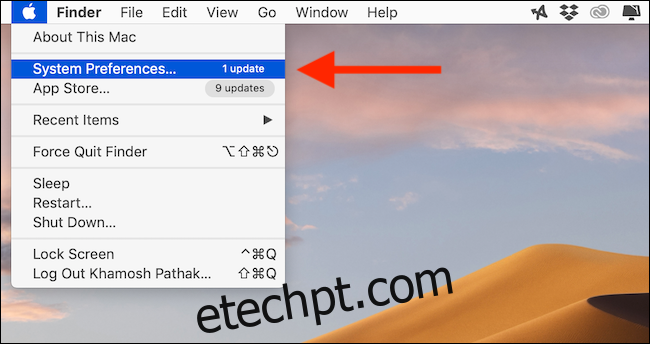Se você armazena arquivos de trabalho em sua área de trabalho, pode estar minimizando as janelas para visualizar a área de trabalho. Ou você pode querer visualizar a área de trabalho para ocultar rapidamente uma janela de aplicativo. Veja como mostrar rapidamente sua área de trabalho no Mac.
últimas postagens
Usar um atalho de teclado ou mouse
A maneira mais rápida de visualizar a área de trabalho (sem configurar um novo recurso) é usar um atalho de teclado. Na verdade, existem várias maneiras de fazer isso:
Command+F3: Use o atalho de teclado Command+F3 (Mission Control) para visualizar rapidamente a área de trabalho. Este atalho funciona na maioria dos Macs modernos.
Fn+F11: Se você tiver um Mac mais antigo ou se estiver usando um teclado que não tenha as teclas de mídia, poderá usar a combinação de teclado F11 ou Fn+F11 para revelar a área de trabalho.
Você também pode criar seu próprio atalho (usando o teclado ou o mouse) para revelar a área de trabalho. Para fazer isso, clique no logotipo “Apple” encontrado no canto superior esquerdo da tela e selecione a opção “Preferências do Sistema”.
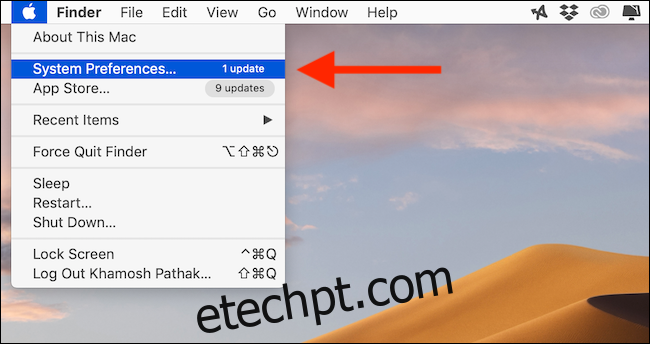
Aqui, clique na opção “Mission Control”.
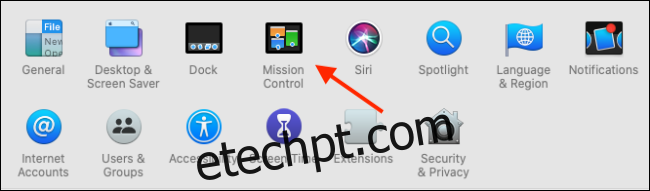
Agora, você verá dois menus suspensos ao lado da opção “Mostrar área de trabalho”. No da esquerda, você pode atribuir um atalho de teclado e, no segundo, pode escolher um atalho de mouse.
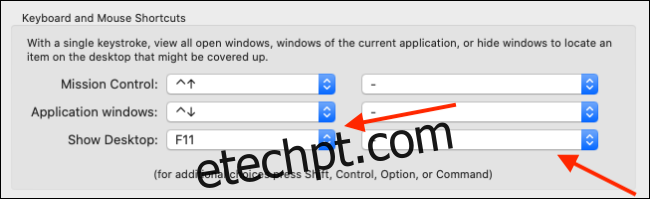
Você pode escolher entre as teclas de função e as teclas Shift, Command, Option e Control. Dê uma olhada em uma chave que você não usa com freqüência. Para nós, escolher a chave da Opção Certa fazia sentido porque raramente a usamos.
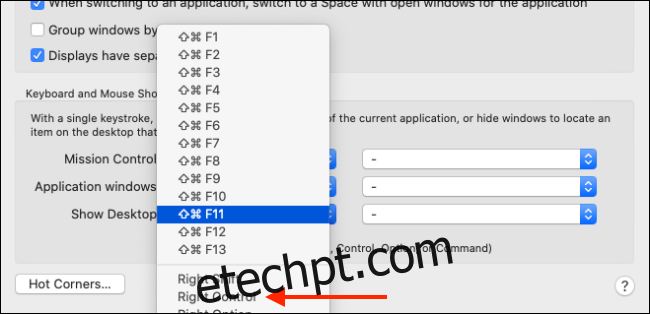
Se você estiver usando um mouse com botões extras, também poderá atribuí-lo para mostrar a área de trabalho.
Atribuir um canto quente
Você pode não saber disso, mas há um recurso oculto no seu Mac chamado Hot Corners. Ele basicamente permite que você execute ações simplesmente encaixando o cursor em um dos quatro cantos da tela.
Por exemplo, você pode abrir o Notification Center, Mission Control e sim, mostrar a área de trabalho movendo o cursor para uma das bordas da tela.
Você encontrará esse recurso acessando Preferências do Sistema> Controle da Missão. Aqui, clique no botão “Hot Corners” encontrado no canto inferior esquerdo da tela.

Agora, clique no menu suspenso ao lado de uma das bordas (fomos com o canto superior esquerdo) e escolha a opção “Desktop”. Em seguida, clique no botão “OK” para salvar as alterações.
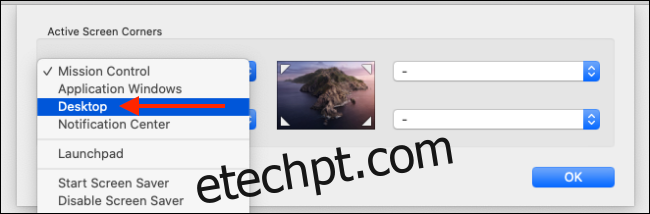
Daqui para frente, quando você mover o cursor para o canto superior esquerdo da tela, seu Mac instantaneamente moverá as janelas para longe e mostrará a área de trabalho. Para ocultá-lo, coloque o cursor na mesma borda mais uma vez.
Use o gesto do trackpad
Se você estiver usando um MacBook com trackpad (ou se estiver usando um Magic Trackpad), poderá mostrar rapidamente a área de trabalho com um simples gesto.
Basta afastar o polegar de três dedos no trackpad para revelar a área de trabalho. Aperte com o polegar e três dedos para ocultar a área de trabalho.

O gesto está ativado por padrão em todos os Macs, mas se não estiver funcionando para você, vá para Preferências do Sistema > Trackpad > Mais Gestos e aqui, verifique se a opção “Mostrar área de trabalho” está marcada.
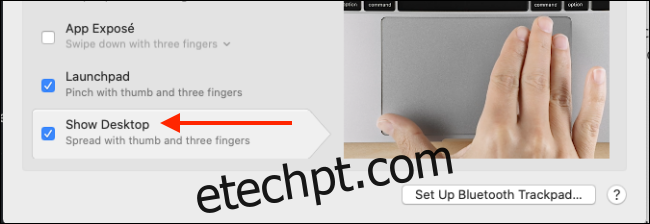
Próxima Etapa? Saiba como o recurso de vários desktops pode ajudar a aumentar sua produtividade no Mac.