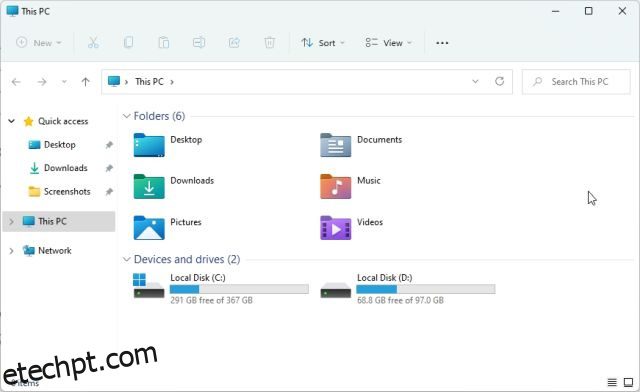Se você estiver tentando localizar pastas do sistema como Temp para excluir arquivos e pastas temporários do Windows 11, é provável que você precise habilitar arquivos e pastas ocultos no Windows 11 para torná-los visíveis. Da mesma forma, se você deseja modificar um tipo de arquivo, precisa mostrar as extensões de arquivo no Windows 11. Essa configuração é desabilitada por padrão, portanto, você precisa habilitá-la manualmente. Com essa observação, vamos em frente e aprender como você pode mostrar as extensões de arquivo no Windows 11. Isso mostrará o tipo de arquivo como .zip, .pdf, .mp4, .png etc., ao lado de cada arquivo, e você poderá abrir com um programa adequado. Então, sem demora, vamos pular para o guia.
últimas postagens
Mostrar extensões de arquivo no Windows 11 (2022)
Neste guia, incluímos quatro métodos para exibir as extensões de arquivo no Windows 11. Você pode habilitar o tipo de arquivo para cada arquivo no Explorador de Arquivos, Configurações, Opções do Explorador de Arquivos e Prompt de Comando. Expanda a tabela abaixo para verificar o método que você achar adequado.
Mostrar extensões de arquivo no Windows 11 do Explorador de arquivos
1. Primeiro, abra o Explorador de Arquivos no Windows 11. Você pode usar o atalho de teclado do Windows 11 “Windows + E” para abrir o Explorador de Arquivos instantaneamente.
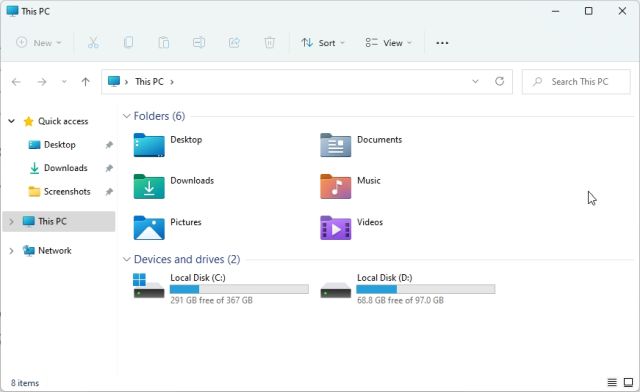
2. Em seguida, clique em “Visualizar” no menu superior e selecione “Mostrar“.

3. Em seguida, clique para ativar “Extensões de nome de arquivo“.

4. Isso habilitará as extensões de arquivo no Windows 11. Abra uma pasta com vários arquivos e aqui você verá as extensões de arquivo associadas ao tipo de arquivo específico. Por exemplo, o arquivo ZIP mostra .zip, o arquivo PDF mostra .pdf e muito mais.

5. Se você quiser alterar o tipo de arquivo, você pode selecionar o arquivo e pressionar “F2” para renomear o arquivo. Agora, altere a extensão do arquivo como desejar.

6. Caso você queira ocultar as extensões de arquivo no Windows 11, inicie o Explorador de Arquivos novamente e abra Exibir -> Mostrar no menu superior. Em seguida, desative “Extensões de nome de arquivo” e pronto.

Mostrar extensões de arquivo no Windows 11 nas opções de pasta
1. Você também pode ativar uma configuração simples em Opções de pasta para mostrar as extensões de arquivo no Windows 11. Abra o Explorador de Arquivos e clique no menu de três pontos no menu superior. Aqui, clique em “Opções“.

2. Em seguida, mude para a guia “Visualizar” na janela pop-up e role para baixo. Aqui, desmarque a caixa de seleção “Ocultar as extensões dos tipos de arquivo conhecidos” e clique em “OK”.

3. Agora, abra uma pasta com vários tipos de arquivo e o Windows 11 mostrará as extensões de arquivo ao lado do nome de cada arquivo.

4. Para ocultar as extensões de arquivo no Windows 11, abra as Opções de pasta novamente e ative a caixa de seleção “Ocultar as extensões dos tipos de arquivo conhecidos”. Agora, clique em “OK” para ocultar o tipo de arquivo conhecido no Windows 11.

Mostrar extensões de arquivo no Windows 11 nas configurações do Windows
O aplicativo Configurações também permite mostrar os tipos de arquivo no Windows 11. Para habilitá-lo, siga as etapas abaixo:
1. Primeiro, pressione “Windows + I” para abrir o aplicativo Configurações imediatamente. Depois disso, vá para “Privacidade e segurança” na barra lateral esquerda e abra a seção “Para desenvolvedores” no painel direito.

2. Em seguida, role para baixo e procure a opção “Alterar configurações para mostrar as extensões de arquivo” em “Explorador de arquivos”. Clique em “Mostrar configurações” ao lado dele.

3. Isso abrirá as Opções de Pasta, a mesma janela onde fizemos as alterações no método acima. Aqui, desative a caixa de seleção “Ocultar as extensões dos tipos de arquivo conhecidos” e clique em “OK”.

4. Agora, os tipos de arquivo estarão visíveis no seu PC com Windows 11.

Mostrar extensões de arquivo no Windows 11 usando o prompt de comando
Por fim, você pode usar o prompt de comando para exibir as extensões de arquivo no Windows 11. É uma das melhores dicas e truques do CMD que abordamos no passado. Veja como funciona:
1. Pressione a tecla Windows e digite “cmd”. Aqui, clique em “Executar como administrador” no painel direito. Se você deseja sempre abrir aplicativos com permissão de administrador, siga nosso guia vinculado.

2. Em seguida, cole o comando abaixo na janela CMD e pressione Enter. Isso adicionará a chave do Registro para mostrar os tipos de arquivo no Windows 11. Para obter mais desses melhores hacks de registro no Windows 11, acesse nosso artigo.
reg add HKCUSoftwareMicrosoftWindowsCurrentVersionExplorerAdvanced /v HideFileExt /t REG_DWORD /d 0 /f

3. E pronto! Agora você pode visualizar o tipo de arquivo no Windows 11.

Mostrar tipo de arquivo no Windows 11 por padrão
É assim que você pode mostrar o tipo de arquivo no Windows 11 para diferentes formatos de arquivo. Eu sempre mantenho as extensões de arquivo ativadas para que eu possa saber prontamente sobre os tipos de arquivo e abrir esse formato de arquivo específico com um programa dedicado. De qualquer forma, isso é tudo de nós. Se você quiser saber mais sobre esses recursos ocultos do Windows 11, consulte nosso artigo exaustivo. E para saber mais sobre os melhores aplicativos do Windows 11, acesse nossa lista selecionada. Por fim, se você tiver alguma dúvida, informe-nos na seção de comentários abaixo.