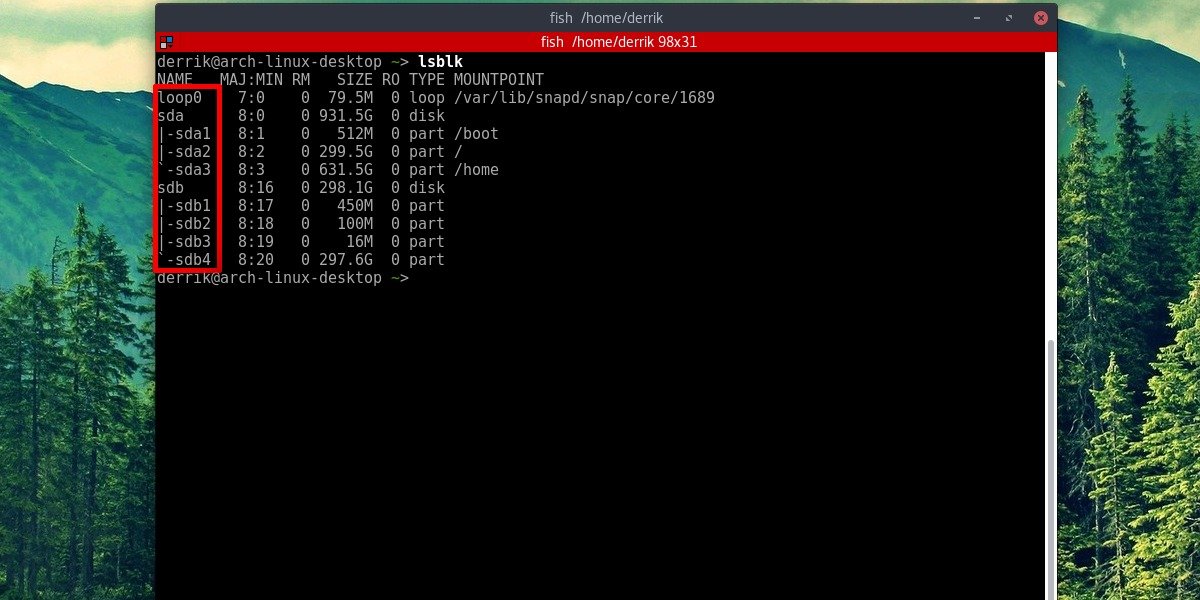Você já quis fazer com que os discos rígidos externos conectados ao seu PC Linux apareçam em pastas dedicadas? Que tal apenas entender como acessar os discos rígidos no Linux em geral? Cada disco rígido, disco USB tem um rótulo no Linux. Antes que qualquer disco rígido esteja acessível, devemos descobrir o rótulo do dispositivo. Isso é fácil, mas muito importante. Isso ocorre porque os discos rígidos externos no Linux (ao contrário do Windows e Mac) não iniciam automaticamente para que os usuários possam acessar os arquivos. Para descobrir o rótulo de um disco rígido externo, abra um terminal e use o seguinte comando.
lsblk
O comando lsblk (listar dispositivos de bloco) mostra todas as unidades conectadas. Quando o comando list block terminar, todas as unidades conectadas aparecerão nesta lista. Se algum disco rígido estiver em uso, será fácil de ver. Isso ocorre porque o comando sempre mostra quais diretórios as partições do disco rígido estão usando.
Por exemplo: Linux quase sempre é instalado em /dev/sda e é montado em / (e às vezes em /boot e /home também). A segunda unidade nesta lista na captura de tela é /dev/sdb e não está montada em nada.
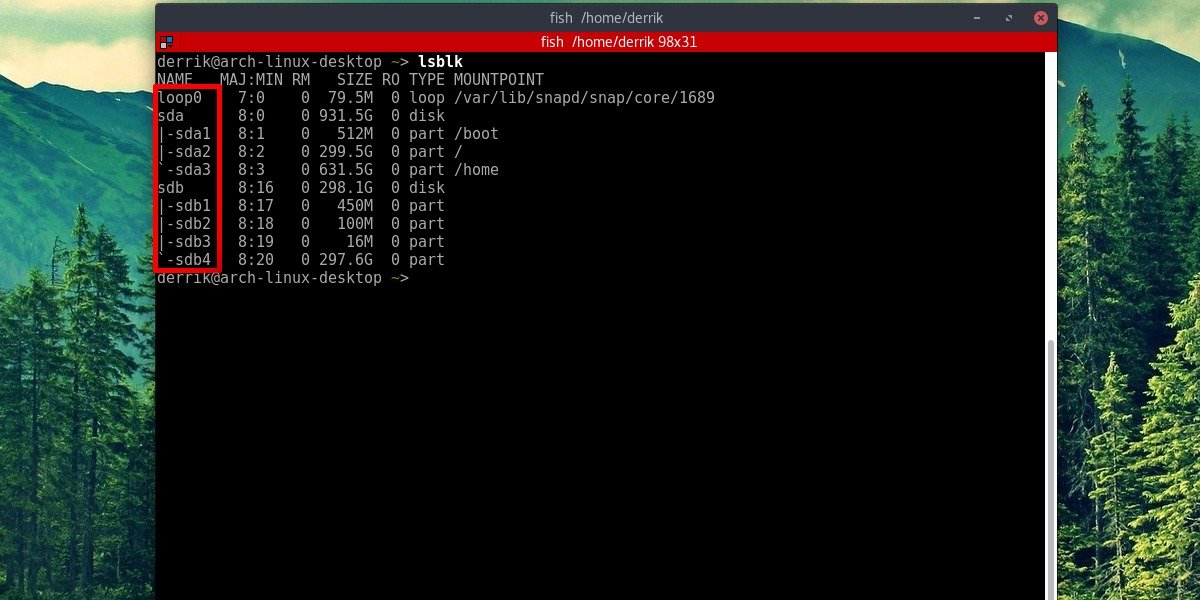
É importante observar que todo o disco rígido é rotulado como /dev/sdb. Este rótulo sempre pertence à segunda unidade. Depois disso, cada disco rígido conectado será outra letra do alfabeto. Lembre-se também de que na captura de tela há /dev/sdb1, /dev/sdb2, /dev/sdb3 e /dev/sdb4. Estes permitem que o usuário saiba que existem 4 partições no disco rígido SDB. Os tamanhos de cada partição também estão nesta lista.
Neste tutorial, montaremos a partição /dev/sdb4. O seu pode ser diferente.
últimas postagens
Usando o gerenciador de arquivos para montar
Existem algumas maneiras de montar discos rígidos externos no Linux. De longe, a maneira mais fácil e rápida de obter acesso a um disco rígido conectado que não está em uso pelo Linux é usar o gerenciador de arquivos do Linux.
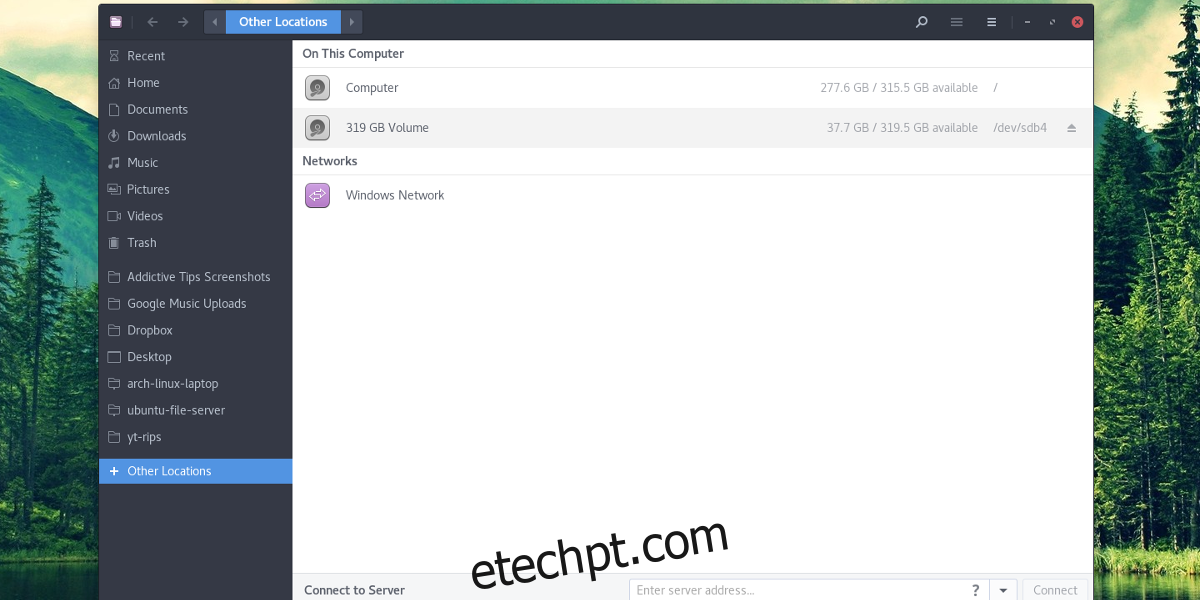
Primeiro, abra o gerenciador de arquivos instalado no seu PC Linux. Não sabe o que é um gerenciador de arquivos? É o programa no Linux que você usa para acessar arquivos e pastas. Clique em “outros locais”, se o seu gerenciador de arquivos Linux tiver uma opção para fazer isso. Se todos os discos rígidos aparecerem no painel lateral, clique no disco rígido aqui.
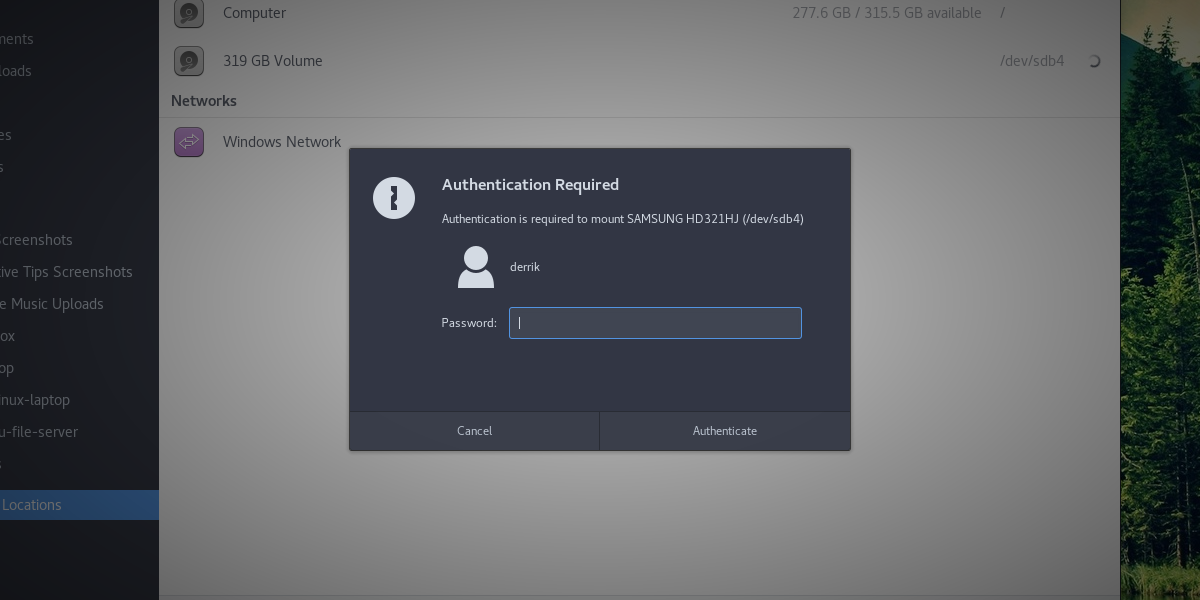
Depois de clicar no disco rígido para carregá-lo no sistema, o usuário será solicitado a digitar uma senha. Digite a senha anexada ao seu nome de usuário. Uma vez inserido, o disco rígido é montado no sistema. Usando o gerenciador de arquivos, clique na unidade para visualizar os arquivos. Desmonte clicando no ícone de ejeção ou clicando com o botão direito do mouse e clicando em “desmontar”.
Nota: existem muitos gerenciadores de arquivos para Linux e todos eles têm pequenas diferenças. No entanto, embora pareçam diferentes, o conceito básico neste tutorial é o mesmo.
Montagem Temporária
É possível montar qualquer disco rígido temporariamente, em qualquer pasta. Para começar, crie a pasta de montagem no diretório inicial. Se você decidir criar uma pasta com um nome diferente do exemplo, lembre-se de para que serve a pasta, pois ela estará vazia quando o disco rígido não estiver montado.
mkdir -p ~/secondary-hard-drive
Com a pasta criada, monte o disco rígido. Neste exemplo, /dev/sdb4 é usado. O seu pode ser diferente. Certifique-se de alterar o comando para atender às suas necessidades.
sudo mount /dev/sdb4 ~/secondary-hard-drive/
A partição do disco rígido (/dev/sdb4) está configurada para a pasta correta. Quando o Linux for reinicializado, ele será desconectado.
Montagem Permanente
A montagem permanente de um disco rígido secundário requer a modificação da guia do sistema de arquivos. A guia do sistema de arquivos permite que o Linux saiba onde cada partição do disco rígido precisa ir. Para tornar os discos rígidos secundários permanentemente montáveis na inicialização, faça o seguinte:
Primeiro, crie a pasta onde o disco rígido será carregado. Esta pasta será o lar deste disco rígido, portanto, NÃO a exclua. Se você fizer isso, o Linux não inicializará e tudo quebrará.
mkdir -p ~/secondary-hard-drive
A pasta do disco rígido secundário está presente em /home/username. Agora diga ao Linux para montá-lo permanentemente.
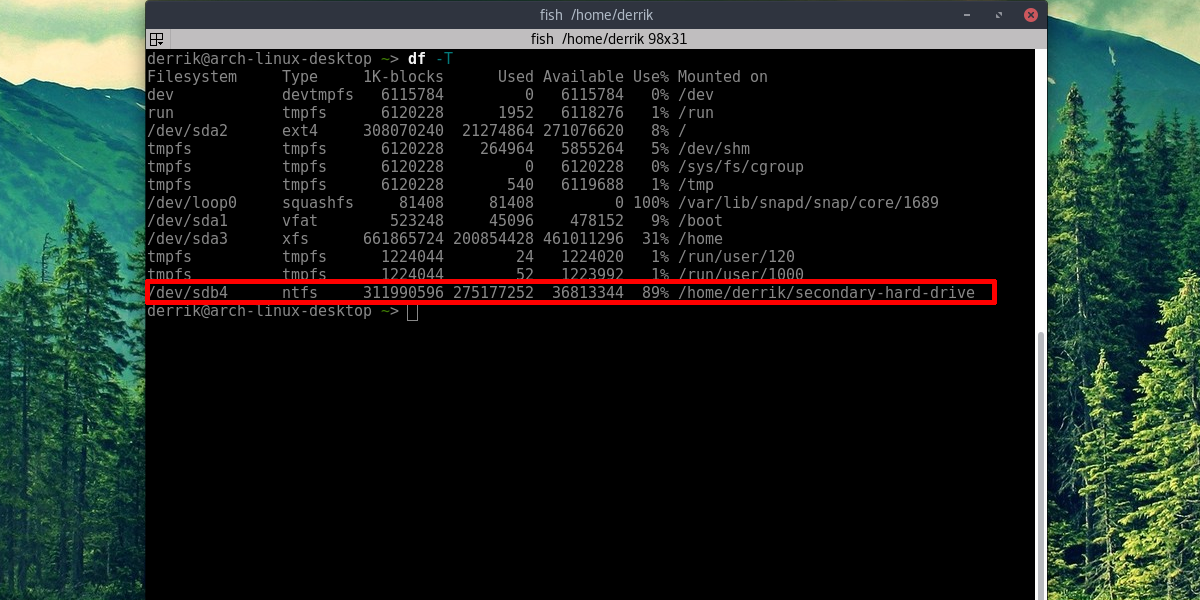
Nota: adicionar o disco rígido à guia do sistema de arquivos NÃO FUNCIONARÁ se você não especificar o tipo de sistema de arquivos correto. Aprenda o tipo correto de sistema de arquivos primeiro descobrindo o rótulo da unidade com lsblk e depois usando df -T para descobrir o tipo de sistema de arquivos. Cada unidade em df -T terá o rótulo da unidade ao lado.
Editando Fstab
Primeiro, ganhe um shell de raiz.
sudo -s
Em seguida, adicione um comentário. Isso é importante, pois há muitas coisas existentes na guia do sistema de arquivos e isso ajudará a diferenciar a entrada das outras.
echo "# Secondary Hard Drive" >> /etc/fstab
Por fim, adicione o disco rígido à lista de montagem. Observe este comando e edite a parte que diz nome de usuário, para que tenha seu nome de usuário. Edite também a parte do comando com NTFS se a partição usar um sistema de arquivos diferente e altere /dev/sdb4 para a partição que você gostaria de montar.
echo "/dev/sdb4 /home/username/secondary-hard-drive ntfs defaults,noatime 0 2" >> /etc/fstab
Repita isso para quantos discos rígidos desejar.
Conclusão
Acessar discos rígidos no Linux pode ser bastante confuso, especialmente se você for um novo usuário. Isso ocorre porque nenhuma distribuição Linux realmente leva tempo para explicar como os discos rígidos funcionam. Felizmente, adicionar discos rígidos adicionais é um processo fácil, depois de seguir este guia.