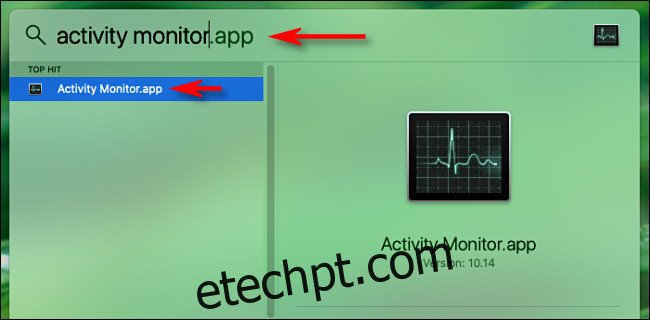Esteja você solucionando problemas de rede ou apenas tentando economizar largura de banda, é útil observar o uso da rede do seu Mac ao longo do tempo. Com o Monitor de Atividade, a Apple facilita o monitoramento da atividade da rede rapidamente no Dock. Veja como configurá-lo.
Primeiro, abra o “Monitor de Atividade”. Se não tiver certeza de como, você pode fazer isso rapidamente usando o Spotlight. Pressione Command + Space ou clique no ícone “lupa” na barra de menus e uma barra de pesquisa aparecerá. Digite “monitor de atividade” e pressione Return.
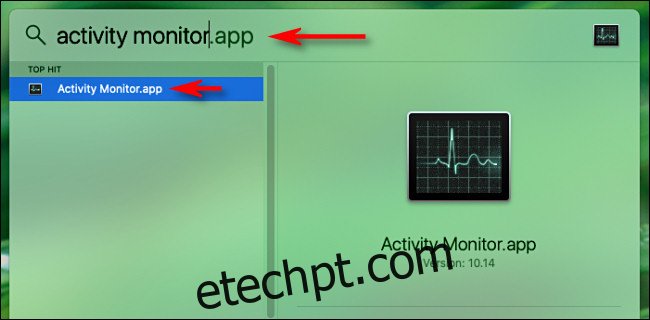
Em seguida, clique com o botão direito do mouse no ícone Activity Monitor Dock. No menu que aparece, clique em “Ícone Dock” e selecione “Mostrar uso da rede”.
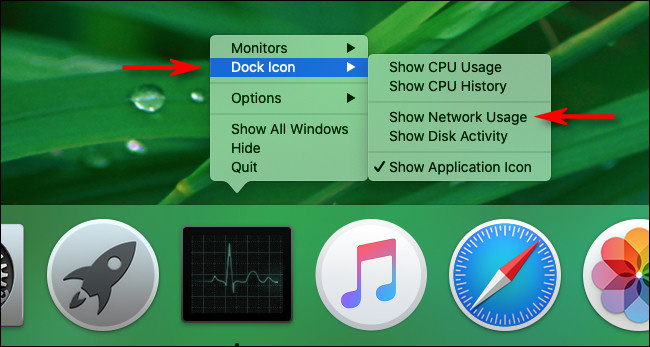
Depois que “Mostrar uso da rede” for selecionado, o ícone do dock do Activity Monitor se transformará em uma exibição animada que representa a atividade da rede ao longo do tempo, atualizando da direita para a esquerda.
(Por padrão, este gráfico é atualizado a cada 5 segundos. Se você quiser alterar a taxa de atualização do gráfico, visite Exibir > Frequência de atualização na barra de menu na parte superior da tela.)

Nas configurações padrão, o gráfico do Dock de uso da rede mostra “pacotes recebidos por segundo” em azul e “saídos de pacotes por segundo” em vermelho. Estas são contagens brutas de pacotes de dados recebidos e enviados do seu Mac.
Se preferir uma leitura diferente, você pode fazer com que o gráfico mostre os dados enviados e recebidos em bytes. Primeiro, clique na janela principal do Monitor de Atividade (pressione Command+1 para fazê-la aparecer se ainda não estiver aberta) e selecione a guia “Rede”.
Localize o pequeno gráfico na parte inferior da janela. Clique no cabeçalho que diz “Pacotes” e altere-o para “Dados” com o pequeno menu suspenso.
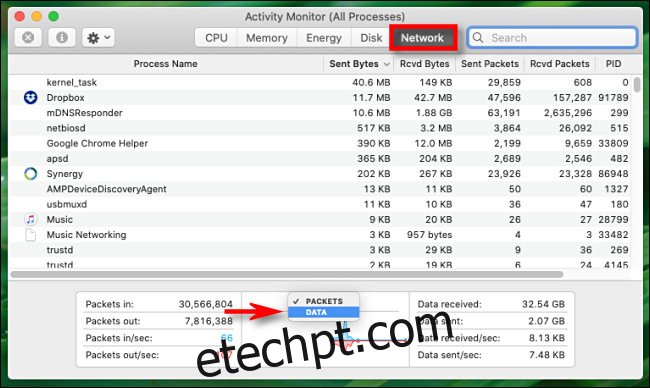
Assim que “Dados” for selecionado, o gráfico Dock mudará imediatamente. Agora, “dados lidos por segundo” é representado em azul e “bytes de dados gravados por segundo” é representado em vermelho.
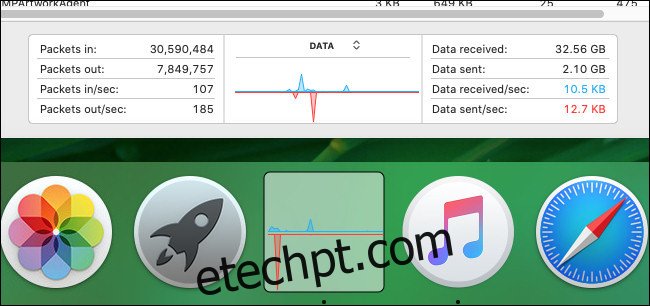
Quando você tiver o ícone do Dock configurado da maneira desejada, sinta-se à vontade para fechar a janela principal do Monitor de Atividade pressionando o botão vermelho “X”.
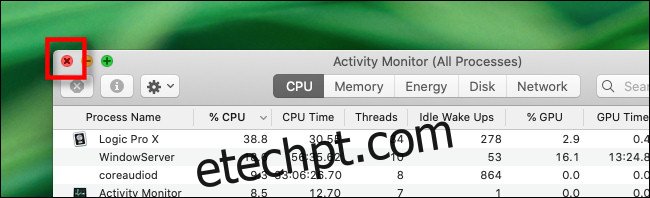
Com a janela principal fechada, o Activity Monitor será executado silenciosamente enquanto você realiza outras tarefas no Mac, e o gráfico de uso da rede no Dock continuará a ser atualizado. Se você fechar o Activity Monitor, o ícone do Dock voltará ao normal.
Se você quiser alterar o ícone do Activity Monitor de volta ao normal enquanto ainda estiver em execução, clique com o botão direito do mouse no ícone do Activity Monitor Dock novamente e selecione “Dock Icon” > “Show Application Icon”.
Quando estiver tudo pronto, não faz mal dar uma olhada no Activity Monitor um pouco mais e explorar suas outras opções. Você verá que ele tem muitos truques úteis na manga.