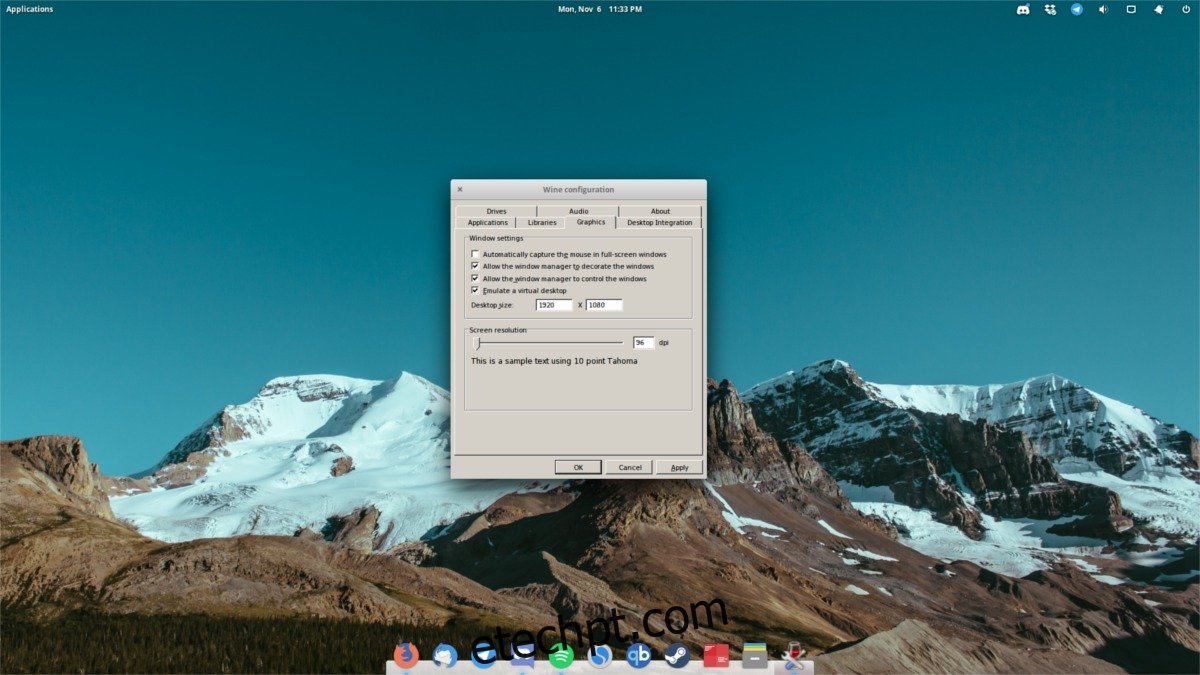Instalar o Wine no Linux é uma maneira de obter uma melhor experiência de jogo, mas por si só, o Wine geralmente não é suficiente para jogar. Às vezes, os jogos exigem alguns ajustes básicos. Essas mudanças básicas, quando feitas, melhoram os jogos com o Wine.
últimas postagens
Área de trabalho virtual
Um ótimo recurso que a ferramenta Wine possui é a capacidade de emular uma área de trabalho virtual do Windows. Isso pode essencialmente bloquear todos os programas de vinho do Linux, restringindo-os a um ambiente semelhante a janelas de tela cheia. Muitos não habilitam esse recurso, mas deveriam, pois ativar esse recurso corrigirá muitos pequenos problemas de tela cheia, bem como problemas com a resolução nativa, captura do mouse e etc.
Para ativá-lo, pressione ALT + F2 no teclado. Isso abrirá o iniciador de comandos em seu ambiente de desktop Linux. No iniciador de comandos, digite: winecfg e pressione Enter para abrir a ferramenta Wine CFG. Esta ferramenta permite que os usuários ajustem aspectos da ferramenta Wine.
Clique na guia “Gráficos” e procure por “emular uma área de trabalho virtual”. Marque a caixa para habilitar esse recurso. Em seguida, desça até a seção que diz “Tamanho da área de trabalho”. Nesta seção, é fundamental que você insira a resolução nativa do seu monitor. Ao fazer isso, você criará uma sobreposição de área de trabalho virtual para videogames e outros aplicativos do Windows.
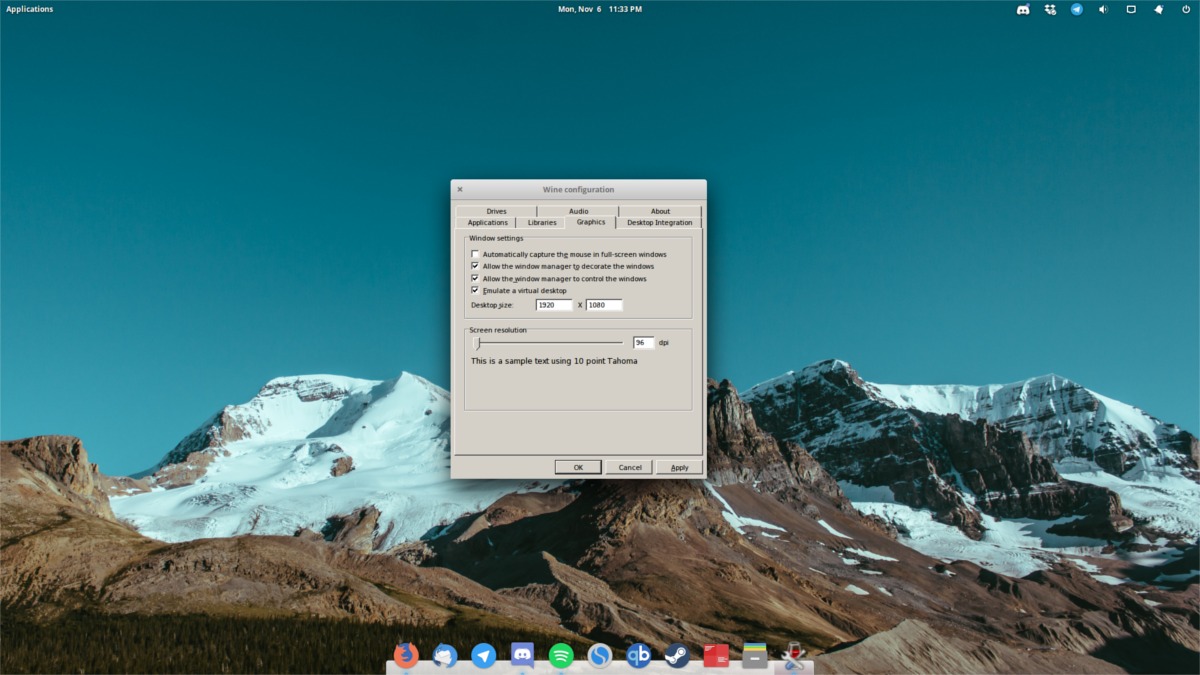
Observe qual é a resolução nativa do seu monitor? Execute este comando no terminal: xdpyinfo | grep “dimensões”
Com as dimensões inseridas, clique em “aplicar”, depois em “ok”. Feche todos os aplicativos do Windows que estão abertos. Quando o Wine for reiniciado, ele estará usando a sobreposição recém-ativada.
Instalando Ferramentas Críticas
Os jogos do Windows não funcionam imediatamente no Wine. Como no próprio Windows, muitos jogos exigem ferramentas e bibliotecas críticas para funcionar corretamente. Veja como obtê-los da maneira mais fácil.
Comece abrindo uma janela de terminal e siga as instruções abaixo, dependendo do seu sistema operacional.
Ubuntu
sudo apt install winetricks
Debian
sudo apt-get winetricks
Arch Linux
sudo pacman -S winetricks
Fedora
sudo dnf install winetricks
OpenSUSE
sudo zypper install wine
Outros Linux
O próprio Winetricks é um script de shell e não precisa ser instalado. Se sua distribuição Linux não distribuir oficialmente o programa, este método funcionará.
wget https://raw.githubusercontent.com/Winetricks/winetricks/master/src/winetricks chmod +x winetrick
Com o Winetricks, coisas como Directx9, arquivos VCRun, fontes do núcleo MS e etc são muito mais fáceis de baixar. Para baixar e instalar o Directx9, execute:
winetricks directx9
Se você deseja instalar outras ferramentas com Winetricks, use a lista de dlls.
winetricks dlls list
Como alternativa, liste tudo o que a ferramenta Winetricks tem a oferecer:
winetricks list-all
Salve as listas para referência posterior, canalizando-as para um arquivo de texto.
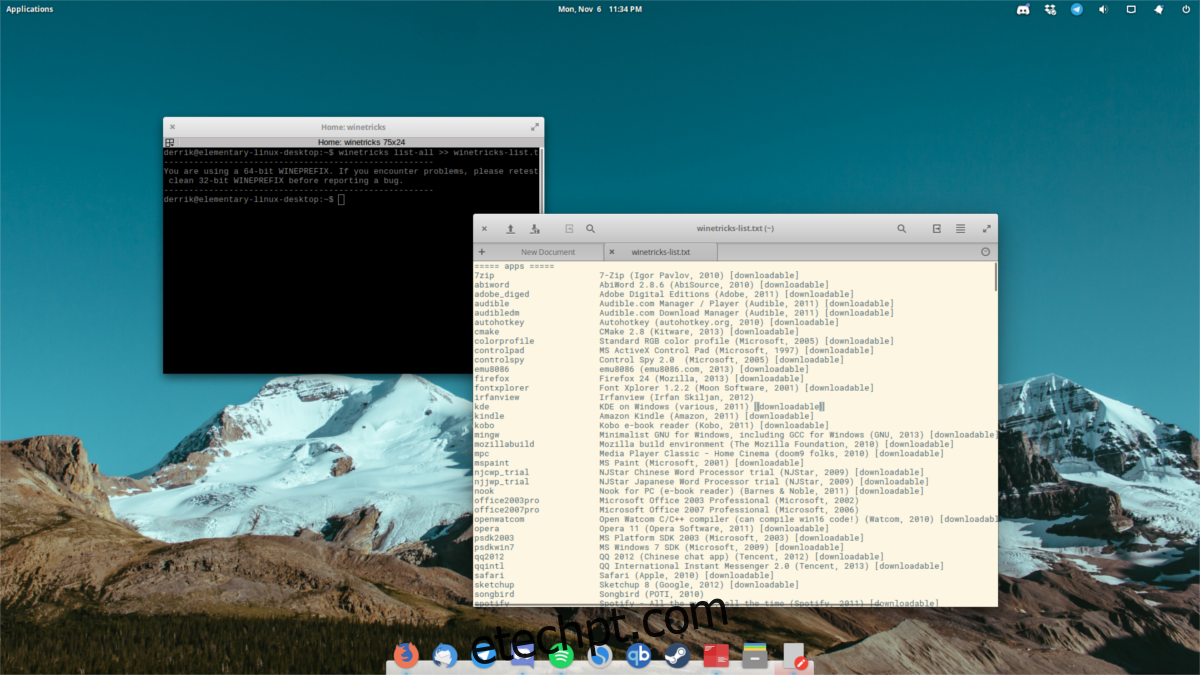
winetricks list-all >> winetricks-list.txt
Nota: Winetricks tem uma interface gráfica que os usuários podem usar se o aplicativo de terminal for muito confuso. Para iniciá-lo, pesquise “winericks” onde você normalmente iniciaria os programas.
Alterando as versões do Windows
Às vezes, um jogo não roda dentro do Wine por causa da versão do Windows. Por padrão, a versão que o Wine usa é o Windows XP. Obviamente, como o XP é uma plataforma morta, poucos jogos ainda o suportam. Embora seja verdade que usá-lo no modo XP possa realmente ajudar em jogos mais antigos, esse não é o caso de jogos mais recentes.
Para alterar a versão, abra novamente o Wine CFG. Isso é feito pressionando ALT + F2 no teclado, digitando winecfg seguido da tecla Enter.
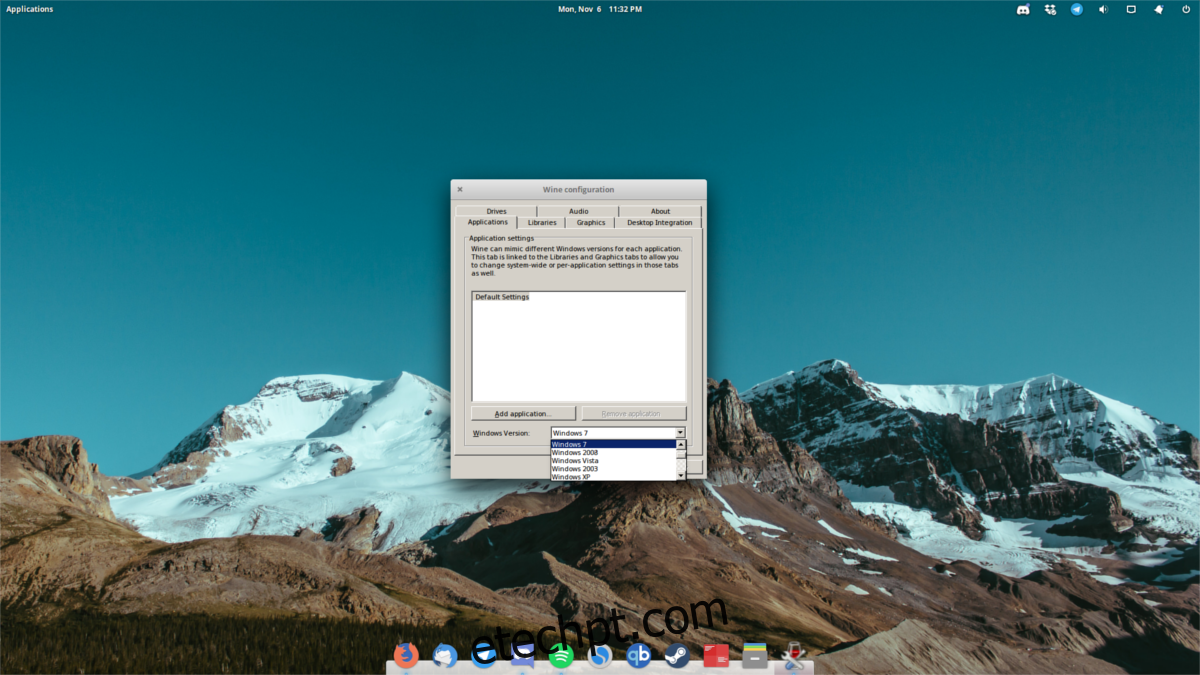
Assim que o Wine CFG abrir, procure na parte inferior da janela a “versão do Windows”. Selecione o menu suspenso e selecione “Windows 7”.
Embora seja verdade que o Windows 10 está nesta lista, os jogos tendem a funcionar melhor no modo Windows 7 (na maioria das vezes), portanto, evite o Windows 10. Se um jogo se recusar a ser executado no Windows 7, altere-o para 10.
Após alterar a versão, clique em “Aplicar”, depois em “OK” para finalizar as alterações.
Gálio Nove
Mesmo com o DirectX 9 instalado via Winetricks, os jogos ainda podem ter problemas. O principal se resume ao desempenho. Isso se deve ao fato de o Wine ser uma ferramenta complexa que funciona para comunicar o código do Windows ao Linux. Como resultado, as coisas nem sempre funcionam perfeitamente.
Uma maneira fácil de corrigir problemas de desempenho do DirectX 9 é com o Gallium Nine. Ele corrige o Wine e permite que os usuários obtenham facilmente mais FPS nos jogos do Wine. Neste tutorial, abordaremos como instalá-lo via Ubuntu e Arch Linux como pacotes que estão prontamente disponíveis.
Dito isto, todas as distribuições Linux são suportadas e possuem instruções (embora complicadas) sobre como instalá-lo também. Se você não usa Ubuntu ou Arch Linux. Vá aqui e leia as instruções oficiais para construir a partir da fonte e etc.
Instalação do Ubuntu
Os usuários do Ubuntu ficarão satisfeitos em saber que existe um PPA disponível. Para obter a versão corrigida do Wine, abra uma janela de terminal e digite estes comandos:
sudo add-apt-repository ppa:commendsarnex/winedri3
Após adicionar o PPA, atualize as alterações feitas no sistema com o comando update.
sudo apt-get update
Por fim, instale a versão corrigida do Wine.
sudo apt install mesa wine2.0
Instalação do Arch Linux
Os usuários do Arch podem simplesmente baixar o instantâneo para a versão mais recente do Gallium Nine e instalá-lo. O pacote AUR instalará todas as dependências, a versão mais recente do Wine e tudo o que for necessário para funcionar sem problemas. Aponte seu ajudante AUR favorito para ele e vá em frente!
Ativando Gálio Nove
Como a maioria dos ajustes neste artigo, ele começa na janela do Wine CFG. Para habilitar os ajustes de desempenho do Galium Nine, pressione ALT + F2, digite “winecfg” e pressione a tecla Enter. Dentro do centro do Wine CFG, procure a aba “Staging”.
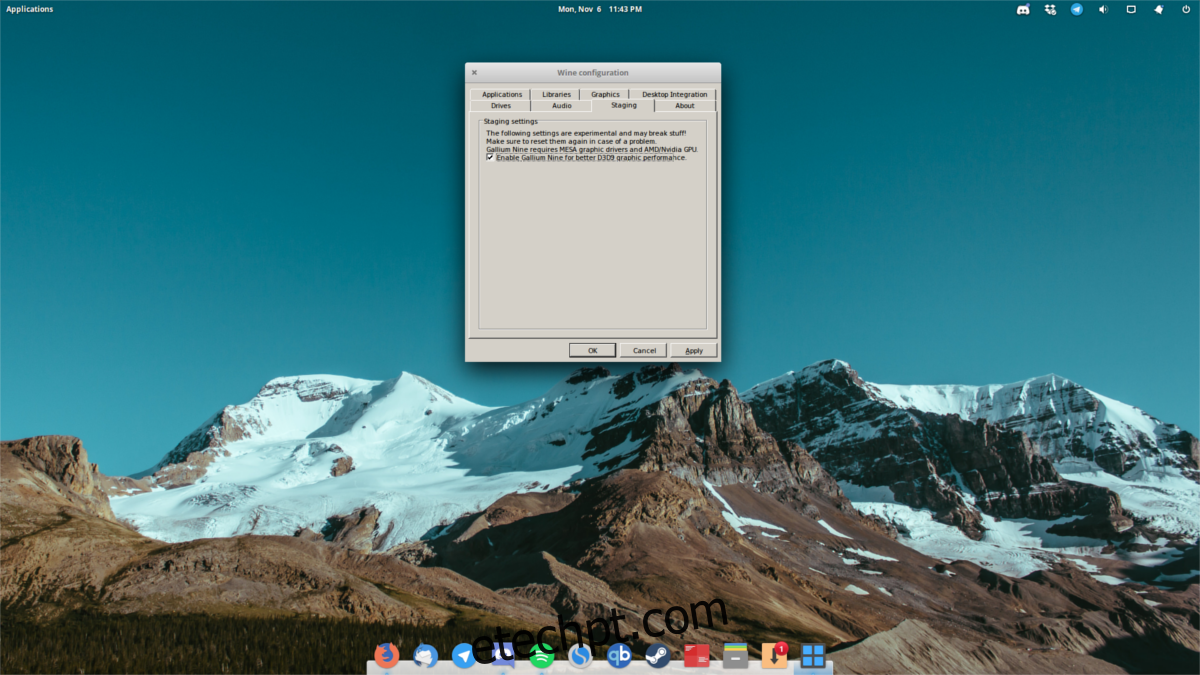
Dentro de “staging”, marque a caixa que diz “Enable Gallium 9 for better D3D9 performance”. Clique no botão “Aplicar” e depois em “OK”. A partir daqui, o Wine deve rodar a maioria dos jogos muito melhor!