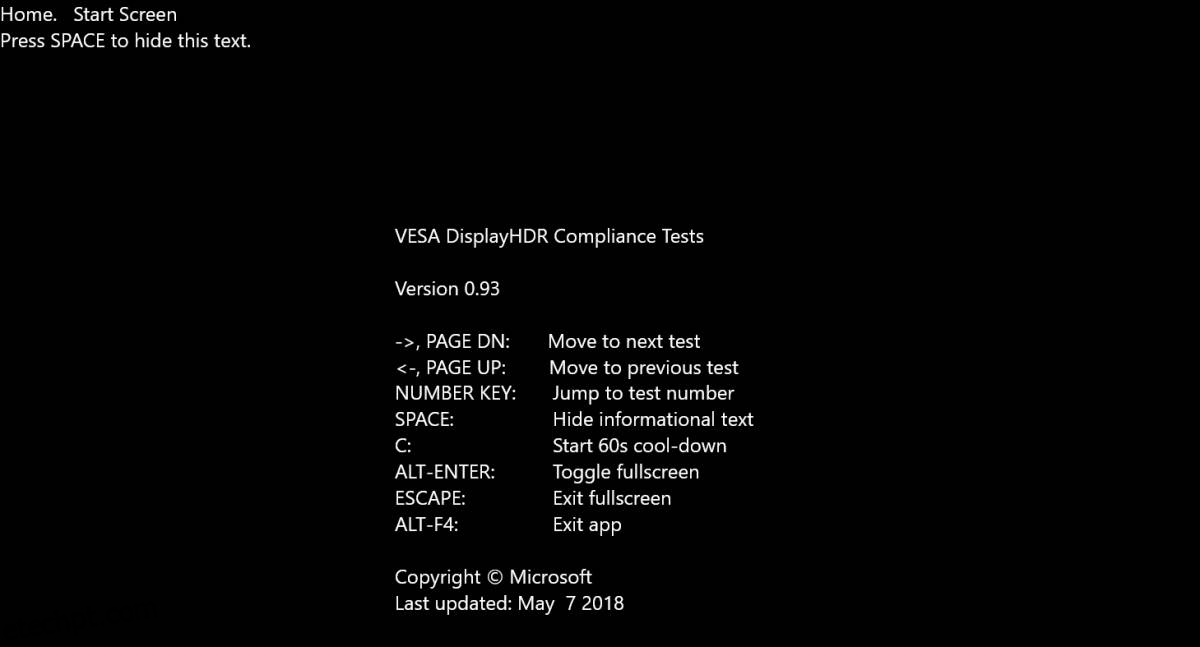Nits é uma medida de brilho, ou mais precisamente, de luminosidade. Sua tela, seja interna ou externa, emite um certo número de nits e essa medida faz parte de suas especificações básicas. O valor de nits de um monitor geralmente é mencionado em sua caixa ou no site do fabricante. Você também pode usar hardware dedicado para medi-lo. Para medir o valor de nits usando apenas uma solução de software, você pode usar um aplicativo chamado DisplayHDR Text.
Escusado será dizer que este aplicativo fornecerá um valor aproximado de nits. Se você quiser um valor absolutamente preciso, terá que usar um fotômetro ou procurar as informações sobre sua tela online.
Medir o valor das lêndeas
Baixar texto DisplayHDR da Microsoft Store. Este aplicativo executa uma série de testes para verificar se sua tela pode exibir conteúdo HDR ou não. Para fazer isso, ele executará um teste de nits em 400, 600 e 1000 nits. Ele faz isso independentemente de sua tela suportar ou não.
Você não precisa executar nenhum dos testes. Tudo o que você precisa fazer é tocar na tecla Page Down duas vezes quando vir a tela a seguir.
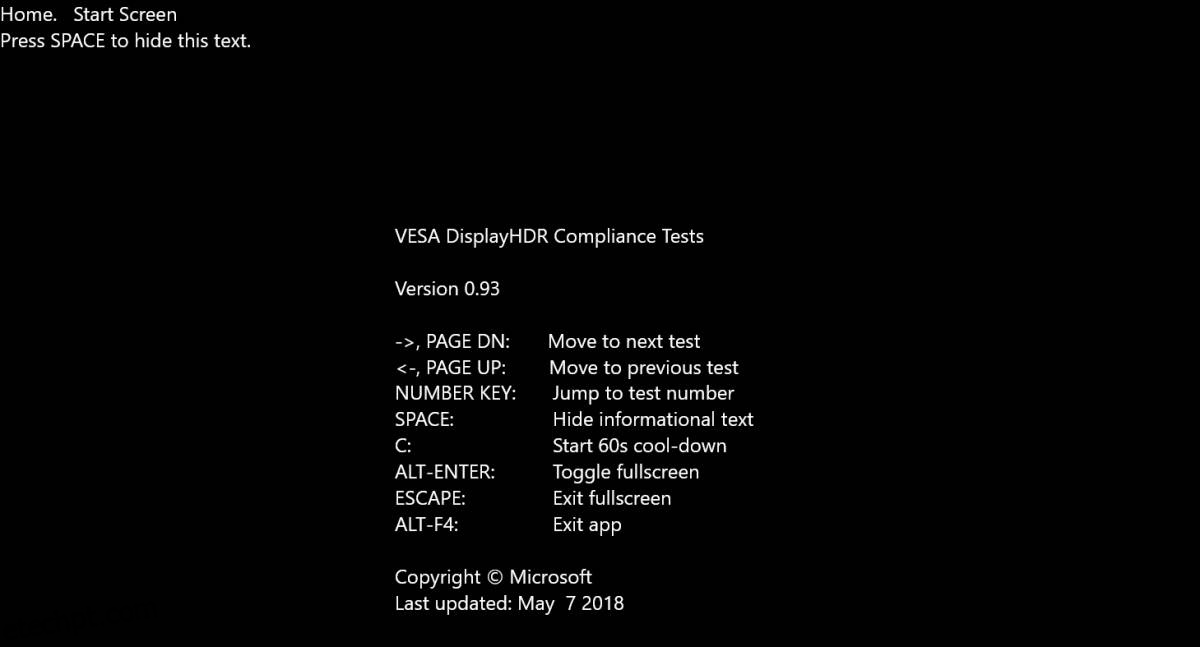
Você verá o seguinte resumo. A luminância de pico máximo fornece o valor de nits para sua tela. Isso não será preciso, mas a diferença não será superior a 50 nits. A tela em que testei este aplicativo emite 250 nits por fabricante, então a diferença não é superior a 20 nits no meu caso.
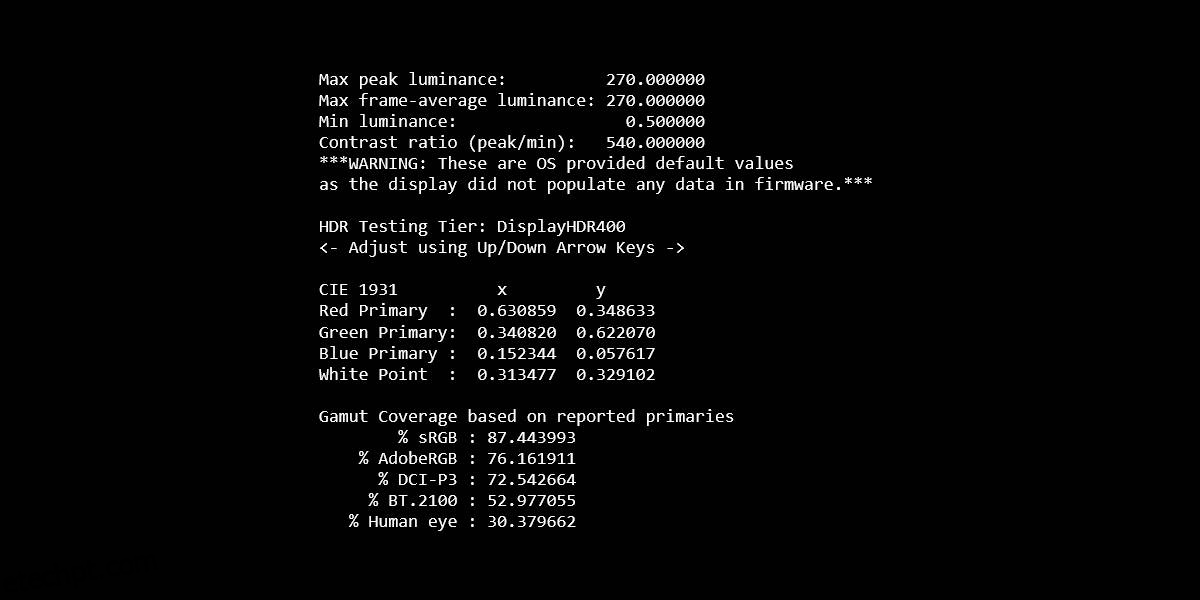
Se desejar, você pode executar um dos testes de luminância e isso também exibirá o valor de nits que sua tela suporta, embora também possa executá-los para valores de nit mais baixos. Execute os testes para ver o valor máximo para o qual o aplicativo executa o teste de luminância.
Essas informações são necessárias se você quiser verificar se sua tela pode ou não produzir conteúdo HDR no Windows 10. Obviamente, não é o único requisito para exibir HDR, mas é o componente maior. Se sua tela tiver nits baixos, você não poderá aumentá-la com software. Você terá que comprar um novo monitor que suporte HDR.
Para uma configuração de várias telas, mova o aplicativo para a tela que deseja testar. Melhor ainda, defina a tela como sua tela principal e inicie o aplicativo diretamente nessa tela. Certifique-se de ativar o HDR no aplicativo de configurações quando solicitado antes de iniciar qualquer um dos testes.