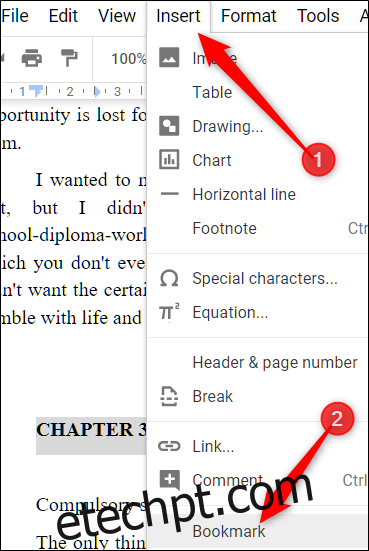Os documentos podem ficar muito longos. Os favoritos permitem que você crie um link para um local específico dentro de um arquivo do Google Docs, tornando mais fácil voltar para (ou direcionar outra pessoa para) uma seção específica. Veja como você pode marcar locais específicos no Google Docs.
Como marcar locais específicos em um arquivo do Google Docs
Inserir um marcador em seu arquivo é como criar um link que salta diretamente para um ponto em seu documento. Os marcadores só ficam visíveis ao visualizar o documento no computador e não serão exibidos se você imprimi-lo.
Para criar um favorito em um local específico de um arquivo do Google Docs, realce (ou coloque o ponto de inserção) no local desejado. Abra o menu “Inserir” e clique no comando “Indicador”.
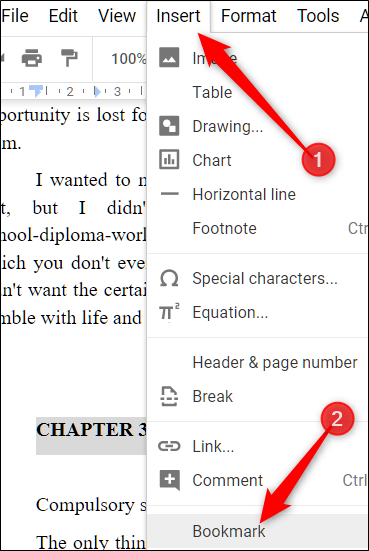
Uma faixa de favoritos azul deve aparecer ao lado da palavra. Clique nele para revelar duas opções: “Link” e “Remover”.
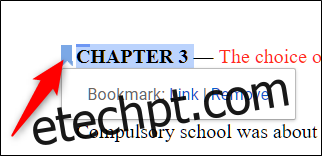
Clique com o botão direito em “Link” e selecione “Copiar endereço do link” para copiar o link para a área de transferência.
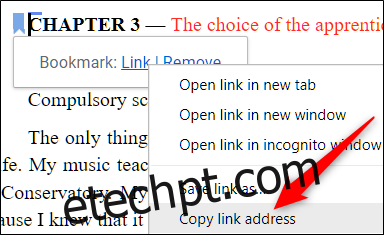
Com este link, você pode fazer qualquer coisa que normalmente faria com um URL: enviá-lo a alguém, adicioná-lo aos seus favoritos, inseri-lo em outra página ou documento ou mesmo usá-lo para criar um sumário. Quando usado, o URL o direcionará para aquela parte exata do seu documento.
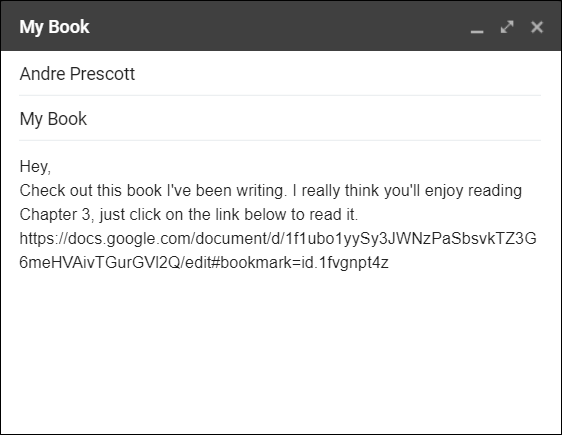
Se você não quiser mais o link do favorito em seu documento, clique na faixa azul e, em seguida, clique em “Remover” para excluir o link.
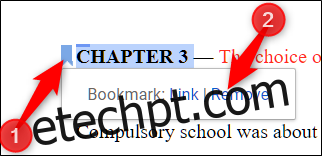
Se desejar adicionar mais de um favorito, repita as etapas acima para gerar links para diferentes partes do documento.
Bônus: você também pode adicionar um slide específico aos favoritos no Apresentações Google. Clique no slide específico e copie o URL da barra de endereço. Cada slide possui um URL exclusivo.
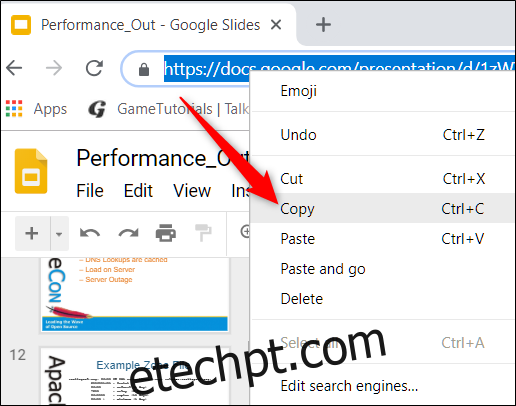
Adicionar marcadores é uma maneira simples de navegar em um arquivo grande e vincular a seções específicas de um documento. Isso é muito mais gerenciável do que começar do início todas as vezes e ter que rolar a coisa toda.