Anotar documentos e fotos é uma das maneiras mais fáceis de fornecer feedback. Se você estiver em seu telefone ou tablet, é ainda mais fácil se você puder escrever e/ou desenhar diretamente na foto ou documento sem precisar de um aplicativo especial para fazê-lo. No iOS 9, a Apple viu como a anotação de imagem era importante como ferramenta de produtividade e incluiu alguns recursos poderosos de anotação de imagem no aplicativo Mail. Com o iOS 10, a Apple trouxe esses mesmos recursos para o aplicativo Mensagens. Qualquer imagem que você deseja compartilhar via iMessages ou SMS/MMS, agora você pode anotar sem sair do aplicativo. Aqui está como.
últimas postagens
Ferramentas de marcação
As ferramentas de marcação incluem uma ferramenta de desenho simples que reconhece uma forma que você desenhou, por exemplo, um círculo e pode refiná-la, uma ferramenta de texto para adicionar texto e uma ferramenta de ampliação. As ferramentas de texto incluem ferramentas que permitem definir a orientação do texto, selecionar uma fonte diferente e alterar o tamanho e a cor do texto.
Acessando ferramentas de marcação
Abra o aplicativo Mensagens e escreva uma nova mensagem. Toque no ícone da câmera e selecione uma foto do rolo da câmera. Depois que a imagem for inserida na mensagem, toque nela. Você poderá visualizar a imagem inteira. No canto inferior esquerdo desta tela de visualização há um botão ‘Marcação’. Toque nele.
A opção de marcação difere da opção ‘Editar’, que abrirá os mesmos controles de edição que você obtém no aplicativo Fotos.

Ferramenta de desenho
Toque no botão da caneta na parte inferior esquerda da tela Marcação para selecionar a ferramenta de desenho. Você pode escolher a cor da ferramenta de uma das oito padrão. Vá em frente e desenhe um círculo ou quadrado para destacar algo na imagem. O aplicativo reconhecerá automaticamente a forma e a refinará para você.
Por exemplo, se você desenhou um círculo em torno de algo, mas não foi muito legal, o aplicativo automaticamente permitirá que você selecione um círculo mais refinado para substituí-lo.
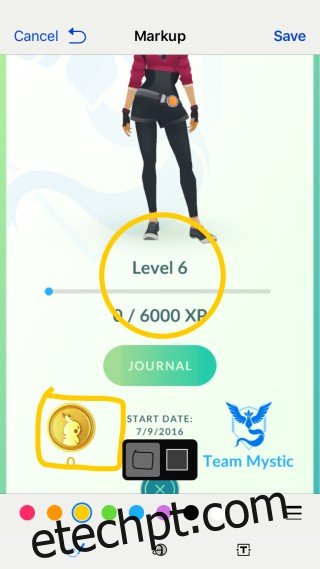
Ferramenta de anotação de texto
Toque no botão ‘T’ no canto inferior direito da tela de marcação para acessar a ferramenta de texto. Digite dentro da caixa de texto que aparece. Use os mesmos controles de cor usados para a ferramenta de desenho para alterar a cor do texto.
A caixa de texto pode ser redimensionada e movida tocando, segurando e arrastando-a. Para alterar a fonte, a orientação do texto e o tamanho da fonte, toque no botão ‘A’ ao lado da ferramenta de seleção de cores. No menu pop-up, selecione uma fonte e use o controle deslizante para alterar o tamanho do texto.
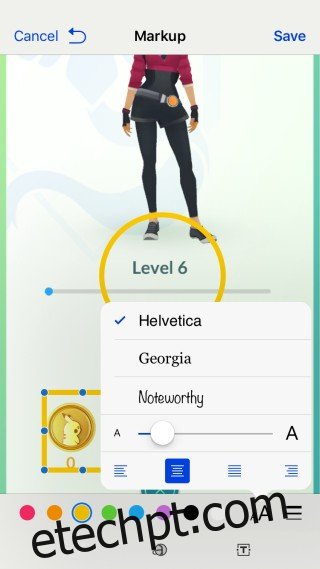
Ferramenta de ampliação
A ferramenta de ampliação é acessada a partir do botão no meio. Parece um círculo com uma letra ampliada ‘a’ nele. Toque nele e a ferramenta aparecerá na imagem. A ferramenta não amplia a parte da imagem diretamente abaixo dela. Em vez disso, ele ampliará uma parte que está abaixo dela. Você terá que brincar um pouco com isso para obter a posição correta.
As alças verde e azul na ferramenta circular permitem aumentar o tamanho da ferramenta e aumentar a área que ela amplia.
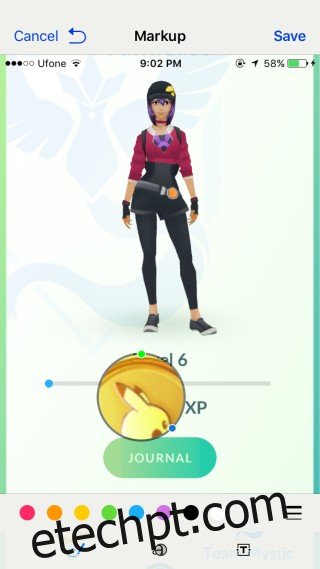
Salvando e enviando
Toque no botão ‘Concluído’ na parte superior para salvar as alterações e toque em enviar, o botão de seta verde/azul, para enviá-lo ao destinatário.

