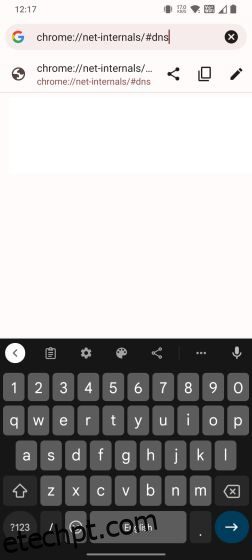As pessoas que trabalham na área de rede estão familiarizadas com o ditado: “É sempre DNS”. Brincadeiras à parte, problemas relacionados a falhas de rede apontam principalmente para cache DNS desatualizado. Quando um navegador não consegue se conectar a um site funcional, isso significa que há alguns problemas com seu cache DNS. Você simplesmente precisa liberar o cache DNS para corrigi-lo e o site deve começar a carregar. Portanto, se você também estiver enfrentando problemas de conectividade, siga nosso tutorial e limpe o cache DNS em dispositivos Android. Adicionamos várias soluções, incluindo um método raiz e alterando totalmente o servidor DNS. Portanto, para limpar o cache DNS em telefones e tablets Android, siga nosso guia abaixo.
últimas postagens
Liberar cache DNS em dispositivos Android (2023)
Aqui estão quatro maneiras de liberar o cache DNS em dispositivos Android. Além dos métodos tradicionais, você também pode limpar o cache DNS em todo o sistema se for um usuário root e alterar totalmente o servidor DNS. Você pode expandir a tabela abaixo e ir para qualquer seção que desejar.
Limpar cache DNS no Google Chrome
Em dispositivos Android, o Chrome não é apenas o navegador padrão, mas também lida com muitas funcionalidades do sistema em segundo plano. Se você é um usuário regular do Chrome, pode liberar o cache DNS no Android diretamente usando um URL oculto do Chrome. Aqui está como fazer isso.
1. Primeiro, abra o Chrome no seu dispositivo Android e digite o caminho abaixo. Em seguida, pressione Enter.
chrome://net-internals/#dns
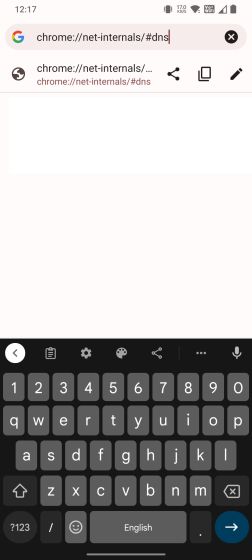
2. Isso o levará à página de pesquisa de DNS. Aqui, toque no botão “Limpar cache do host” para liberar o cache DNS no seu dispositivo Android.
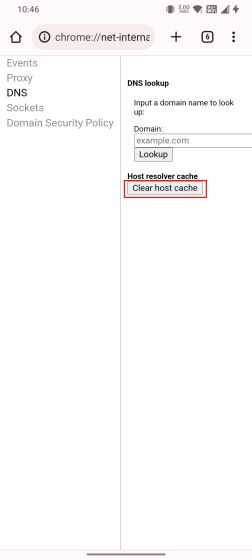
Esvazie o cache da página de configuração do Chrome
Embora se acredite amplamente que limpar os dados de navegação do Chrome, como o cache, apenas remove imagens e arquivos em cache, alguns usuários apontar que esvaziar o cache do aplicativo também resolve muitos dos problemas de DNS. Portanto, se o método acima não funcionou para você, vá em frente e esvazie o cache da página de informações do aplicativo do Chrome.
1. Em seu telefone ou tablet Android, toque e segure Chrome para ver um menu de atalho rápido. Toque em “i” ou “Informações do aplicativo” para abrir a página de informações do aplicativo do Chrome.
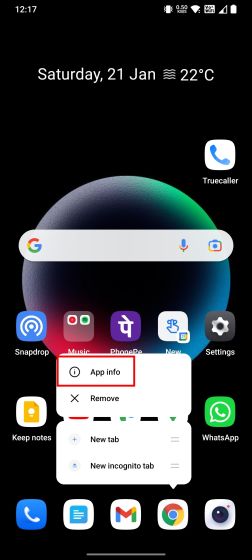
2. Aqui, abra “Uso de armazenamento” e toque em “Limpar cache” na próxima página. Isso excluirá todo o cache local armazenado em seu dispositivo Android e provavelmente também corrigirá problemas relacionados ao DNS.
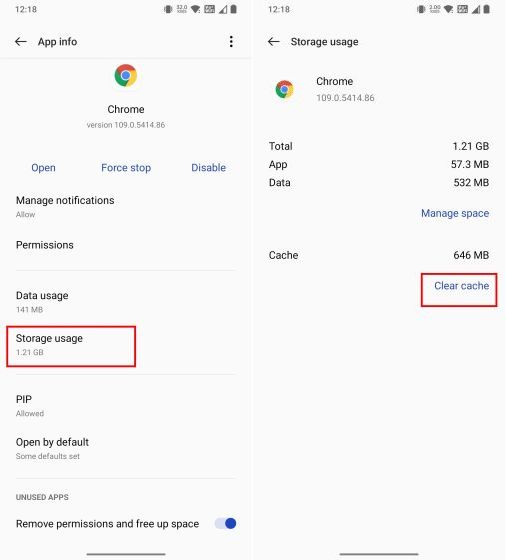
Alterar o servidor DNS no Android
Se o servidor DNS não conseguir resolver a pesquisa mesmo depois de limpar o cache DNS, você pode simplesmente optar por alterar o servidor DNS. Com o lançamento do Android 9, o Google adicionou oficialmente uma configuração de DNS em todo o sistema. Siga nosso artigo detalhado sobre como alterar o servidor DNS padrão no Android. Aqui, demonstramos brevemente as etapas.
No Android 9 e superior
1. Abra as Configurações no seu dispositivo Android e vá para “Conectando e compartilhando“. Aqui, você encontrará a opção “DNS privado”. Em outras skins do Android, a configuração de DNS privado pode estar em “Conexões”.
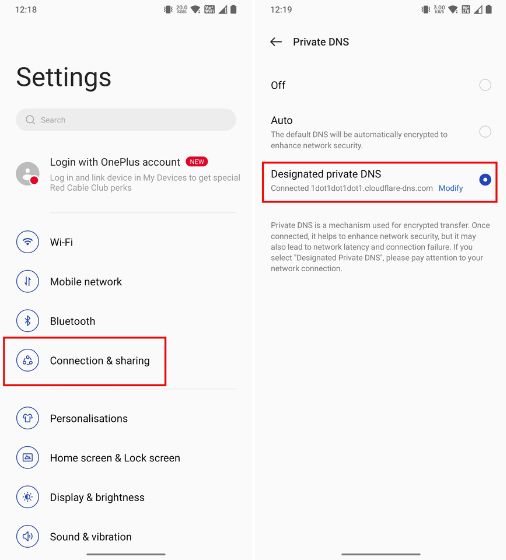
2. Em seguida, escolha “DNS privado designado” e toque em “Modificar“. Aqui, insira o servidor DNS de sua escolha. Por exemplo, inseri o nome de host DNS da Cloudflare, que é 1dot1dot1dot1.cloudflare-dns.com. A propósito, você pode encontrar os melhores servidores DNS usando nosso artigo vinculado.
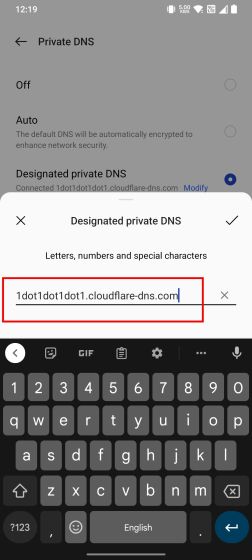
No Android 8.1 e mais antigo
1. No Android Oreo e versões anteriores, abra Configurações e vá para “Wi-Fi”. Abra o ponto de acesso Wi-Fi ao qual você está conectado e altere as “Configurações de IP” para “Estático“.
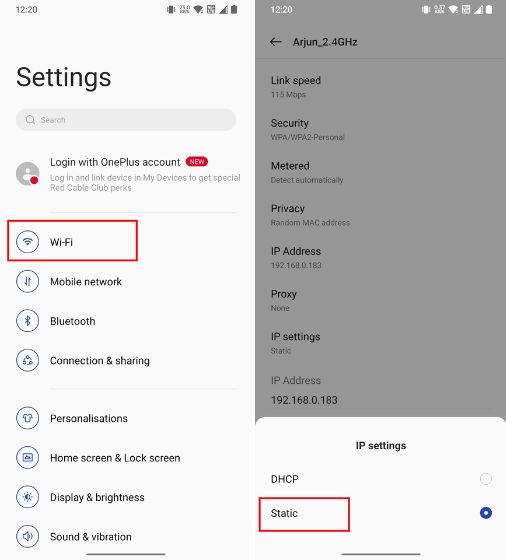
2. Em seguida, altere os endereços DNS 1 e DNS 2 para a conexão Wi-Fi. Para Cloudflare, você pode inserir 1.1.1.1 e 1.0.0.1. Observe que você precisa alterar o servidor DNS para cada conexão Wi-Fi manualmente. Se você não quiser fazer isso, pode usar um aplicativo de terceiros.
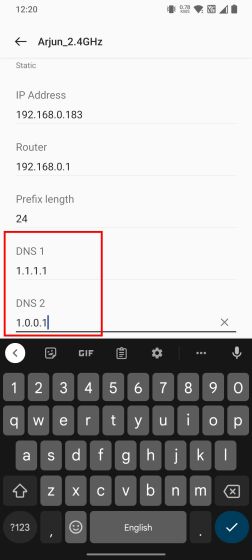
Usando um aplicativo de terceiros
1. Instale o aplicativo DNS Changer (Livre, oferece compras no aplicativo) da Play Store em seu dispositivo Android. Agora, abra-o e escolha o servidor DNS personalizado na lista.
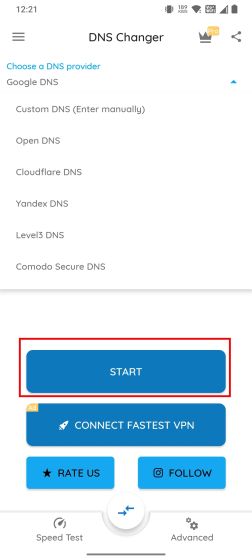
2. Por fim, toque em “Iniciar” e pronto. Como o aplicativo utiliza a API VPN do Android para rotear todo o tráfego por meio do servidor DNS personalizado, você receberá um pop-up para aprovar a conexão VPN. Ao contrário dos aplicativos VPN, ele não consome muitos recursos do sistema e direciona o tráfego localmente, o que é bom.
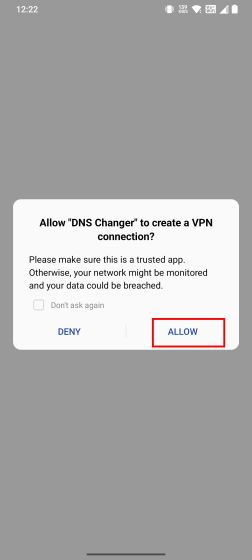
3. A propósito, você também pode usar diretamente o aplicativo WARP da Cloudflare (Livreoferece compras no aplicativo) para alterar o servidor DNS.
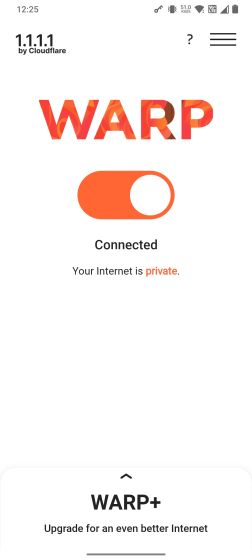
Limpe o cache DNS em dispositivos Android (para usuários root)
Tecnicamente, limpar o cache DNS em todo o sistema só é possível se você tiver feito root no seu telefone Android. Com um único comando, você pode liberar o cache DNS em seu telefone Android facilmente. Aqui está como fazer isso.
Presumo que você já tenha feito root no seu dispositivo Android. Agora, instale o Termux (Livre) e conceda permissão de root ao Termux via Magisk. Em seguida, execute os comandos abaixo para liberar o cache DNS no seu telefone Android.
su ndc resolver clearnetdns wlan0/rmnet0
Resolva problemas de Internet no Android limpando o cache DNS
Portanto, essas são as quatro maneiras que permitem limpar o cache DNS em seu telefone ou tablet Android. Se o seu navegador não conseguir abrir um site e lançar regularmente um erro de falha na pesquisa de DNS, este tutorial o ajudará a corrigir o problema. Além disso, se o YouTube não estiver funcionando em seu telefone Android, siga nosso artigo vinculado para corrigir o problema imediatamente. E para os melhores navegadores Android para privacidade e segurança, acesse nossa lista selecionada. E se você tiver alguma dúvida, deixe-nos saber na seção de comentários abaixo.