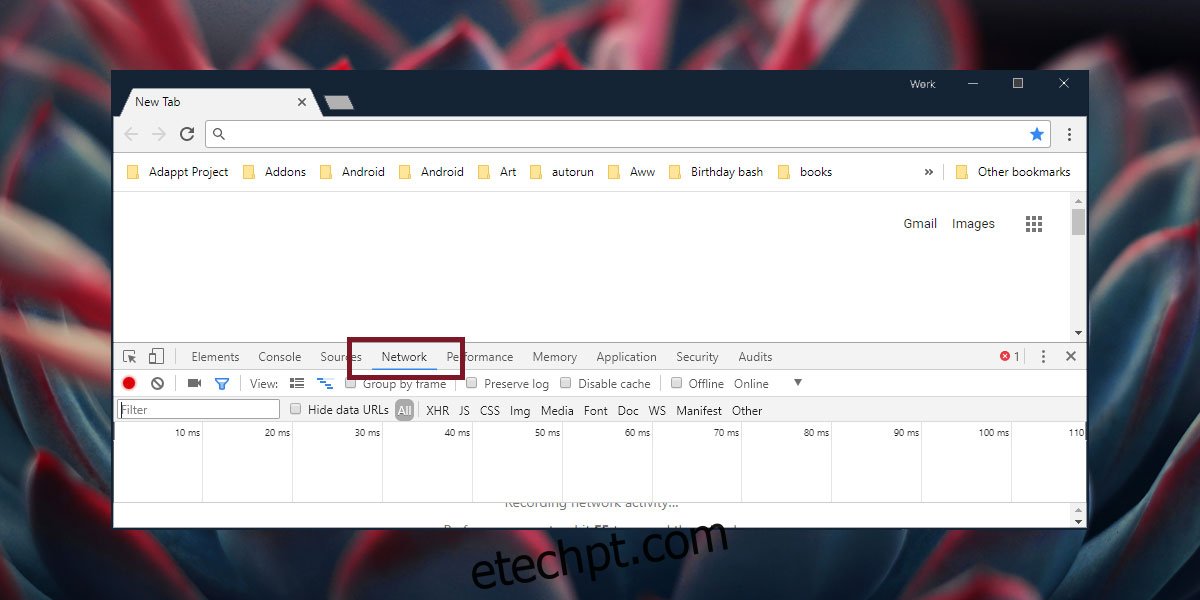Os navegadores têm um gerenciador de download básico que pode baixar arquivos e escaneá-los em busca de conteúdo nocivo. Comparado aos aplicativos gerenciadores de downloads de desktop, o gerenciador de downloads de um navegador não tem recursos. Ele tem pouco ou nada a oferecer além de sua interface. O Firefox permite retomar um download com falha, mas o Chrome não. Se você usa o Chrome para baixar arquivos, mas não quer que ele consuma toda a sua largura de banda, você pode usar um pequeno truque nas ferramentas de desenvolvedor da Web para limitar a velocidade de download no Chrome.
Limitar velocidade de download
Este método não tem efeitos colaterais e nada é permanente, no entanto, para evitar que seu trabalho seja interrompido, é uma boa ideia criar um perfil separado do Chrome e baixar arquivos por meio dele quando quiser limitar a velocidade de download.
Abra uma nova guia no Chrome e toque na tecla F12. Isso abrirá as ferramentas de desenvolvimento web. Selecione a guia Rede.
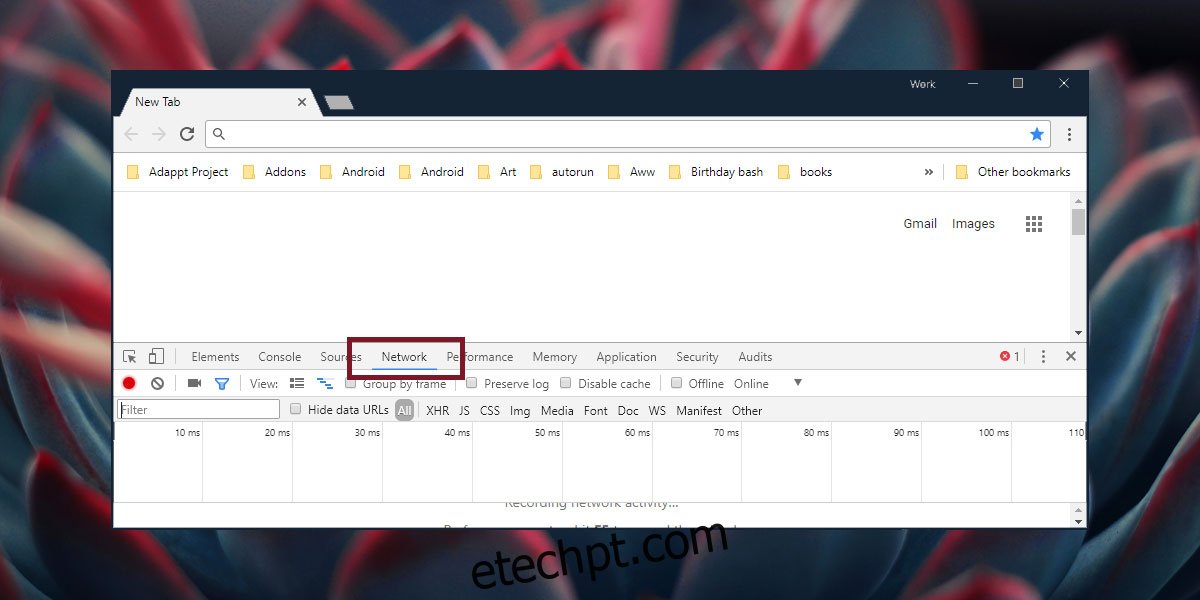
Na segunda linha de opções, clique na pequena lista suspensa ao lado de ‘Online’. A lista suspensa apresenta duas velocidades predefinidas; 3G rápido e 3G lento. Estes são para fins de teste, então eles provavelmente não farão o truque para você. Você precisa criar um perfil de limitação de rede personalizado. Para isso, clique na opção Adicionar neste mesmo menu.
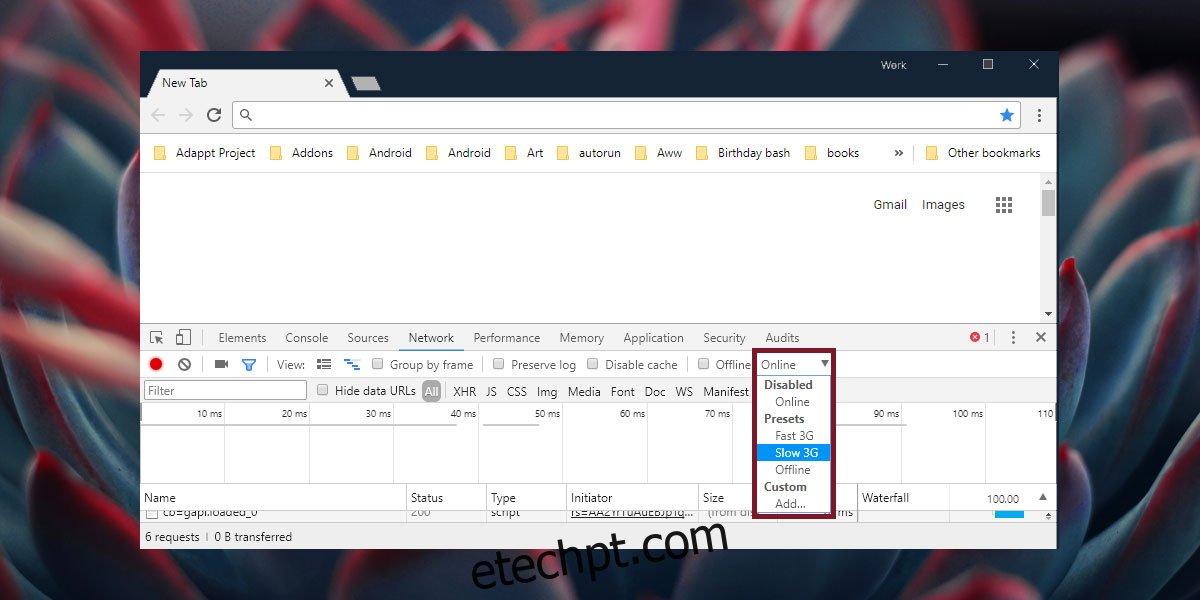
Isso abrirá um novo painel chamado Network Throttling Profiles. Estará vazio. Clique no botão ‘Adicionar perfil personalizado…’.
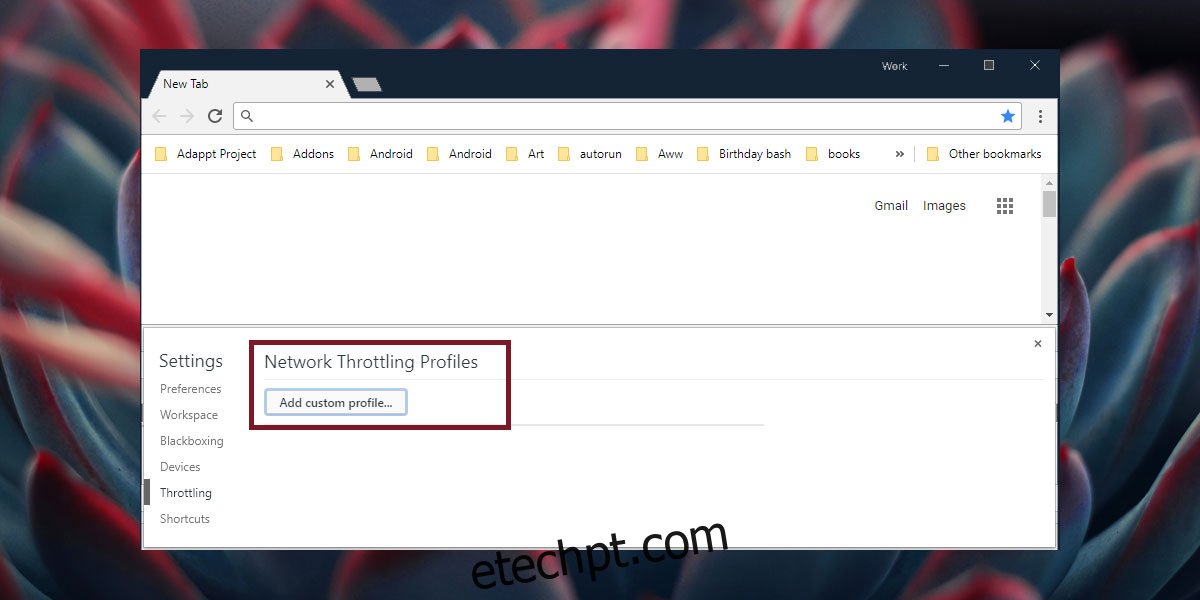
Dê um nome ao seu perfil personalizado e insira a velocidade máxima de download e upload que você deseja permitir que a guia atual do Chrome tenha. Você pode deixar os campos Upload e Latency em branco e apenas inserir uma velocidade de download em kb/s. Clique em Adicionar.
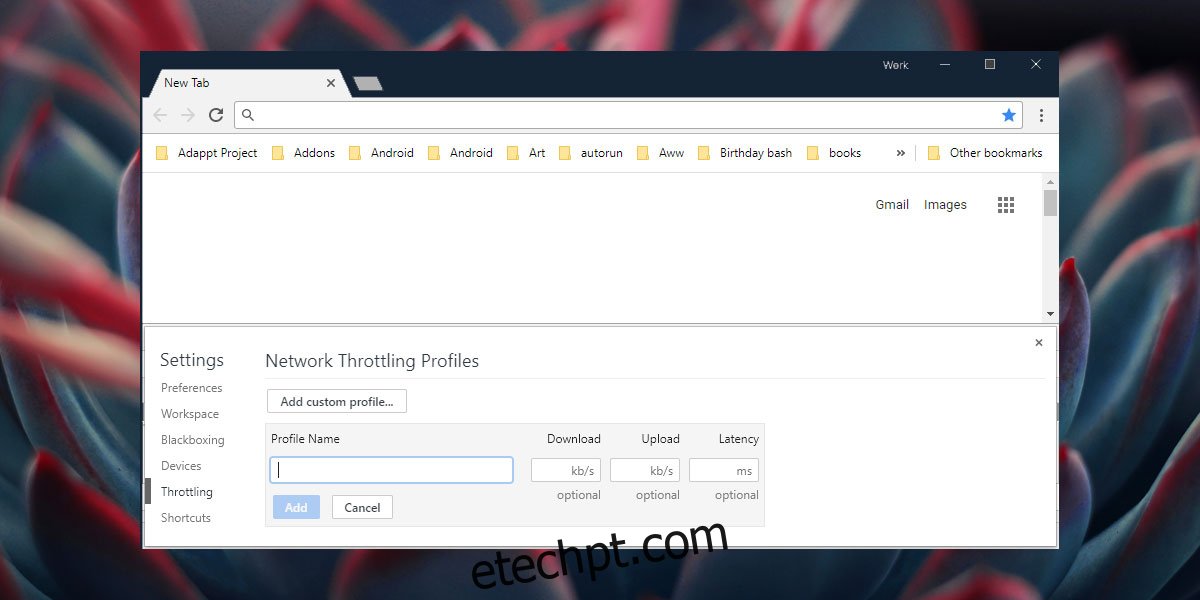
Feche o painel e retorne à guia Rede. Novamente, clique no menu suspenso ao lado de Online e selecione o novo perfil de limitação de rede que você criou no menu. Em seguida, inicie seu download e a velocidade será limitada de acordo com o perfil que você criou.
Desativar perfil de limitação de rede
Quando terminar, você pode desabilitar o perfil de limitação de rede de duas maneiras; basta fechar a aba. Outras guias não herdarão esse mesmo perfil de rede. Como alternativa, se você não quiser fechar a guia, basta clicar no menu suspenso ao lado do perfil de rede atual e selecionar a opção ‘Online’ no menu para retornar a velocidade de download ao normal.
O perfil de limitação de rede funciona por guia e não se aplica a todas as guias ou a toda a janela do Chrome. Idealmente, você deve ser capaz de limitar a velocidade de download em uma guia e continuar trabalhando normalmente em uma guia ou janela diferente. No entanto, você pode fechar acidentalmente a guia ou tentar navegar nela, o que, dada a velocidade de download limitada, será lento. É por isso que é uma boa ideia fazer isso em um perfil separado do Chrome.