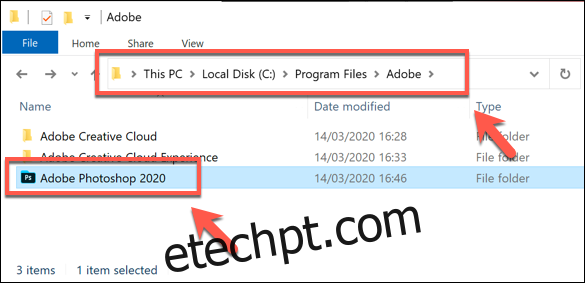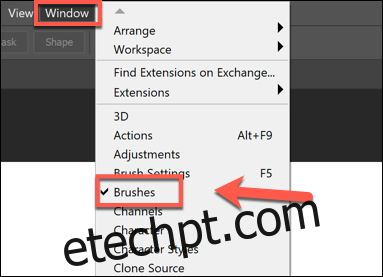Se você está entediado com os pincéis predefinidos incluídos no Adobe Photoshop, não se preocupe – você pode instalar o seu próprio. Adobe permite que você instale novos pincéis contendo formas, padrões, contornos e muito mais. Veja como fazer.
últimas postagens
Baixando novos pincéis para Photoshop
Para começar, primeiro você precisa baixar um conjunto adequado de pincéis de terceiros para o Photoshop. Eles vêm no formato de arquivo ABR e podem ser encontrados para venda ou gratuitamente online em fontes como Brusheezy.
Observação: certifique-se de baixar e comprar pincéis apenas de fontes confiáveis. Atores mal-intencionados incluem arquivos infectados por malware em uma tentativa de sequestrar seu computador.
Depois de fazer o download do arquivo brush, é recomendável colocá-lo na pasta Preset> Brushes no diretório de instalação do Photoshop.
No Windows, isso geralmente é encontrado na pasta C: Program FilesAdobe.
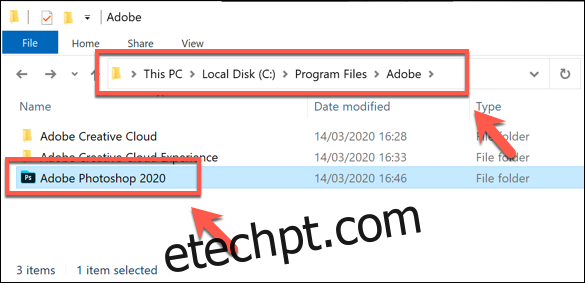
Alguns pincéis podem já existir na pasta “Pincéis” por padrão – simplesmente copie ou mova o novo arquivo de pincel ABR para esta pasta.
Você pode deixar pincéis de terceiros em uma pasta alternativa e carregá-los manualmente, mas é mais fácil deixar esses pincéis em um local gerenciado adequado para que o Photoshop os encontre.
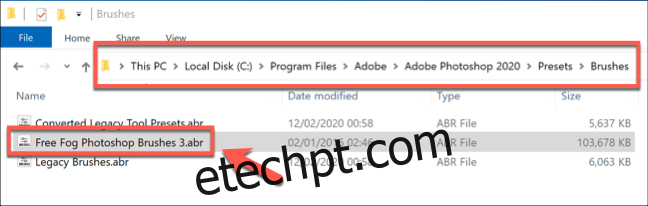
Instalando pincéis no Photoshop (a partir do Photoshop 2020)
A maneira como você instala pincéis de terceiros pode variar, dependendo da sua versão do Photoshop. Se você estiver usando o Photoshop a partir do Photoshop 2020, poderá instalar novos pincéis usando o painel do menu Pincéis, mas pode ser necessário exibir o painel primeiro.
Para fazer isso, abra uma imagem nova ou existente no Photoshop e pressione Janela> Pincéis para exibir o painel.
Na janela de seleção de arquivo “Carregar”, selecione o arquivo ABR de pincel de terceiros baixado.
Assim que seu arquivo ABR for selecionado, clique no botão “Carregar” para instalar o pincel no Photoshop.
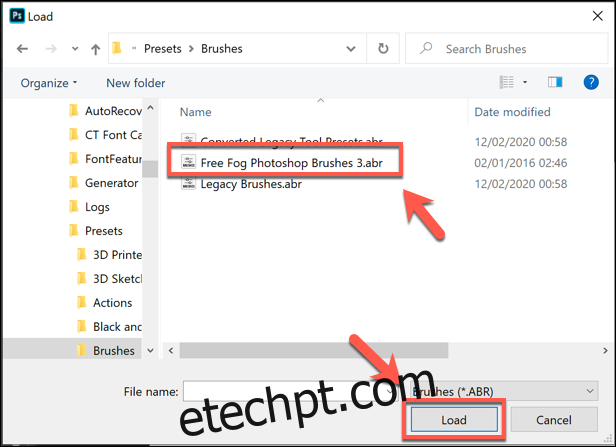
Se for bem-sucedido, os pincéis carregados agora aparecerão como uma pasta agrupada no painel Pincéis para você começar a usar.
Instalando pincéis em versões anteriores do Photoshop (CC 2019 e anteriores)
Para carregar pincéis em versões anteriores do Photoshop (Photoshop CC 2019 e anteriores), você precisará usar o Preset Manager, em vez do menu do painel Pincéis.
Para fazer isso, inicie o Adobe Photoshop em seu PC e pressione Editar> Predefinições> Gerenciador de predefinições.
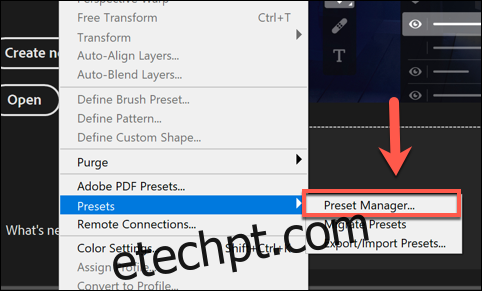
A partir daqui, selecione seus pincéis usando a janela de seleção de arquivo “Carregar” e clique no botão “Carregar” para inseri-los no Photoshop.
Pode ser necessário selecionar “Pincéis (* .ABR)” no menu suspenso ao lado da caixa “Nome do arquivo” para poder selecioná-los.
Usando um pincel importado do Photoshop
Assim que seus pincéis de photoshop importados estiverem no lugar, você pode começar a usá-los. Você precisará do painel Pincéis visível para fazer isso, então certifique-se de selecionar Janela> Pincéis para torná-lo visível.
Seus pincéis recém-importados aparecerão como uma pasta “Grupo de pincéis” para você usar – clique na pasta do grupo para ver uma lista de todos os pincéis disponíveis.

Para começar a usar qualquer um desses pincéis, selecione-os com o mouse. Os pincéis selecionados aparecerão com uma borda azul ao redor deles no painel Pincéis.
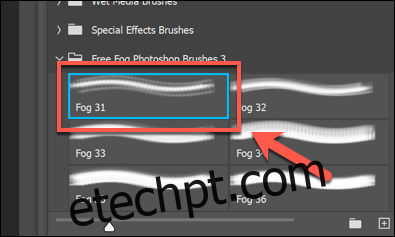
Com o pincel selecionado, você pode começar a desenhar na tela para projetar e criar novas imagens usando-o.
Como acontece com todos os pincéis do Photoshop, você pode editar as configurações do seu pincel usando a barra de opções na parte superior da janela do Photoshop.

Isso permitirá que você altere o tamanho do pincel, a opacidade e muito mais, dependendo do tipo de pincel usado e de suas configurações disponíveis.
Instalar pincéis do Photoshop de terceiros é apenas uma maneira de expandir a funcionalidade deste software de edição de fotos. Você pode ir mais longe instalando plug-ins e extensões do Photoshop para adicionar novos recursos e configurações também.