Quer experimentar o Windows 11 mais recente, mas está cético em substituí-lo pelo seu sistema operacional estável? Por que não executá-lo no Virtual Box e decidir por si mesmo?
Se você observar o histórico anterior da Microsoft, poderá encontrar esse padrão surpreendentemente bobo em que ele atrapalha todas as versões alternativas do Windows. Lembra como o Windows Me foi um desastre, mas o Windows XP foi um grande sucesso?
Em seguida, lançou o Windows Vista, outro desastre, mas o Windows 7 foi superhit novamente. A história continua com o Windows 8 sendo ruim e o Windows 10 sendo um galã. Então, quais são suas apostas no Windows 11? Ele seguirá uma tendência semelhante ou testemunharemos dois grandes lançamentos consecutivos do Windows da Microsoft?
últimas postagens
Por que executar o Windows 11 no Virtual Box?
Você não precisa jogar o jogo de adivinhação aqui; O Windows 11 já foi lançado e está disponível para você experimentar. Os primeiros relatórios mostraram resultados mistos para o Windows 11, mas não recomendo que você substitua seu sistema operacional estável pelo Windows 11 a partir de agora. Uma maneira melhor de verificar o sistema operacional é executá-lo no Virtual Box e decidir por si mesmo.
A execução do Windows 11 é um verdadeiro ganha-ganha:
- Você não precisa se preocupar com bugs que afetam arquivos essenciais.
- Você sempre pode reverter quaisquer alterações ou excluir toda a configuração do Windows 11.
- E o mais importante, você pode avaliar a aparência e os recursos do Windows 11 sem substituir o sistema operacional existente.
Como executar o Windows 11 no Virtual Box?
Veja como você pode instalar o Windows 11 no Virtual Box e testá-lo sem substituir seu sistema operacional estável. Siga estas etapas para colocar o Windows 11 em funcionamento:
- Baixe o arquivo ISO do Windows 11
- Instale o Oracle VM Virtual Box se ainda não o fez
- Inicialize uma nova máquina virtual e selecione o arquivo ISO do Windows 11
- Alocar recursos do sistema e instalar o ISO
Vejamos cada uma das etapas mencionadas acima em detalhes.
Baixe o arquivo ISO do Windows 11
Estas são as formas disponíveis para baixar windows 11:
- Assistente de instalação do Windows 11
- Criar mídia de instalação do Windows 11
- Baixar imagem de disco do Windows 11 (ISO)
No entanto, usaremos o terceiro, pois precisamos do ISO para a execução da caixa virtual.
Clique no botão Download, selecione o idioma e prossiga. São cerca de cinco gigabytes e levará algum tempo, dependendo da sua conexão de rede.
Instale o Oracle VM Virtual Box
A próxima etapa desse processo é instalar o Oracle Virtual Box em seu PC. Você pode pular esta seção e passar para a próxima se já tiver o Virtual Box no seu computador. Se não, siga estes passos:
#1. Vou ao Site da Caixa Virtual e selecione a opção “Windows Hosts” na lista.
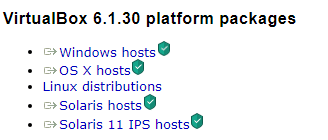
#2. O arquivo executável do Virtual Box começará a ser baixado no seu computador.
#3. Execute o arquivo e instale-o em um local de sua preferência.
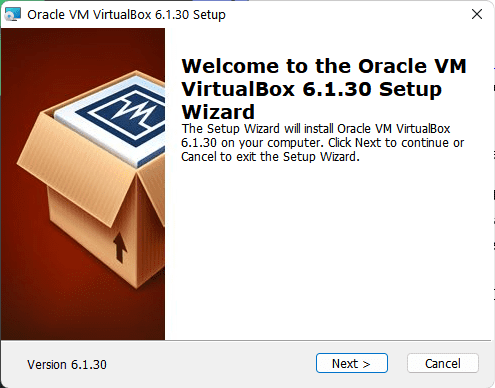
#4. Dica de bônus: Desmarque as funções USB no assistente de instalação se tiver problemas ao instalar o Virtual Box.
Criar uma nova máquina virtual para Windows 11
O processo é idêntico à criação de uma máquina virtual para qualquer outro sistema operacional usando um arquivo ISO. Você precisa criar uma nova máquina virtual, alocar alguns recursos do sistema e instalar o arquivo ISO dentro da nova VM.
O Windows 11, sendo um sistema operacional exigente, precisa de cerca de 4 GB de RAM e 20 GB de espaço de armazenamento como o mínimo para ser executado no Virtual Box.
Eu recomendo usar pelo menos 8 GB de RAM e 30 GB de espaço de armazenamento para uma experiência mais suave. Veja como você pode criar uma nova VM no Virtual Box:
#1. Clique no botão Novo na seção Virtual Box Manager.
#2. Insira um nome para sua VM recém-criada e selecione seu local de instalação.
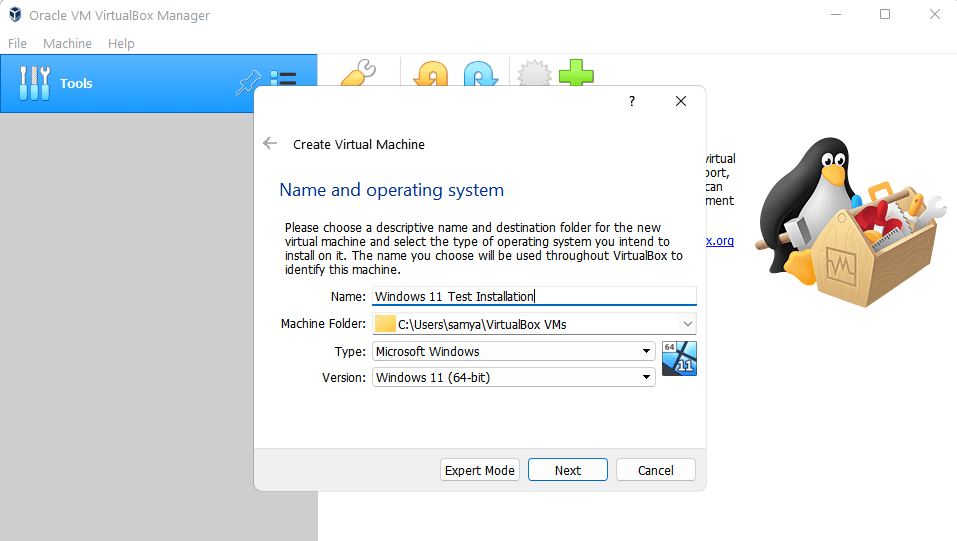
#3. As etapas a seguir precisam que você aloque recursos do sistema para a VM. Aqui eu usei 4096 MB de RAM e 30 GB de armazenamento. Você pode escolher qualquer outro valor de acordo com seus requisitos, desde que correspondam aos requisitos de sistema do Windows 11.
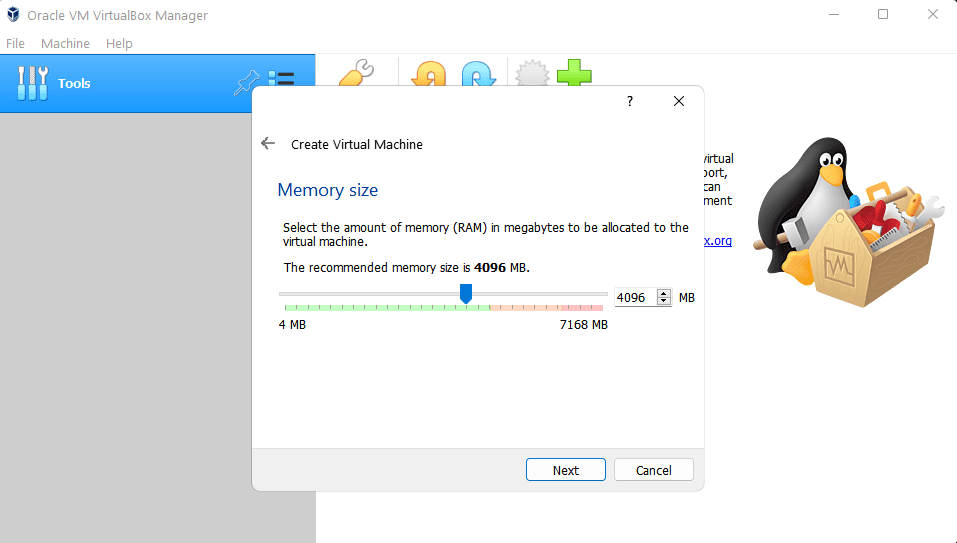
#4. Escolha a quantidade de memória que você deseja para sua VM e clique em Avançar.
#5. Agora escolha a opção “Criar disco rígido virtual” e selecione o espaço de armazenamento para a VM.
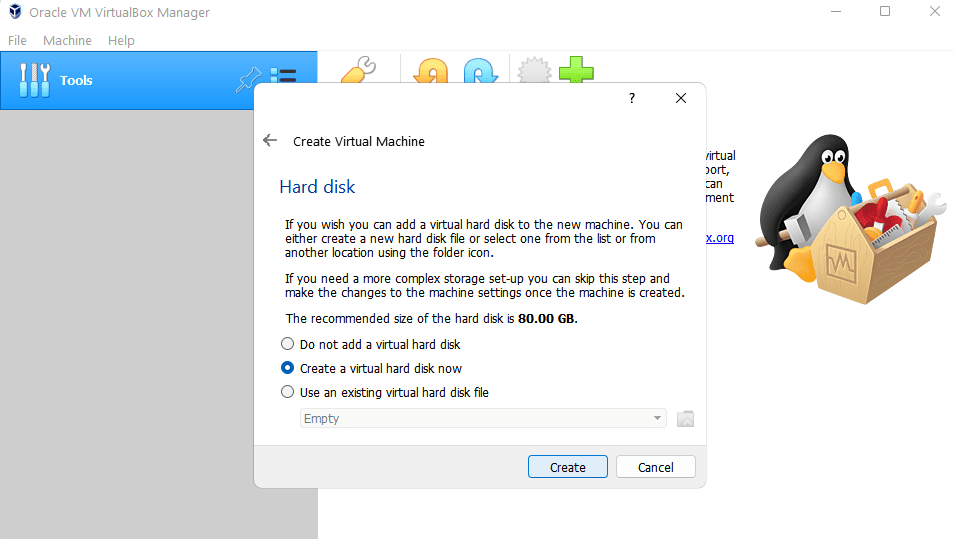
#5. Por fim, clique em criar.
Instale o Windows 11 no Virtual Box
Chegando ao cerne deste artigo, agora instalaremos o Windows 11 em nossa VM recém-criada. Veja como você pode prosseguir com a instalação:
#1. Primeiro, clique no botão Iniciar na seção VM Manager para executar a VM.
#2. Atualmente, a VM está praticamente vazia, sem nenhum sistema operacional presente no disco rígido virtual. Portanto, selecione o arquivo ISO na próxima janela clicando no botão Adicionar e, finalmente, clicando em Escolher.
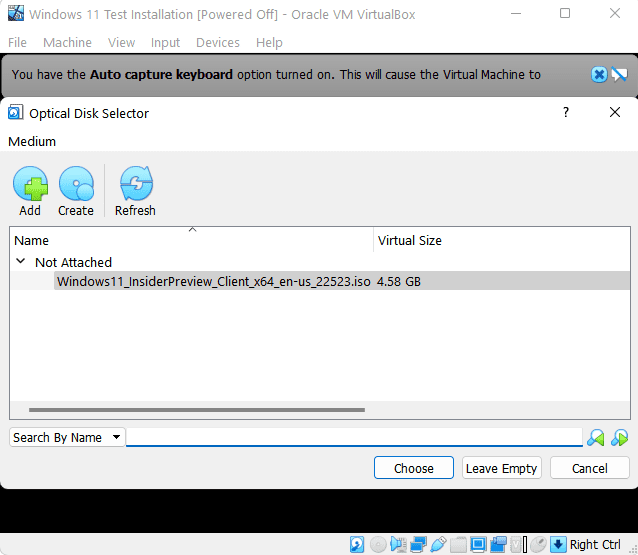
#3. Agora reinicie a VM clicando no botão Iniciar.
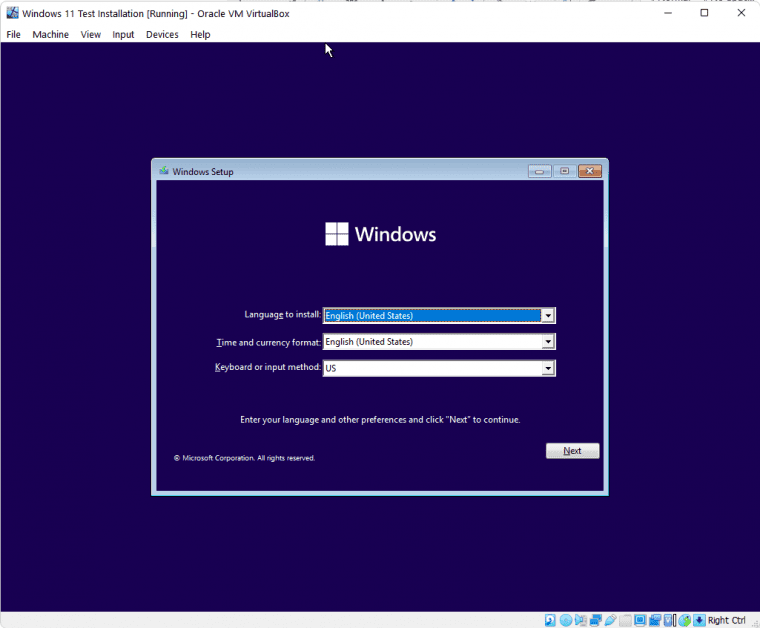
#4. Como a Microsoft colocou restrições de hardware no Windows 11, este é precisamente o momento de enganar o Windows. Isso incluirá alguns ajustes de registro.
Para isso, pressione Shift+F10 para abrir o prompt de comando e digite regedit para abrir o editor do registro.
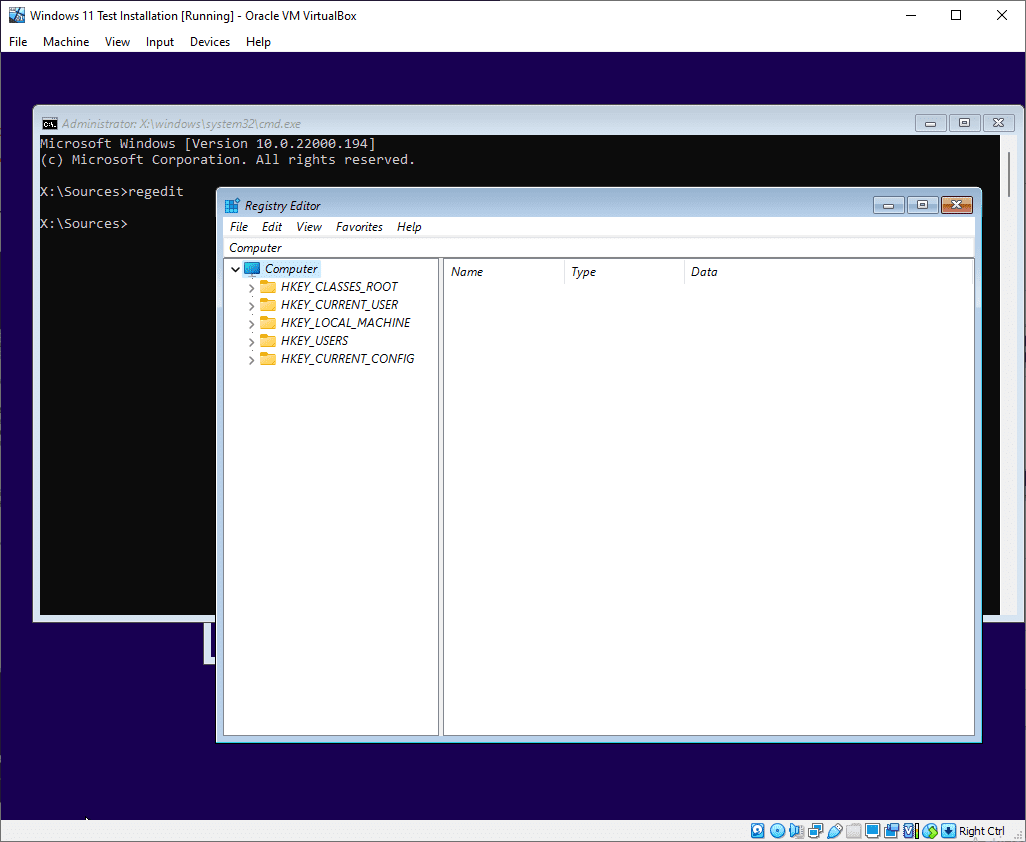
Agora, navegue até HKEY_LOCAL_MACHINESYSTEMSetup. Em seguida, clique com o botão direito do mouse em Configuração e selecione Chave dentro de Novo.
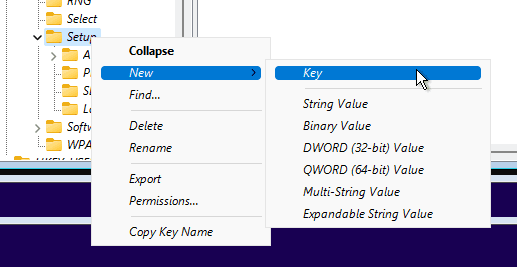
Nomeie essa nova chave como LabConfig. Depois, clique com o botão direito do mouse sobre LabConfig e navegue até Valor DWORD (32 bits).
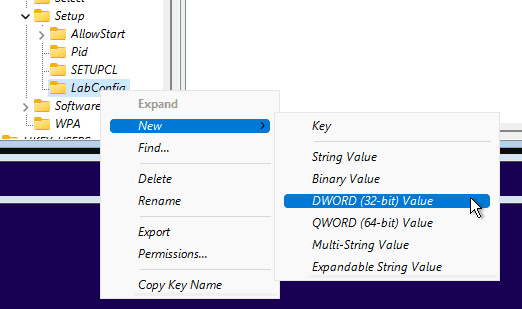
Nomeie-o como BypassTPMCheck e pressione enter. Clique duas vezes sobre ele e defina seu valor como 1 do padrão 0.
Repita o mesmo processo e crie duas novas entradas, BypassSecureBootCheck e BypassRamCheck, com valor 1.
Finalmente, você terá algo assim:
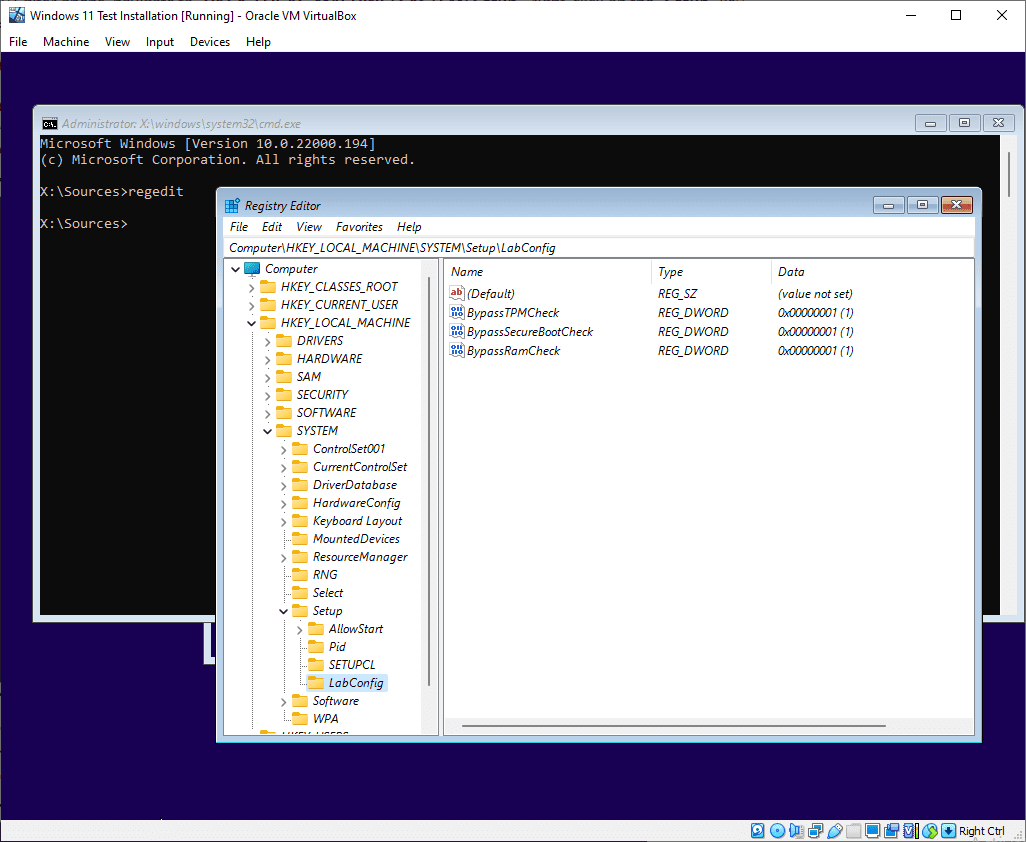
Feche o editor de registro e o prompt de comando para continuar a instalação do Windows 11.
#5 O processo de instalação começa com o preenchimento de detalhes básicos, como idioma preferido, país e métodos de entrada. Após, clique em Avançar.
Posteriormente, a janela a seguir solicita uma chave do produto para ativar a versão do Windows. Você pode clicar no botão “Não tenho uma chave do produto” para esta instalação.
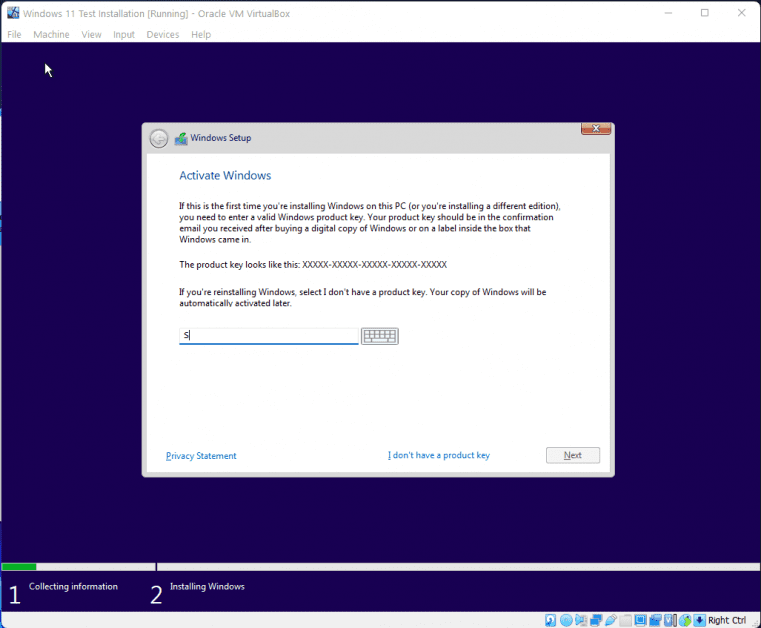
#6. Escolha a versão do Windows 11 que você deseja instalar e clique em Avançar para aceitar os termos e condições.
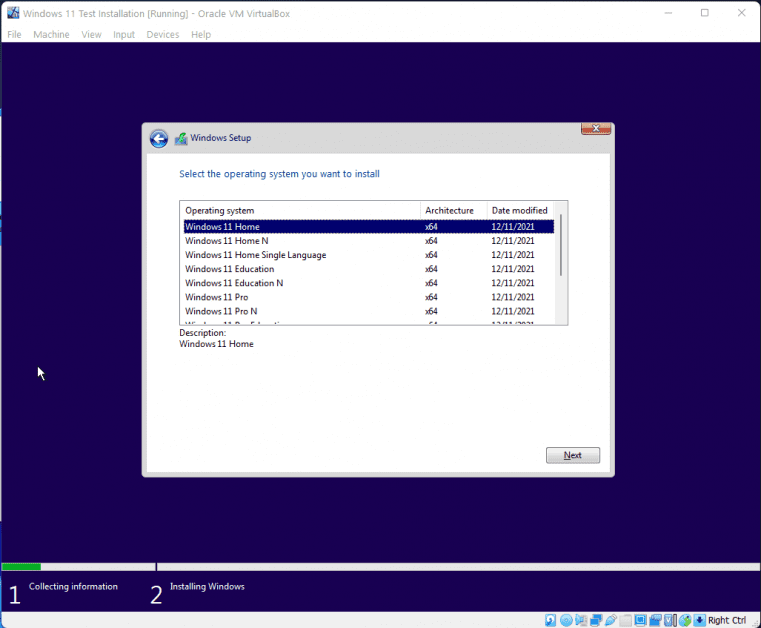
#7. A janela a seguir pede para escolher entre Instalação Personalizada ou Atualização. Escolha a opção Instalação personalizada e prossiga para a próxima etapa.
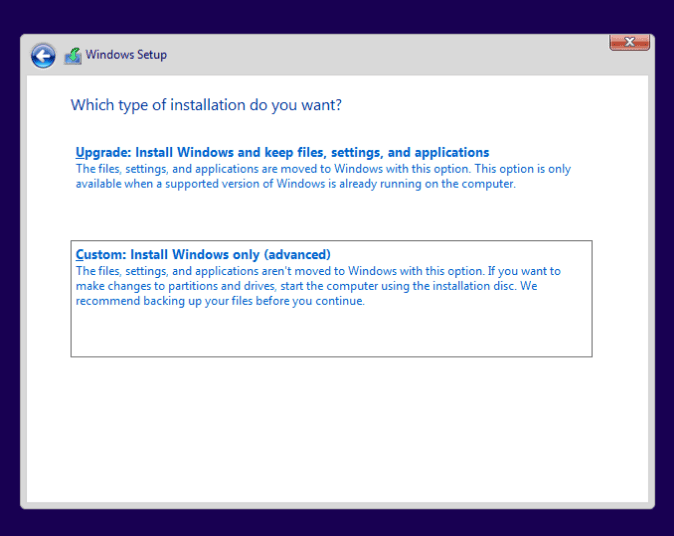
#8. Isso mostrará o disco virtualmente criado aqui. Selecione isso e clique em Avançar para iniciar a instalação. No final, você pode começar a configurar seu novo Windows 11 em uma caixa virtual:
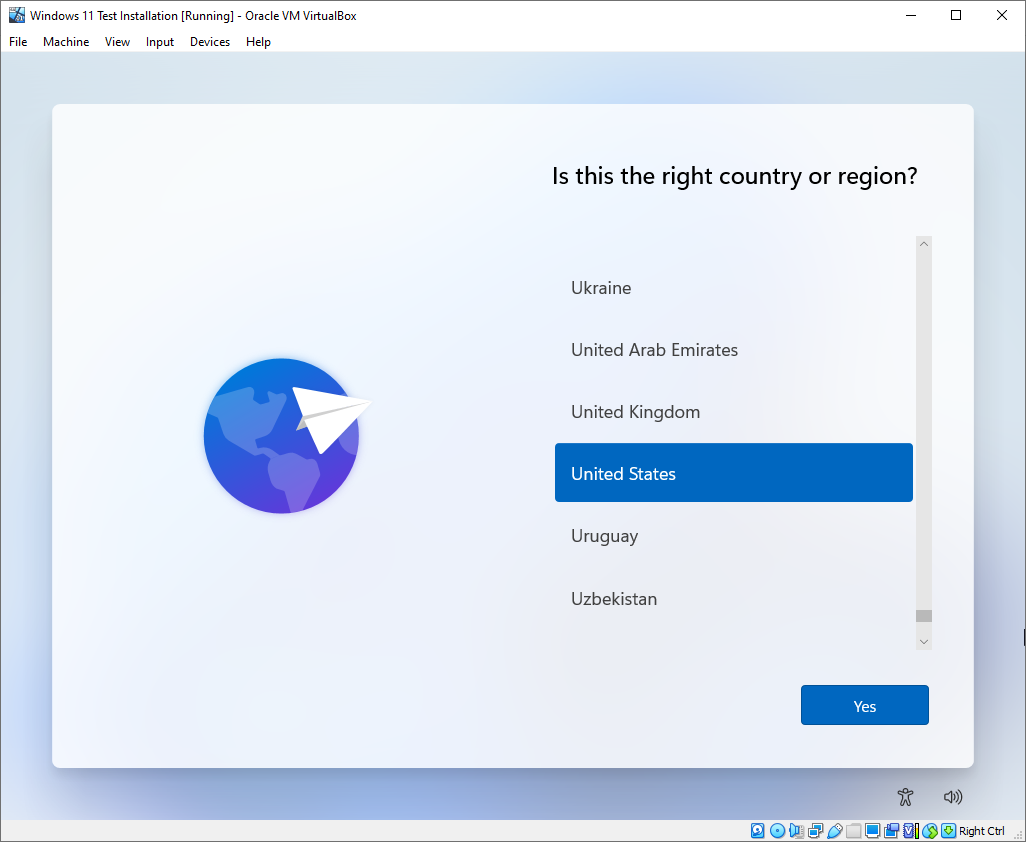
Resumindo
O artigo acima fornece um método abrangente para executar o Windows 11 no Virtual Box. Usar o Virtual Box para instalar o Windows 11 é uma ótima maneira de verificar o Windows mais recente sem expor seu computador principal a possíveis bugs e vulnerabilidades de segurança.
Se você está procurando uma alternativa premium ao Virtual Box, confira VMWare Fusion.
Embora o processo de instalação seja simples, é um pouco diferente de qualquer processo regular de configuração de VM, especialmente a parte que solicita ajustes no registro.
Além disso, saiba como instalar o Windows em PCs sem suporte e alguns aplicativos para Windows 11 que você não pode perder!
