Embora o Windows 11 seja um ótimo sistema operacional com recursos como Tabbed File Explorer, Live Captions, suporte a aplicativos Android e muitos recursos futuros ainda por vir. Dito isto, os usuários ainda estão em dúvida sobre a atualização para o Windows 11 ou não. Nesse caso, é melhor instalar o Windows 11 em uma máquina virtual para testar o sistema operacional e verificar se suas preferências combinam com o sistema operacional de desktop mais recente da Microsoft. Portanto, neste artigo, trazemos um guia exaustivo sobre como instalar o Windows 11 em uma VM. Fornecemos duas maneiras fáceis de criar uma máquina virtual do Windows 11. Com essa nota, vamos pular para o tutorial.
últimas postagens
Instalar o Windows 11 em uma máquina virtual (2022)
Incluímos duas maneiras de instalar o Windows 11 em uma máquina virtual. Primeiro por meio do Gerenciador Hyper-V integrado e segundo por meio da ferramenta VMware de terceiros. Você pode expandir a tabela abaixo e ir para qualquer seção que desejar.
Instalar o Windows 11 na máquina virtual Hyper-V
1. Primeiro, você precisa baixar a imagem ISO do Windows 11. Você pode acessar o site da Microsoft e baixar a imagem ISO oficial do Windows 11.
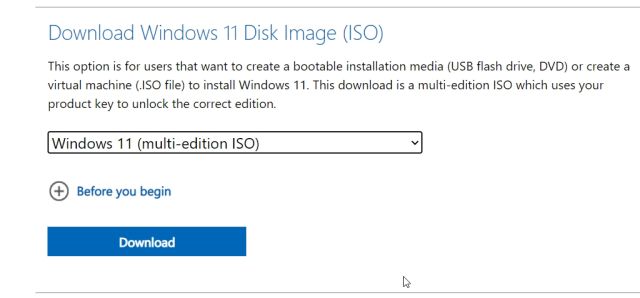
2. Depois disso, você precisa habilitar algumas configurações principais. Primeiro, entre no BIOS e ative “Intel Virtualization Technology” ou “AMD-V”, com base no fabricante da sua CPU.

3. Em seguida, você precisa ativar o Hyper-V em seu PC com Windows. Pressione as teclas Windows e R ao mesmo tempo para abrir o prompt Executar. Aqui, digite optionalfeatures.exe e pressione Enter. Se você estiver executando a edição Home do Windows, consulte nosso guia separado e habilite o Hyper-V no Windows 11/10 Home.

4. Uma janela de Recursos do Windows será aberta. Role para baixo e ative as caixas de seleção Hyper-V, Virtual Machine Platform e Windows Hypervisor Platform. Por fim, aperte o botão OK. Ele começará a instalar os pacotes necessários e solicitará que você reinicie o computador assim que a instalação estiver concluída.

5. Após a reinicialização, pressione a tecla Windows uma vez e procure por “Hyper”. Agora, abra o “Gerenciador do Hyper-V“.

6. Aqui, no painel direito, clique em “Novo” e selecione “Máquina Virtual”.

7. Na página seguinte, clique em “Next” e dê um nome à sua máquina virtual. Por exemplo, eu o chamei de Windows 11.

8. Depois disso, escolha “Geração 1” porque o Hyper-V está mostrando cada vez mais o erro “Iniciar PXE sobre IPv4” ao usar “Geração 2”.

9. Na próxima página, insira a quantidade de RAM. Eu forneci 4 GB de RAM (4096 MB).

10. Aqui, selecione “Default Switch” no menu suspenso. Isso oferecerá conectividade com a Internet para sua VM do Windows 11.

11. Em seguida, forneça o espaço desejado para a VM do Windows 11. Eu digitei 64GB.

12. Em seguida, escolha “Instalar um sistema operacional de um CD/DVD ROM inicializável” e “Arquivo de imagem (ISO)”. Aqui, clique em “Procurar” e selecione a imagem ISO do Windows 11 que você baixou acima.

13. Por fim, clique em “Concluir”.

14. Agora, clique com o botão direito do mouse na VM do Windows 11 e escolha “Conectar”.

15. Por fim, clique em “Iniciar”. Isso iniciará o sistema operacional Windows 11 em uma máquina virtual.

16. Agora, você pode passar pela configuração e instalar o Windows 11 em uma máquina virtual. É isso.

Instale o Windows 11 na máquina virtual VMware
Se você não quiser usar o Hyper-V para criar uma VM do Windows 11, experimente o VMware, que é um excelente software de máquina virtual de terceiros. Ele permite que você execute o Windows 11 na VM sem problemas. Aqui está como proceder.
1. Você deve ter uma cópia da imagem ISO do Windows 11. Se você não tiver um, poderá baixar a imagem ISO oficial do Windows 11 no site da Microsoft.

2. Em seguida, vá em frente e baixe o VMware Workstation Player, que é gratuito para usuários pessoais. Depois disso, instale o VMware no seu PC.
3. Agora, abra o VMware e clique em “Create a New Virtual Machine“.

4. Aqui, escolha a segunda opção, ou seja, “Installer disc image file (iso)“, e selecione a imagem ISO do Windows 11 que você baixou acima.

5. Na próxima página, escolha “Windows 10 e posterior x64“.

6. Clique em “Next” e forneça espaço para sua VM Windows 11. Insirai 60 GB de espaço em disco.

7. Por fim, clique em “Concluir“.

8. Depois de criar a máquina virtual, clique em “Play virtual machine“. Se você receber algum pop-up, clique em “OK”. Lembre-se, para sair do ambiente VM, pressione “Ctrl + Alt” e o cursor do mouse ficará visível para o restante da interface do usuário.

9. Em segundos, a máquina virtual do Windows 11 estará ativa. Agora, você pode configurar o Windows 11 dentro da máquina virtual VMware.

Execute o Windows 11 em uma máquina virtual sem problemas
Portanto, essas são as duas maneiras de executar o Windows 11 em uma VM. Se você deseja testar o sistema operacional de desktop mais recente da Microsoft antes de atualizar para o Windows 11, esta é a melhor maneira de fazê-lo. De qualquer forma, isso é tudo de nós. Se você deseja instalar uma versão leve do Windows 10 chamada Tiny10, siga nosso artigo vinculado para obter etapas detalhadas. E se você quiser testar o Windows 11 Lite, também temos um guia dedicado para isso. Por fim, se você tiver alguma dúvida, informe-nos na seção de comentários abaixo.
