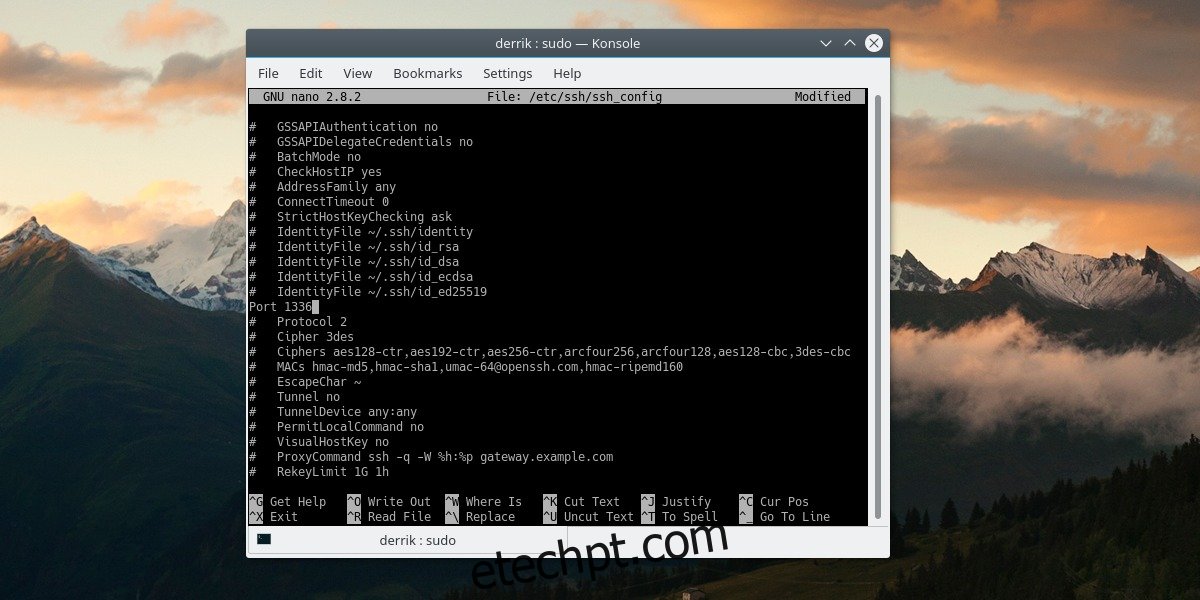Novo no Linux? Não tem certeza do que é SSH, ou o que você pode fazer com ele? Neste artigo, vamos explicar como você pode configurar e usar o SSH no Linux. Veremos como ele funciona e algumas coisas úteis que você pode fazer com ele. Vamos começar!
O SSH é uma das ferramentas mais utilizadas na plataforma Linux. Apesar disso, não é um programa que vem configurado na maioria das principais distribuições Linux (exceto Fedora e OpenSUSE). Configurar o SSH é fácil. Se você está apenas procurando se conectar a um PC Linux remoto com SSH, é mais fácil instalar a ferramenta de conexão do cliente. Essa ferramenta é apenas o próprio SSH, e nada para executar um servidor de conexão.
Ainda assim, é uma boa ideia configurar um servidor SSH em cada PC Linux. Dessa forma, sempre pode haver comunicação bidirecional, e qualquer PC pode enviar uma conexão e recebê-la também. Veja como fazê-lo funcionar.
últimas postagens
Instalar ferramentas SSH
Ubuntu
sudo apt install openssh-server
Arch Linux
sudo pacman -S openssh sudo systemctl enable sshd sudo systemctl start sshd
Debian
sudo apt-get install openssh-server
Fedora/OpenSUSE
Embora o SSH já possa estar instalado, o servidor pode não estar habilitado. Para habilitá-lo, abra um terminal e digite:
sudo systemctl enable sshd sudo systemctl start sshd
De outros
Outras distribuições Linux não mencionadas aqui podem ter as ferramentas SSH necessárias para que tudo funcione. Caso contrário, é melhor consultar o manual oficial da versão do Linux que você está usando. Alternativamente, procure no local onde você normalmente instala os programas e procure por: openssh-server, ssh, sshd, etc.
Em seguida, abra o arquivo de configuração para SSH e altere uma ou duas configurações. A principal delas é a porta padrão. Veja, pronto para uso, o SSH usa a porta 22. Esta é uma porta muito conhecida. Como resultado, hackers e outros agentes mal-intencionados provavelmente irão atrás dessa porta e tentarão obter acesso a ela. Considere alterar a porta para algo aleatório. Não importa qual porta, apenas certifique-se de que não seja uma que já seja usada por outros programas.
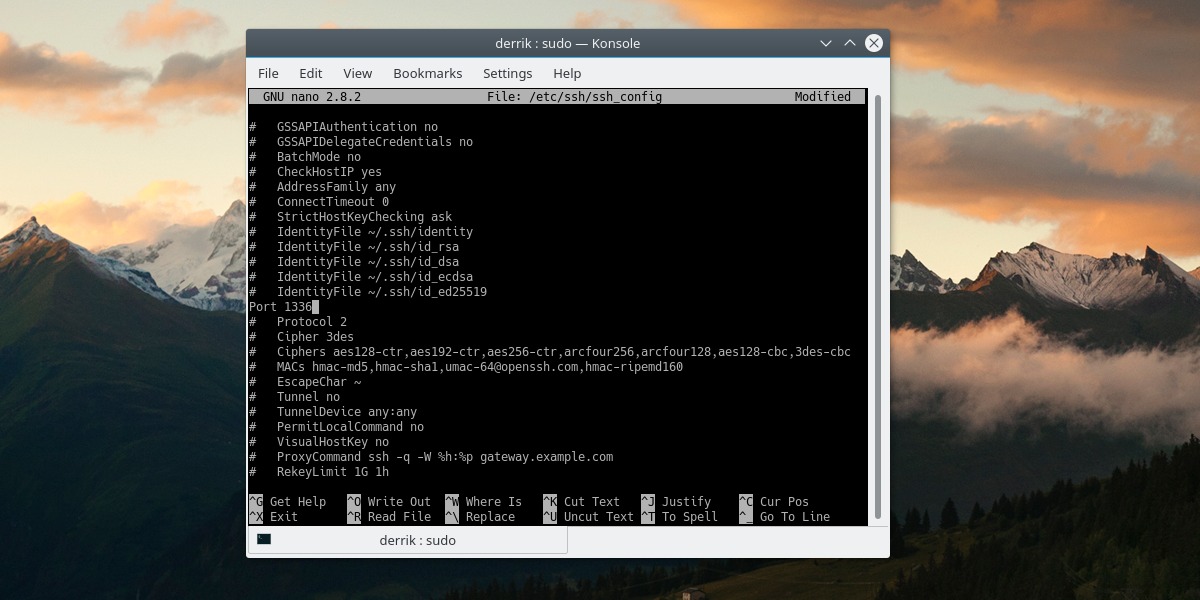
Edite o arquivo de configuração com: sudo nano /etc/ssh/ssh_config
Role para baixo e encontre # Porta 22 no arquivo. Exclua o “#” e altere o número de “22” para a porta desejada. Pressione Ctrl + O para salvar as alterações. Em seguida, reinicie o SSH usando os comandos a seguir.
Ubuntu/Debian:
service ssh restart
Arch/OpenSUSE/Fedora:
sudo systemctl sshd restart
Observação: se você não planeja encaminhar sua porta SSH para a Internet, não há necessidade de alterar a porta SSH. Se ficar na LAN, está tudo bem.
Conecte-se com SSH ao seu servidor com: ssh -p portnumber [email protected]
Transferência de arquivo de linha de comando
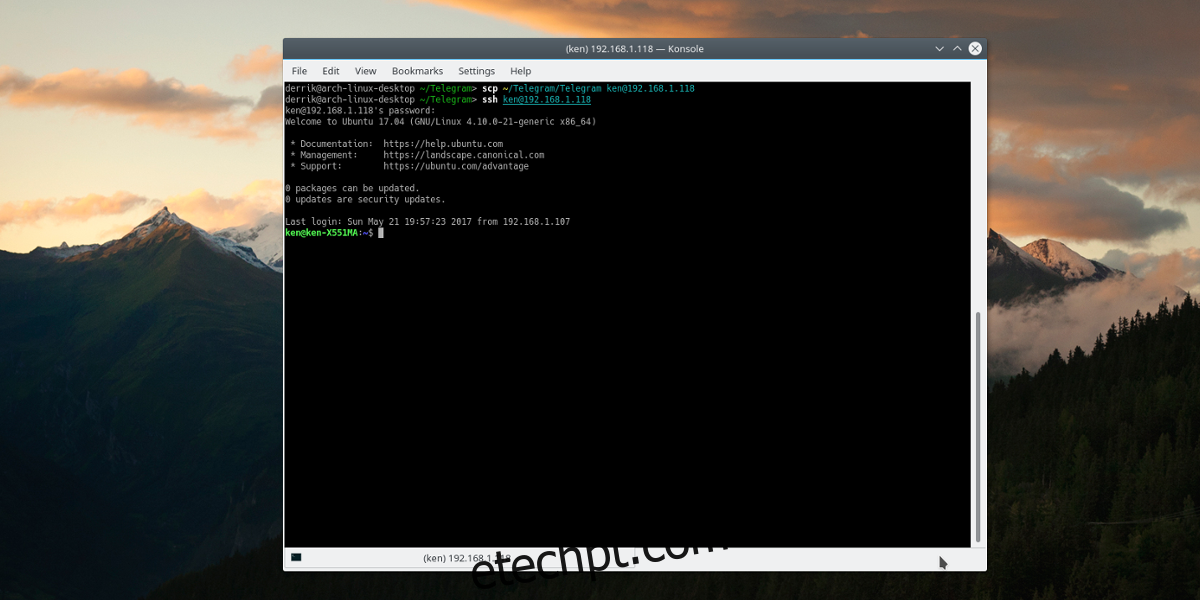
O SSH é útil quando você precisa acessar remotamente outro computador. Este pode ser um computador que você acessa pela Internet ou um sentado na mesma sala. Às vezes, ao acessar remotamente um PC Linux, você pode precisar acessar arquivos. Talvez sejam arquivos de configuração ou documentos importantes. Enviar arquivos para uma máquina remota quando você só tem acesso ao terminal Linux pode ser muito tedioso.
É por isso que o SSH vem com funcionalidade integrada para transferir arquivos facilmente de um lado para o outro, diretamente pelo SSH.
scp /path/to/files-or-folders [email protected]:/caminho/para/destino
Substitua /path/to/ e etc para refletir suas próprias necessidades. Por exemplo, o seu pode ser um pouco assim;
scp /home/derrik/importantfile.txt [email protected]:/home/derrik-server/files/
Servidor FTP seguro em qualquer lugar
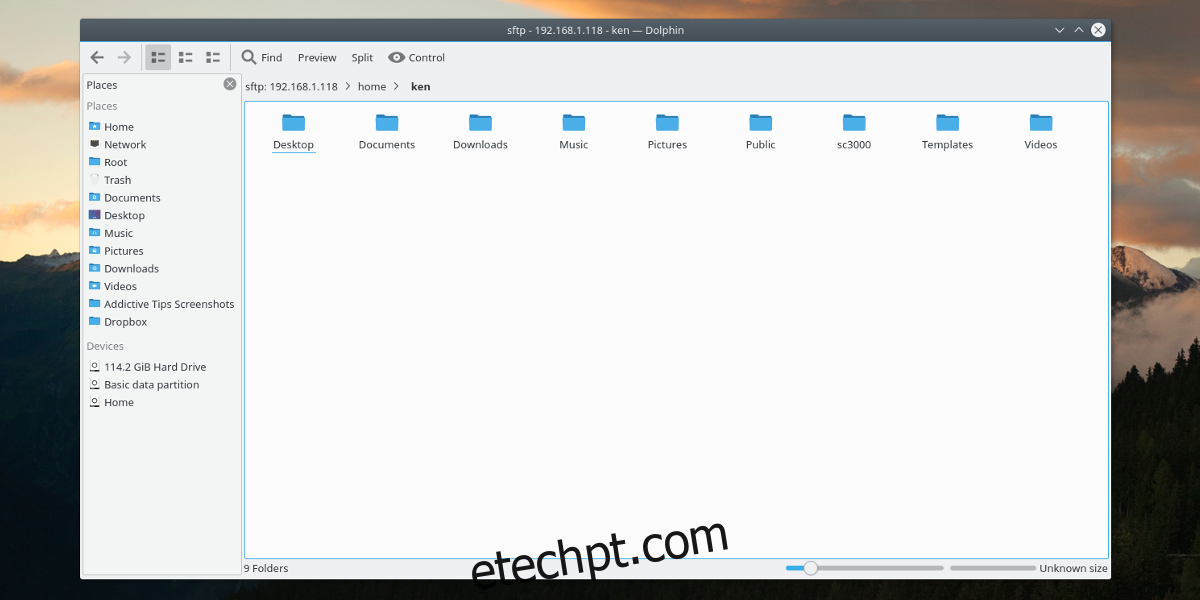
O FTP é uma tecnologia antiga, mas isso não significa que não seja mais útil. Na verdade, o FTP ainda é muito usado quando se trata de SSH. Por quê? Isso torna muito fácil acessar o disco rígido de um PC Linux remoto inteiro diretamente no gerenciador de arquivos, localmente. Não há necessidade de configurar o SSH para começar a usar o SFTP. Qualquer PC Linux com um servidor SSH em execução também possui SFTP. Para acessá-lo, abra o gerenciador de arquivos de sua preferência, encontre “servidor”, “rede” ou algo parecido. Lembre-se de que cada gerenciador de arquivos do Linux é diferente, portanto, é impossível contabilizar todos eles.
sftp://[email protected]:portnumber
Ao inserir o endereço FTP, você será solicitado a inserir uma senha, bem como aceitar a chave do servidor SSH.
Observação: você precisará encaminhar a porta usada para SSH para acessar o SFTP fora da sua rede. Consulte o manual do seu roteador para saber como encaminhar a porta.
Backup Remoto
O SSH tem muitos usos, incluindo backup remoto de unidades e partições. Para fazer backup de um disco rígido de um PC local e enviar a imagem pela rede via SSH, use isto:
Nota: neste exemplo, o disco rígido usado é /dev/sda. Você precisará alterar o comando para atender às suas necessidades.
Backup de partição
dd if=/dev/sda1 | gzip -1 - | ssh [email protected] dd of=image.img.gz
Trajeto inteiro
dd if=/dev/sda | gzip -1 - | ssh [email protected] dd of=image.img.gz
Também é possível pegar a imagem do disco rígido da unidade remota (ou partições):
Backup de partição
ssh [email protected] "dd if=/dev/sda1 | gzip -1 -" | dd of=image.img.gz
Trajeto inteiro
Edit the config file with:ssh [email protected] "dd if=/dev/sda | gzip -1 -" | dd of=image.img.gz
Extraia a imagem com: gzip -d image.img.gz
Visualizando Programas Remotos Localmente
Às vezes, o terminal não é suficiente para acessar um computador remotamente. Felizmente, com o SSH, é possível fazer o encaminhamento de janela X. Isso significa que você pode usar o servidor GUI x11 para encaminhar janelas remotas para sua máquina local. Por exemplo, se você precisar testar um site em um PC Linux remoto, poderá iniciar o Firefox remotamente e encaminhar a janela x11 do Firefox para seu PC Linux, localmente.
Habilite o encaminhamento de janela X11 editando o arquivo de configuração ssh: sudo nano /etc/ssh/ssh_config
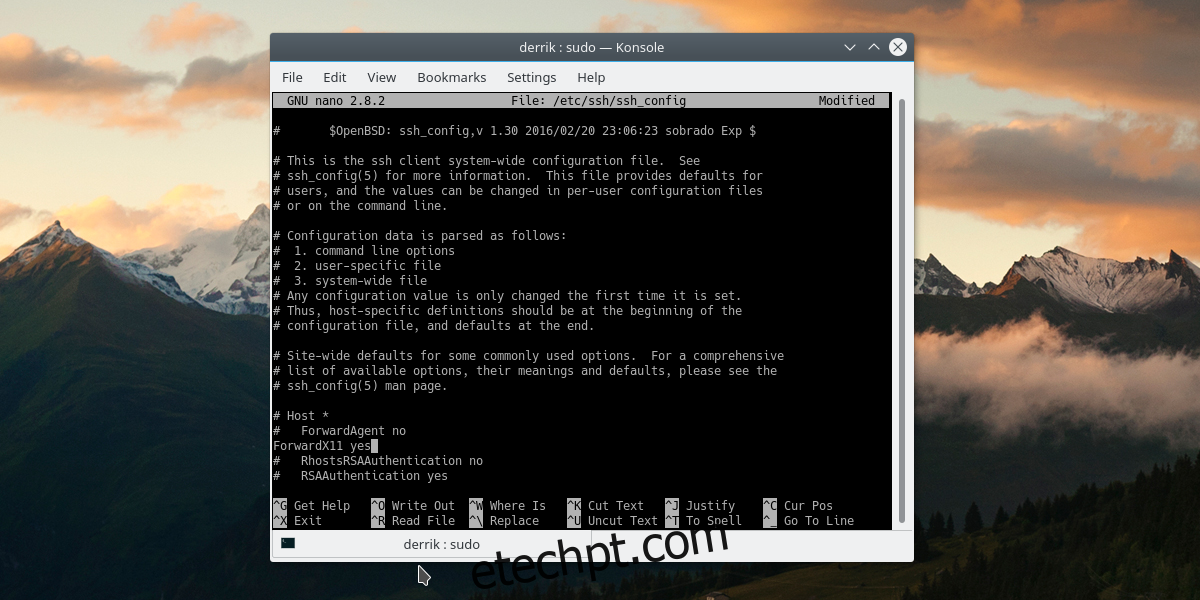
Procure por # ForwardX11 no, remova “#” e mude “no” para “yes”.
Reinicie o serviço SSH.
Ubuntu/Debian:
service ssh restart
Arch/OpenSUSE/Fedora:
sudo systemctl sshd restart
Ao conectar por SSH, use a opção -X.
ssh -X -p portnumber [email protected]
Conclusão
O SSH é uma ferramenta útil, mas poucos usuários iniciantes de Linux sabem disso. É uma pena, pois há tantos usos para isso. Neste artigo, apenas arranhamos a superfície. Quando se trata de usar shell seguro, o único limite é sua própria habilidade.