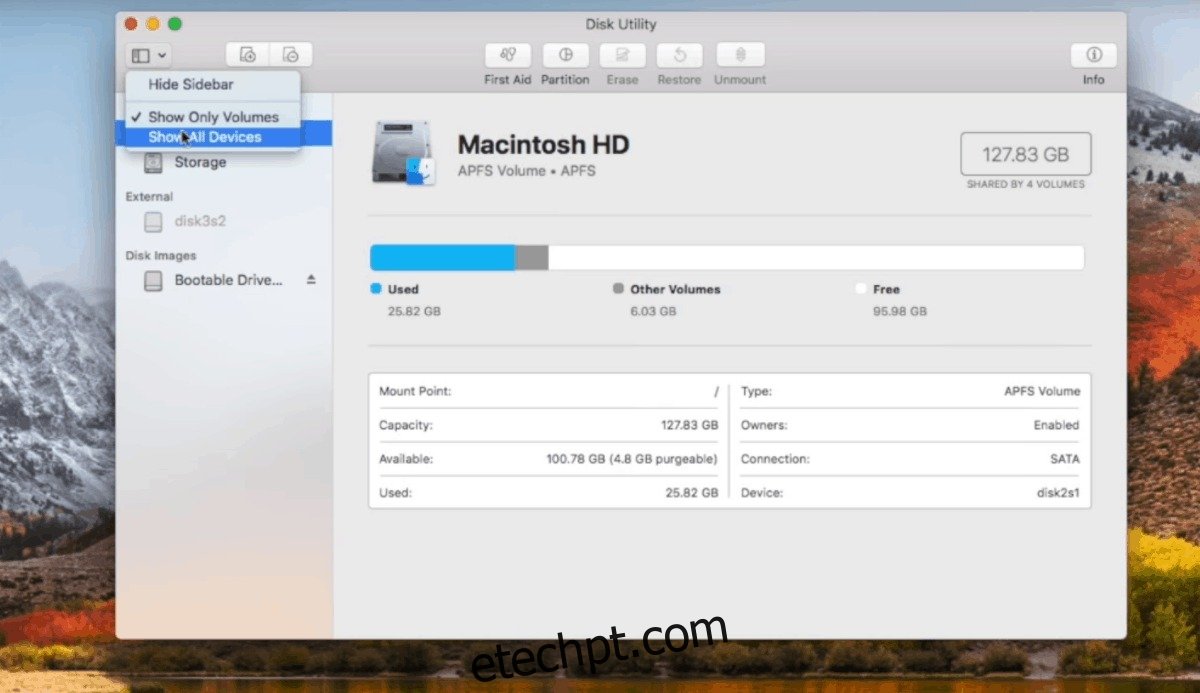Ao contrário da crença popular, é possível instalar o Linux em um Mac. Não é um processo simples, embora esteja se tornando mais fácil com mais sistemas Linux adicionando suporte para hardware da Apple.
Apenas os sistemas operacionais Linux convencionais suportam Macs, portanto, se você está pensando em substituir o macOS pelo Linux, tente ficar com um sistema operacional como Ubuntu, Fedora, OpenSUSE ou Debian. Se esses sistemas operacionais não parecerem interessantes, considere procurar derivados do Ubuntu, como o Elementary OS ou o Linux Mint.
A razão pela qual os switchers Mac-to-Linux devem ficar com essas distribuições especiais é esta: as distribuições Linux tradicionais trabalham duro para tornar o hardware Mac compatível com o Linux. O mesmo não pode ser dito dos SOs de hobby.
Neste tutorial, usaremos o Ubuntu, pois ele tem o melhor suporte para Mac de longe. Se você usar outro sistema operacional Linux compatível com Mac, faça-o por sua conta e risco!
últimas postagens
USB inicializável
A parte mais essencial da instalação do Linux em qualquer computador é criar uma unidade USB inicializável. Isso é ainda mais verdadeiro no hardware da Apple, pois os modelos mais recentes não possuem mais unidades ópticas.
Inicie o processo de criação do USB iniciando o Utilitário de Disco. Na ferramenta Disk Utility, encontre sua unidade USB e apague-a. Apagar o USB é uma etapa crítica porque, se a unidade não estiver vazia, o Mac provavelmente não inicializará a partir dela.
Com a unidade completamente em branco, é hora de fazer uso dela. Vai baixe a versão mais recente do Etcher para Mac. Monte o arquivo DMG e instale o aplicativo em seu computador. Quando a instalação estiver concluída, coloque uma unidade flash USB no slot USB e inicie o aplicativo.
Com o Etcher aberto e a unidade USB pronta, baixe a versão mais recente do Ubuntu Linux. Quando o download terminar, retorne ao aplicativo e clique no botão “Selecionar imagem”.
Procure o arquivo ISO do Ubuntu no seu computador Mac e selecione-o para carregá-lo no aplicativo Etcher. Deixe a imagem ISO carregar no aplicativo. Quando tudo estiver bem, clique no botão “Flash” para fazer o USB inicializável.
Particionamento
Devido ao APfs, o macOS não pode inicializar duas vezes com o Ubuntu usando métodos tradicionais de detecção. Em vez disso, tudo precisa ser configurado manualmente com antecedência no utilitário de disco.
No seu Mac, inicie o aplicativo Utilitário de Disco e selecione o menu “Visualizar”. Clique em “Mostrar todos os dispositivos” para visualizar o disco rígido do seu Mac.
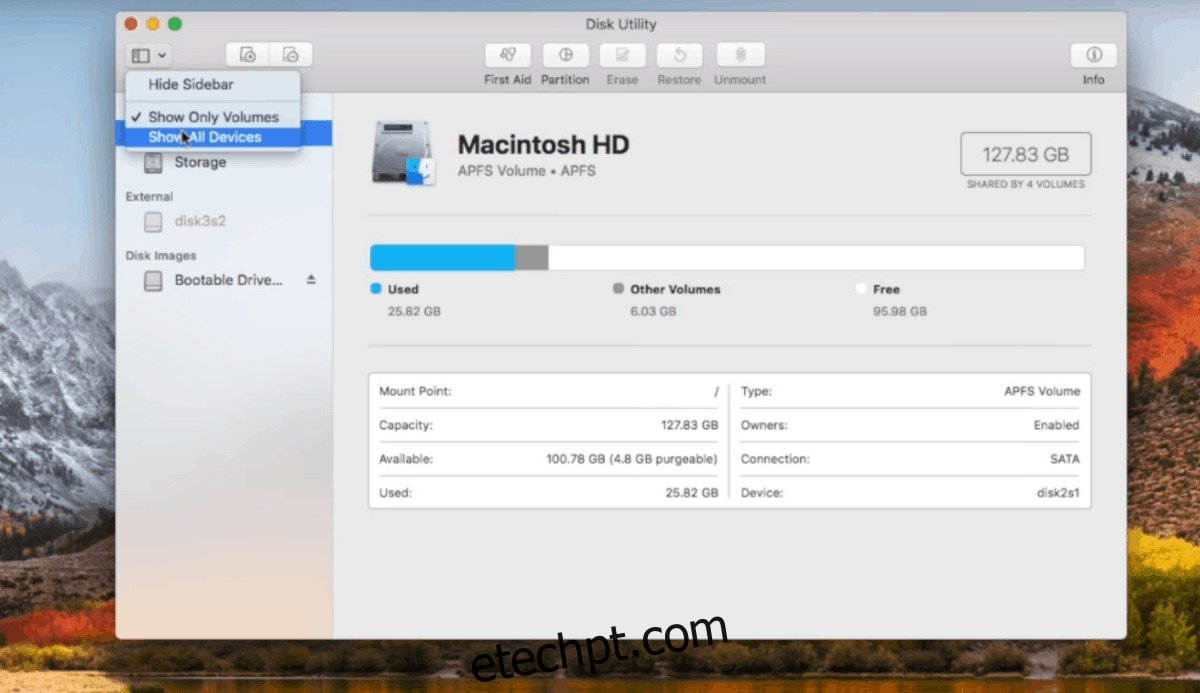
Clique duas vezes no disco rígido e selecione o botão “Partition” para abrir o menu “Apple File System Space Sharing”. No menu, clique em “Partition” para começar a dividir seu disco rígido do macOS.
No particionador, clique no símbolo + para criar uma nova partição Ubuntu (deve ter pelo menos 16 GB). Certifique-se de definir o formato para “MS-DOS (FAT)”. Não se preocupe, a partição será reformatada posteriormente.
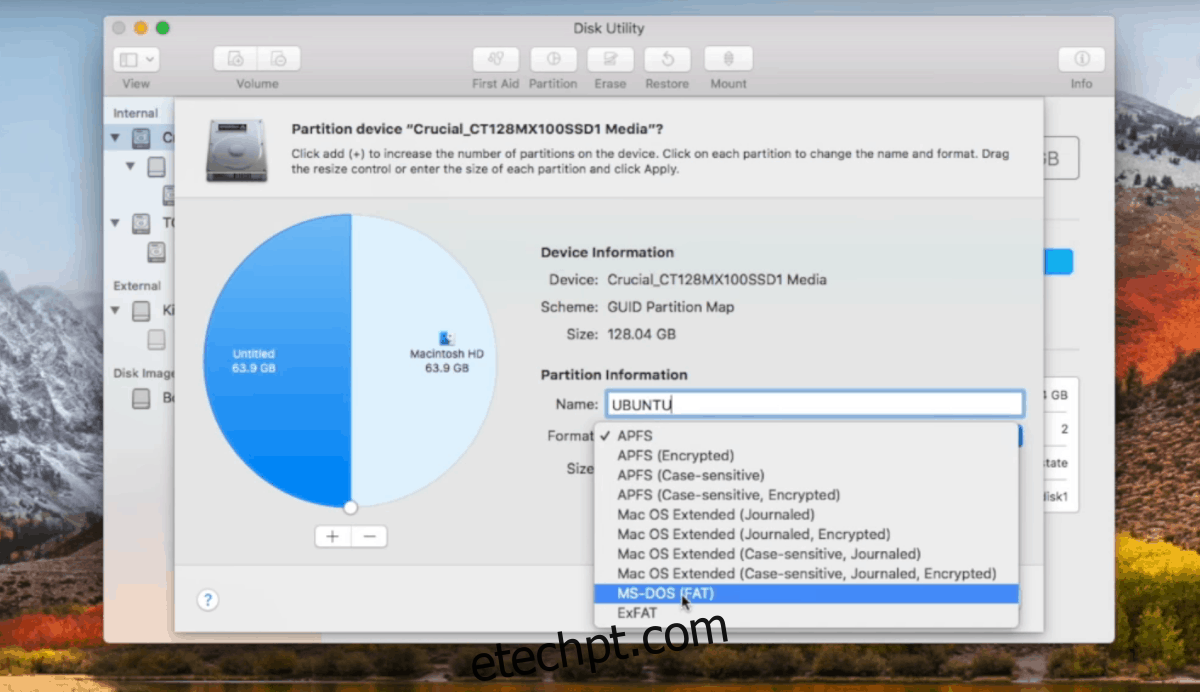
Depois de criar a nova partição Ubuntu, volte ao botão + e selecione-o novamente para criar outra partição MS-DOS (FAT). Desta vez, escreva “SWAP” na etiqueta e deixe-a do mesmo tamanho que a RAM física do seu Mac.
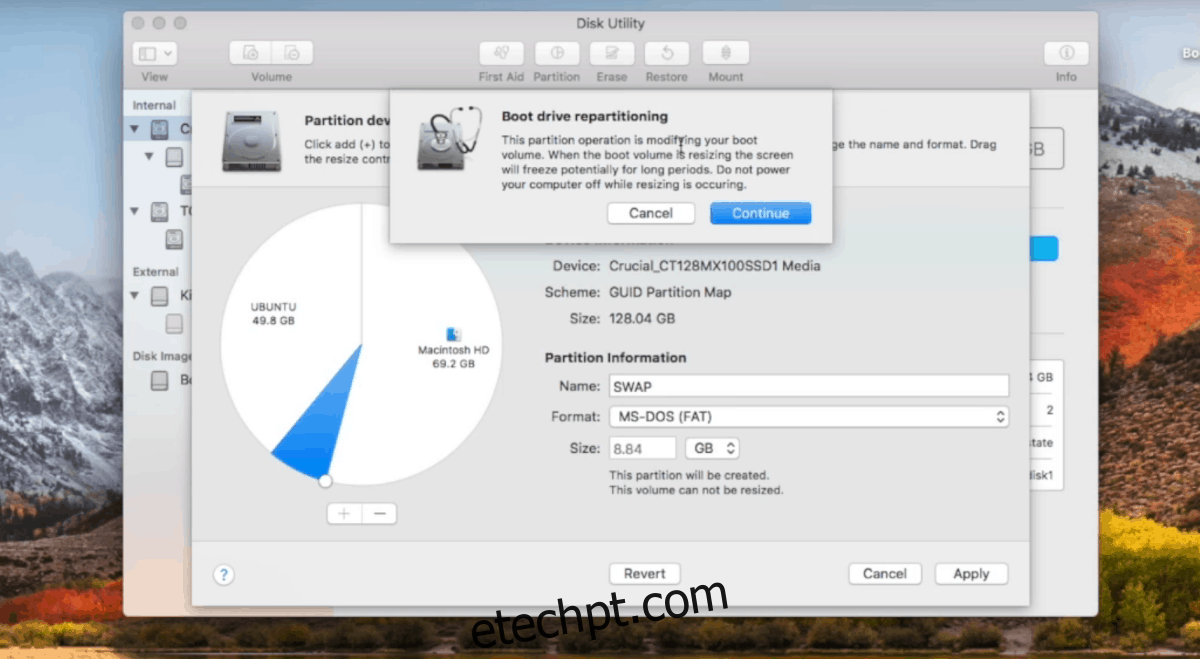
Depois que todas as partições estiverem definidas corretamente no Utilitário de Disco, clique no botão “Aplicar” para gravar as alterações.
Conecte seu USB do Ubuntu e reinicie. À medida que o Mac é reiniciado, mantenha pressionado um dos botões de opção no teclado. Isso permitirá que você escolha o disco ao vivo (ele terá o nome de EFI Boot).
Instalar Linux no macOS
Configurar o particionamento no macOS é a parte mais difícil. Depois de passarmos por isso, é um processo simples de configuração do Ubuntu Linux. Esse processo de configuração é rápido e tão fácil quanto você está acostumado no macOS. Para iniciá-lo, clique no botão “Instalar Ubuntu” no menu pop-up.
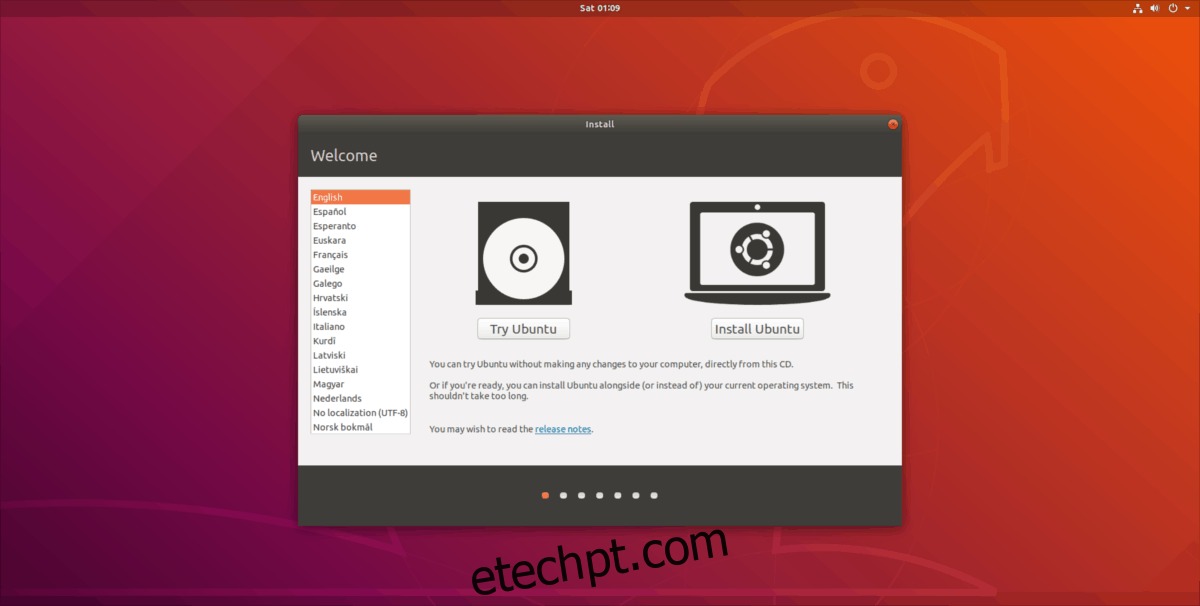
Para instalar o Ubuntu Linux no seu Mac, siga as etapas abaixo.
Passo 1: Escolha “Instalação normal” na janela de configuração. Certifique-se também de marcar a caixa ao lado de “instalar terceiros”, para drivers importantes, etc.
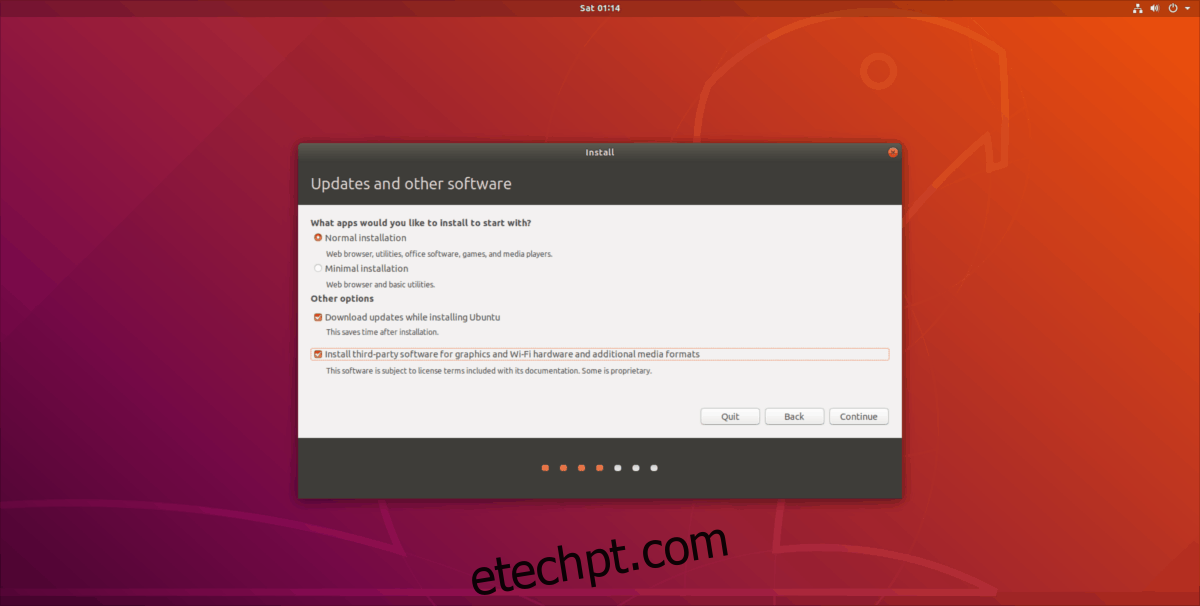
Passo 2: Permita que o Ubuntu detecte o macOS no seu computador. Quando encontrá-lo, marque a caixa ao lado de “outra coisa”.
Passo 3: Selecionar “algo mais” o levará a um menu de particionamento. No menu de partição, destaque a grande partição Ubuntu Fat32 clicando nela. Tenha em mente que o Ubuntu exibe essas partições em megabytes e não em gigabytes, então você pode precisar fazer algumas contas. Com a partição Ubuntu FAT selecionada, clique no botão “alterar” para abrir o menu de partição. Selecione o menu ao lado de “Usar como”, defina-o como Ext4, marque a caixa “formato” e coloque “/” na caixa “Ponto de montagem”.
Passo 4: Encontre a segunda partição FAT (a SWAP), destaque-a com o mouse e clique no botão “alterar”. No menu “Usar como”, encontre “área de troca”, defina-a no menu e clique em “OK”.
Etapa 5: Desça até as informações do “Dispositivo para carregador de inicialização” e defina-o para a partição principal do Ubuntu. Não tem certeza de qual é o rótulo do dispositivo para a partição do Ubuntu? Olhe para o menu de partição e configure o instalador para configurar o bootloader para a partição que tem “/” como ponto de montagem.
Passo 6: Clique em “Instalar agora” para iniciar o processo de instalação. Acesse, defina seu fuso horário, nome de usuário/senha, etc.
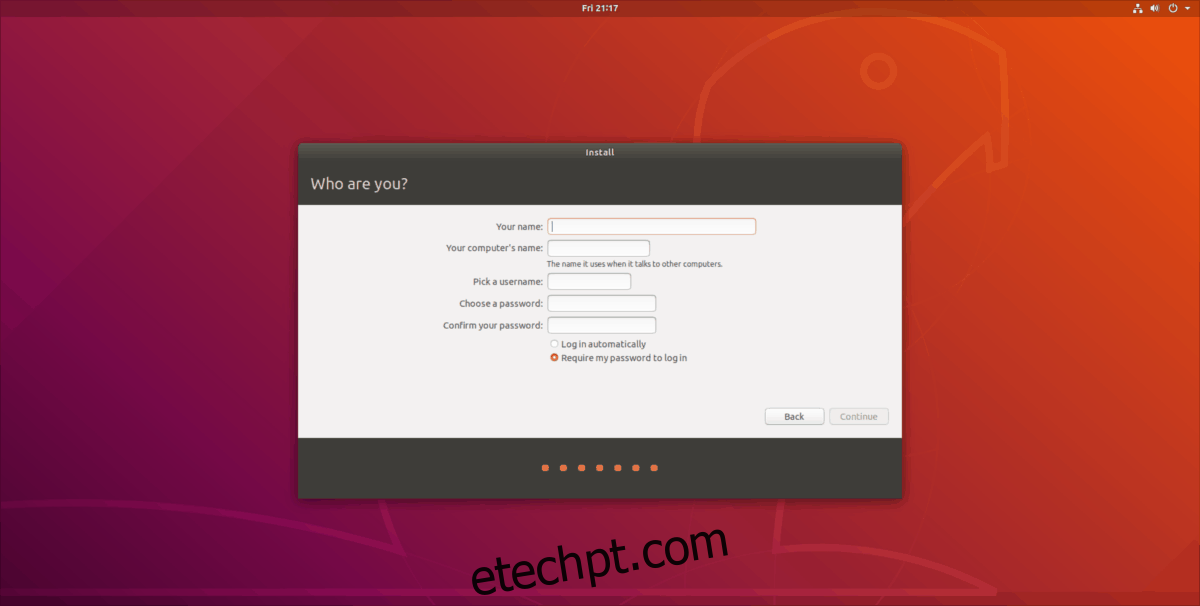
Passo 7: reinicie o seu Mac e carregue o Ubuntu!
Se você está procurando algo cosmético, sempre pode fazer o Linux parecer com o macOS.