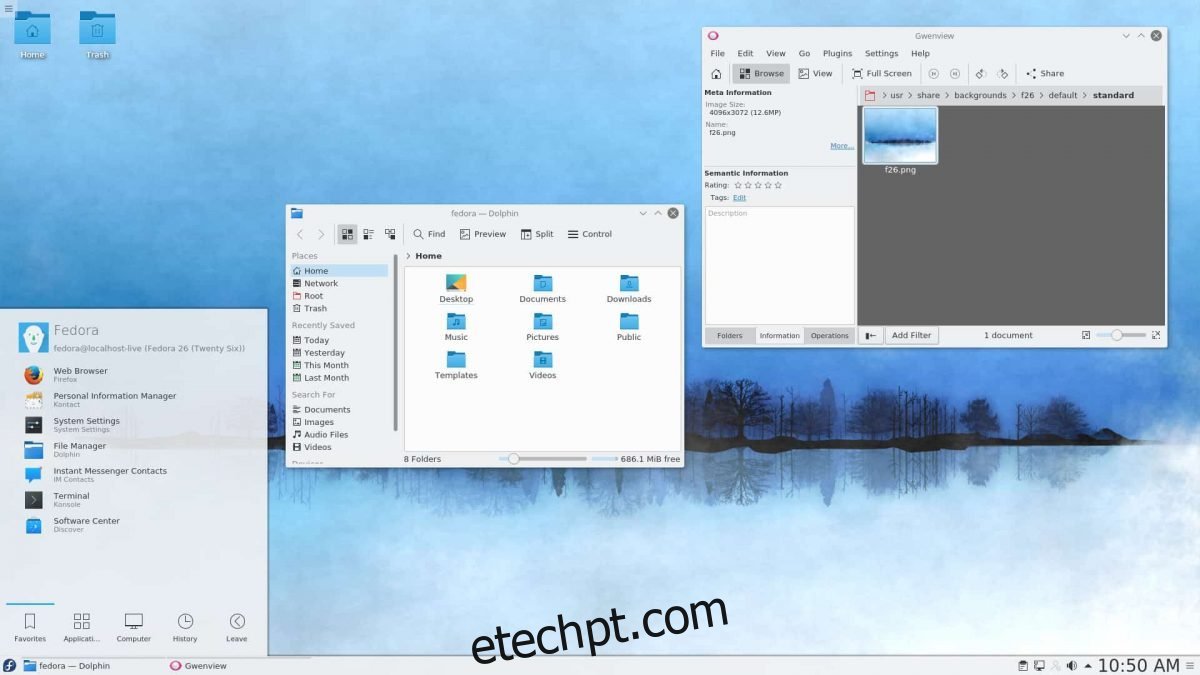O KDE Plasma 5 é um ambiente de área de trabalho bonito e repleto de recursos para a área de trabalho do Linux. É altamente moderno e tem várias opções de configuração que qualquer usuário Linux adoraria. Neste guia, mostraremos como configurar o KDE Plasma 5 no Linux.
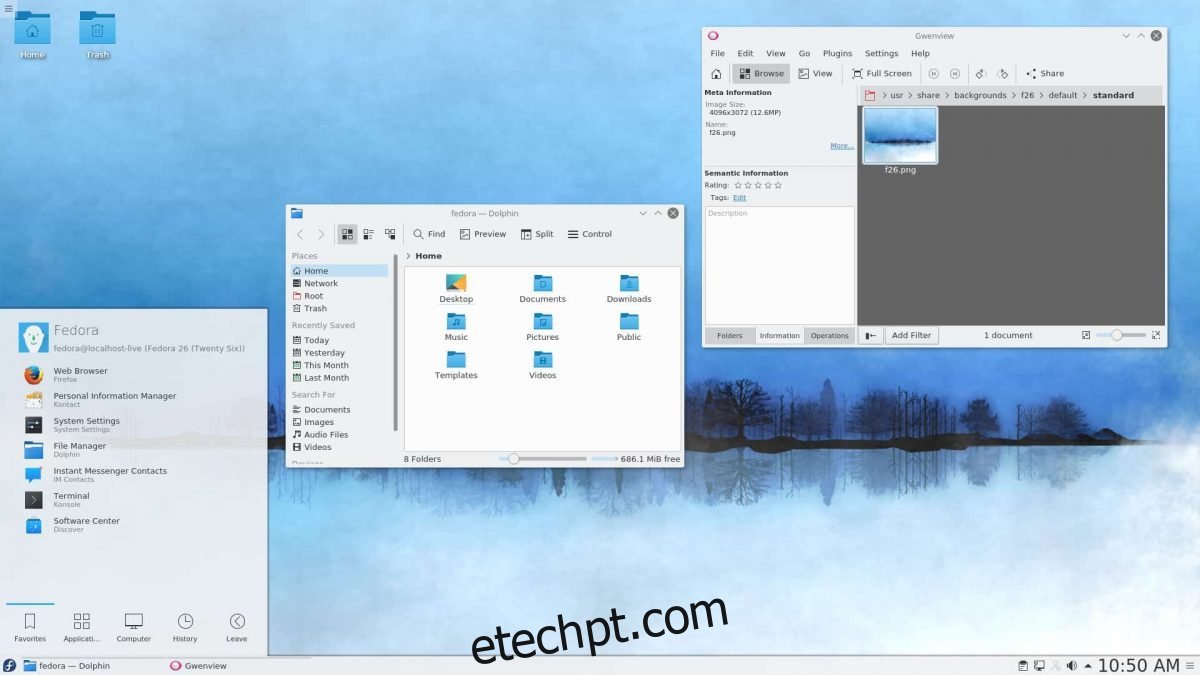
últimas postagens
Instruções de instalação do Ubuntu
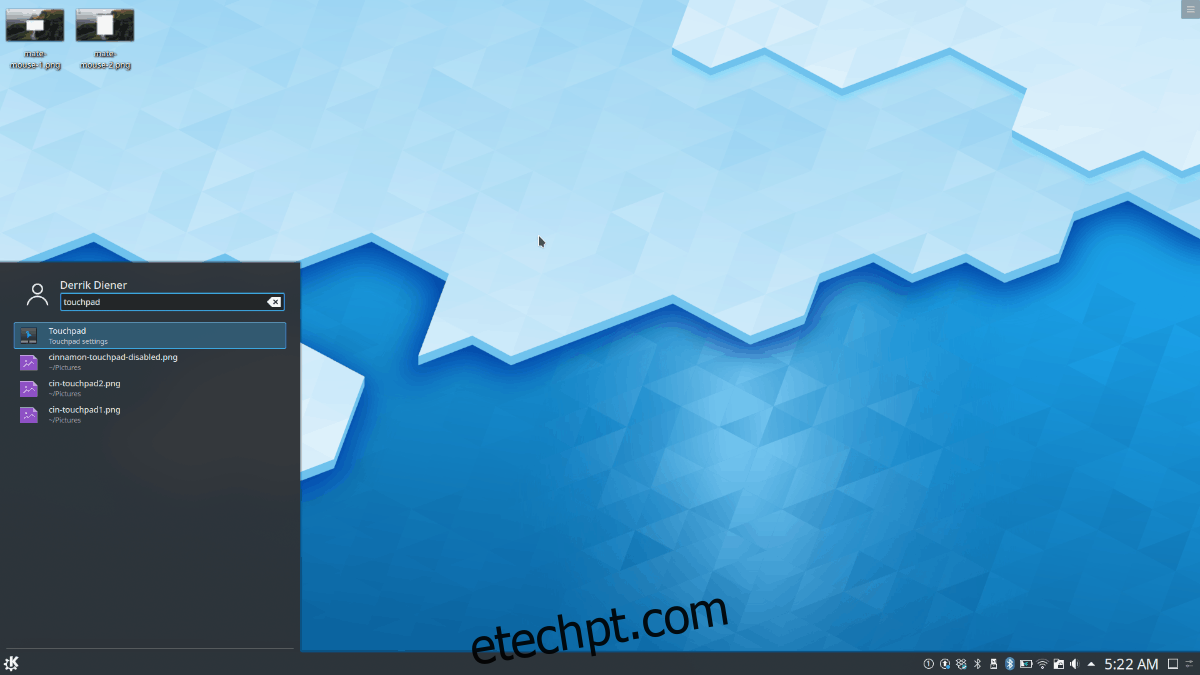
Se desejar usar o KDE Plasma 5 no Ubuntu, você precisará instalar o desktop Kubuntu. Kubuntu é o tipo de plasma KDE do Ubuntu e vem com o KDE e todos os aplicativos e utilitários do KDE.
Para iniciar a instalação do KDE Plasma 5 no Ubuntu, você deve abrir uma janela de terminal. Para abrir uma janela de terminal, pressione Ctrl + Alt + T no teclado. Alternativamente, pesquise no menu do aplicativo por “Terminal” e inicie-o dessa forma.
Assim que a janela do terminal estiver aberta e pronta para uso, você pode instalar a área de trabalho Kubuntu. Para fazer isso, você deve usar o comando apt install e carregar o pacote “kubuntu-desktop”.
sudo apt install kubuntu-desktop
Ao inserir o comando acima, o Ubuntu irá pedir sua senha. Usando o teclado, digite a senha da sua conta de usuário. Depois disso, pressione a tecla Y para confirmar que deseja instalar o desktop Kubuntu.
A instalação demorará algum tempo. Quando o processo for concluído, reinicie o computador. Ao iniciar o backup, você terá o desktop KDE Plasma instalado. Selecione-o no menu “sessões” dentro de sua tela de login.
Instruções de instalação do Debian
O Debian Linux tem várias maneiras de instalar o KDE Plasma 5. Você pode escolher o Plasma como uma das opções da área de trabalho durante o processo de instalação inicial ou instalá-lo após o fato como um pacote.
Para instalar após o processo de configuração, você precisará abrir uma janela de terminal. Para abrir uma janela de terminal na área de trabalho do Debian, pressione Ctrl + Alt + T no teclado. Ou pesquise “Terminal” no menu do aplicativo e inicie-o dessa forma.
Com a janela do terminal aberta, você precisa instalar o pacote “kde-full” usando o comando apt-get install. O pacote “kde-full” tem absolutamente tudo que você precisa para executar uma experiência completa de desktop Plasma.
Usando o comando apt-get install abaixo, instale o KDE Plasma 5 no Debian Linux.
sudo apt-get install kde-full
Ao inserir o comando acima, o Debian irá pedir sua senha. Usando o teclado, digite a senha da sua conta de usuário. Em seguida, pressione a tecla Enter para enviar a senha. Em seguida, pressione Y para iniciar a instalação.
A instalação do KDE Plasma 5 demorará um pouco, pois há uma tonelada de pacotes para baixar e configurar. Quando o processo for concluído, reinicie o computador. Ao ligá-lo novamente, você poderá selecionar KDE Plasma 5 no menu de login do Debian.
Instruções de instalação do Arch Linux

Ao contrário de outros sistemas operacionais, o Arch Linux não vem com um desktop pré-instalado. Em vez disso, os usuários são instruídos a instalar o que funciona melhor para eles. O KDE Plasma 5 é uma das opções disponíveis através do pacote “plasma-meta”.
Para iniciar o processo de instalação, abra uma janela de terminal na área de trabalho. Para abrir uma janela de terminal na área de trabalho do Arch Linux, pressione Ctrl + Alt + T ou pesquise “Terminal” no menu do aplicativo.
Com a janela do terminal aberta, use o comando pacman -S para instalar o desktop KDE Plasma 5 através do pacote “plasma-meta”.
sudo pacman -S plasma-meta
Quando você inserir o comando acima, o Arch irá pedir uma senha. Usando o teclado, digite sua senha de usuário. Depois disso, você verá “Existem 2 provedores disponíveis para o phonon-qt5-backend”. Pressione a tecla Enter para selecionar a opção padrão.
Ao selecionar a opção padrão, o Arch tentará instalar todo o ambiente de área de trabalho KDE Plasma 5. Pressione a tecla Y no teclado para iniciar o processo de instalação.
O processo de instalação não deve demorar muito. Quando terminar, reinicie o Arch PC. Quando o sistema terminar de reiniciar, você poderá acessar o KDE Plasma 5 no menu de login do Arch.
Instruções de instalação do Fedora
Se você usa o Fedora Linux e precisa instalar o KDE Plasma 5, você precisa usar o comando dnf install com o grupo “kde-desktop”. Este grupo contém tudo o que os usuários do Fedora precisam para executar o ambiente de desktop KDE Plasma 5.
Abra uma janela de terminal pressionando Ctrl + Alt + T no teclado ou pesquise “Terminal” no menu do aplicativo e inicie-o dessa forma. Assim que a janela do terminal estiver aberta, use o comando dnf install abaixo para configurar a área de trabalho do KDE Plasma no Fedora.
sudo dnf install @kde-desktop
Depois de inserir o comando, escreva sua senha usando sua conta de usuário. Então, permita que o Fedora reúna todos os pacotes e os prepare para instalação. Em seguida, pressione Y para iniciar a instalação.
Quando a instalação for concluída, reinicie seu PC Fedora. Quando a reinicialização for concluída, a área de trabalho do KDE Plasma 5 estará disponível como uma sessão na tela de login. Basta selecioná-lo e fazer login!
Instruções de instalação do OpenSUSE
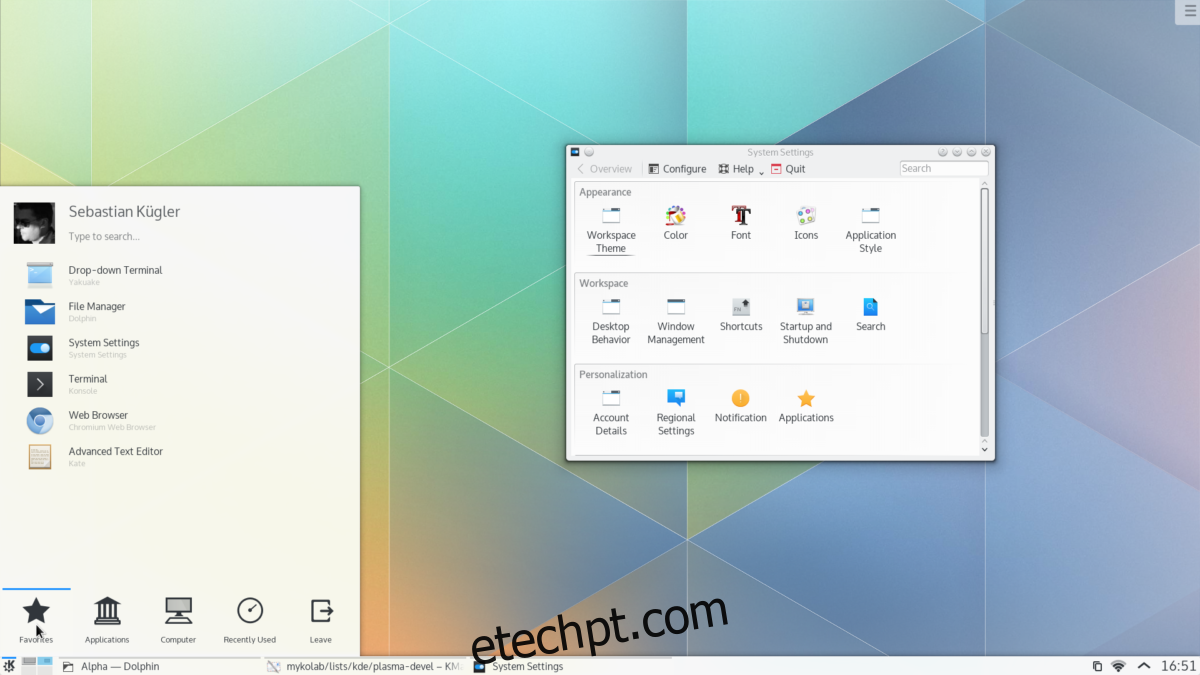
Para instalar a área de trabalho do KDE Plasma 5 no OpenSUSE, você tem duas opções. A primeira opção envolve a seleção do KDE durante o instalador da rede OpenSUSE. Ou instale-o após o fato.
Se você deseja instalá-lo após o fato, comece abrindo uma janela de terminal pressionando Ctrl + Alt + T no teclado. Ou pesquise “Terminal” no menu do aplicativo e inicie-o dessa forma.
Com a janela do terminal aberta, use o comando zypper install para configurar a área de trabalho do KDE Plasma 5 usando o padrão KDE. Lembre-se de que esse padrão precisa instalar muitos pacotes e isso pode levar alguns minutos.
sudo zypper install -t pattern kde kde_plasma
Ao inserir o comando abaixo, o OpenSUSE solicitará que você insira sua senha. A partir daí, pressione o botão Y para instalar todos os pacotes do KDE. Quando a instalação for concluída, reinicie o OpenSUSE.
Ao carregar novamente, o KDE Plasma 5 estará disponível para uso. Selecione a área de trabalho do KDE na tela de login do seu PC OpenSUSE.