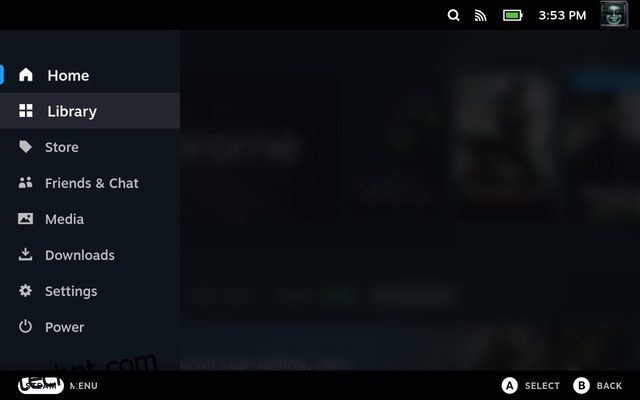O Google Chrome é um dos navegadores mais populares em computadores e dispositivos móveis, e até mesmo os proprietários do Steam Deck podem querer usar o navegador para navegar na Internet em seu console portátil. Infelizmente, o Steam Deck não vem com um navegador padrão. Além disso, não há instruções claras sobre como instalar um navegador no Steam Deck. Você não precisa mais se preocupar, pois estamos aqui para ajudar. Neste guia, vamos ensiná-lo a instalar o navegador Google Chrome em seu Steam Deck usando dois métodos fáceis.
últimas postagens
Use o Google Chrome no Steam Deck (2023)
Como apontado anteriormente, o Steam Deck é um PC completo rodando Linux. Você pode usar as melhores docas Steam Deck ou hubs USB-C para conectar um monitor e periféricos e usá-lo como uma área de trabalho. Isso significa que também permite que os usuários instalem navegadores, como Google Chrome e Firefox, para atender às suas necessidades de navegação na Internet.
Embora a Valve tenha um recurso interessante que permite instalar o Chrome no modo de jogo, também explicamos o processo passo a passo para instalar o navegador Chrome no modo de área de trabalho. Use a tabela abaixo para navegar até o método desejado.
Como obter o Google Chrome no Steam Deck (método mais fácil)
Uma coisa interessante a se notar é que a Valve tornou surpreendentemente fácil instalar o Chrome no Steam Deck. Quando você começar a usar seu novo Steam Deck, navegar até a guia “Non-Steam” na Biblioteca apresentará uma opção familiar. Para garantir que os usuários não precisem mudar para o modo de área de trabalho para instalar um navegador, a Valve permite que você instale e use o Google Chrome via SteamOS. Veja como funciona:
- Primeiro, pressione o botão Steam e selecione a opção “Biblioteca” no seu Steam Deck.
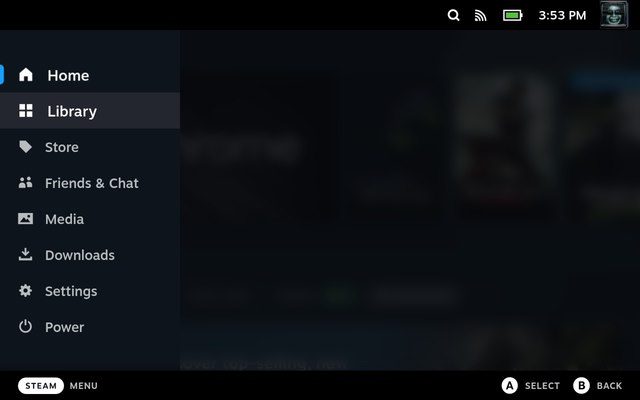
- Na Biblioteca, pressione R1 e vá para a guia “Non-Steam”.
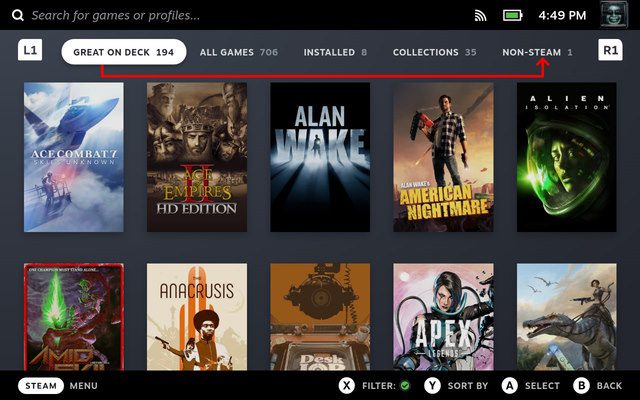
- Na guia “Non-Steam”, você verá um pop-up “Non-Steam Shortcuts” se ainda não tiver instalado nenhum aplicativo. Ele informa que você pode adicionar e acessar jogos não Steam aqui e que pode instalar o Chrome para testar esse recurso. Bem, clique em “Adicionar Chrome” e aguarde alguns segundos para que o Google Chrome seja instalado.
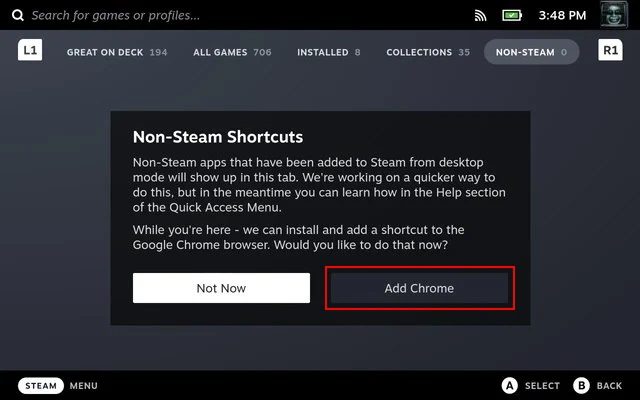
- Agora você terá o navegador Google Chrome instalado em seu Steam Deck. Se você tiver o plug-in SteamGridDB instalado por meio do Decky Loader, poderá alterar o ícone do Chrome com facilidade.
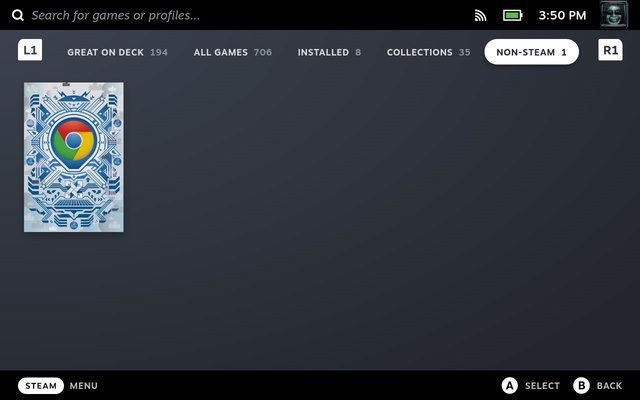
A Valve programou o Steam Deck para solicitar que os usuários instalem o Google Chrome, o que é bastante conveniente. Isso resolve dois problemas. A primeira é que os usuários agora sabem o que fazer com a guia não-steam em sua biblioteca. A segunda é que a Valve eliminou a necessidade de os usuários descobrirem como adicionar um navegador, solicitando que eles instalassem o navegador mais popular disponível no mercado.
Como instalar o Google Chrome via Steam Deck Modo Desktop
Embora o método acima seja o mais fácil, é possível que você já tenha instalado outros aplicativos não Steam em seu Deck. Toda a esperança não está perdida nesse caso. Agora, você pode instalar o Google Chrome no modo de área de trabalho, cujas etapas são explicadas abaixo:
- Primeiro, mude para o modo de área de trabalho no Steam Deck para navegar na área de trabalho do Linux. Na área de trabalho, clique em “Discover” (ícone da loja) na barra de tarefas para acessar o centro de software do Steam Deck.
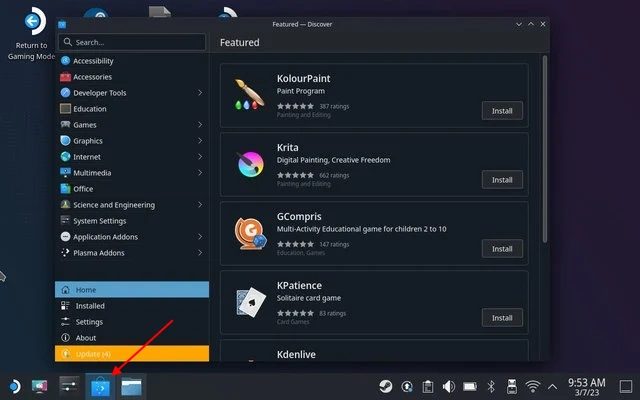
- Aqui, clique na barra de pesquisa e use o atalho “Steam + X” para abrir o teclado na tela do Steam Deck. Pesquise o Chrome aqui. Em seguida, clique em “Instalar” para baixar o navegador Google Chrome em seu console portátil.
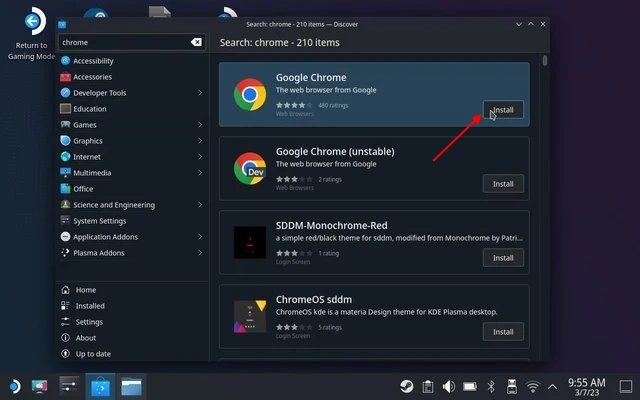
- Agora, abra o Steam no modo desktop. Na parte inferior esquerda, deve haver um sinal de mais. Clique nele e selecione “Adicionar um atalho não Steam”.
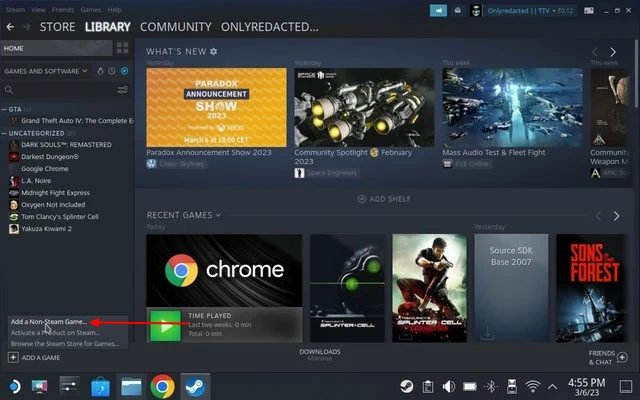
- Navegue pelo atalho do Google Chrome e adicione-o à Biblioteca. O ícone agora deve aparecer no modo de jogo.
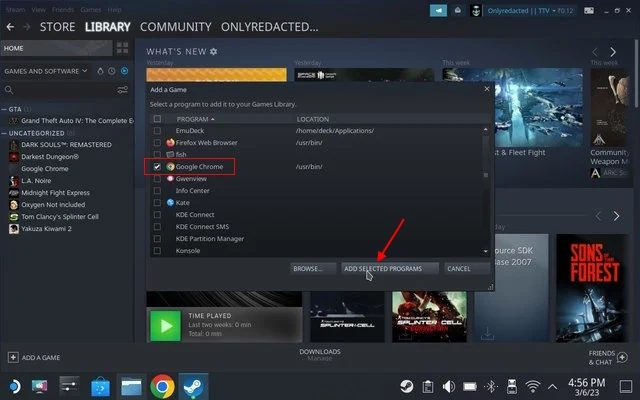
- Como alternativa, toque no ícone Steam Deck no canto inferior esquerdo e procure por Chrome. Assim que o atalho aparecer, clique com o botão direito nele e selecione a opção “Adicionar ao Steam”. Isso adicionará o atalho ao modo de jogo.
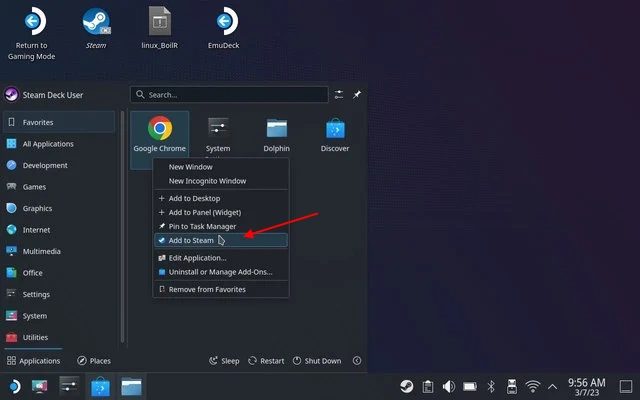
- Agora, volte para o modo de jogo no Steam Deck e vá para a guia “Non-Steam” para ver o atalho do Google Chrome lá.
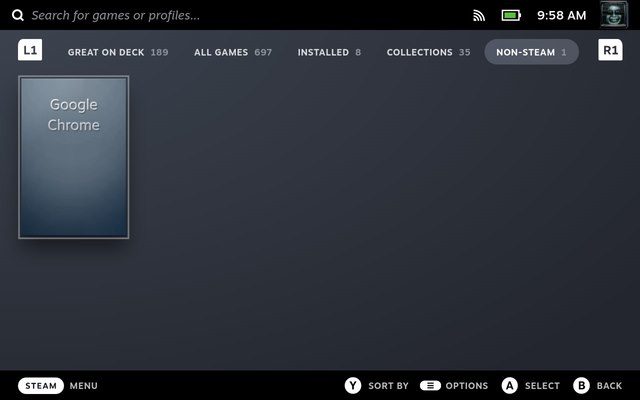
Como usar o Google Chrome no Steam Deck Desktop Mode
Acessar o Google Chrome no modo de área de trabalho é tão simples quanto sair do modo de jogo e explorar o ambiente de área de trabalho do Linux. Para usar o Chrome no modo Desktop no Steam Deck, siga os passos abaixo:
- Primeiro, mude para o modo de área de trabalho no Steam Deck usando as etapas no artigo vinculado.
- Uma vez no modo Desktop, clique no logotipo Steam Deck no canto inferior esquerdo da barra de tarefas. Aqui, passe o cursor do mouse na seção “Internet” para encontrar o atalho do Google Chrome. Clique no Google Chrome no painel direito para abrir o navegador.
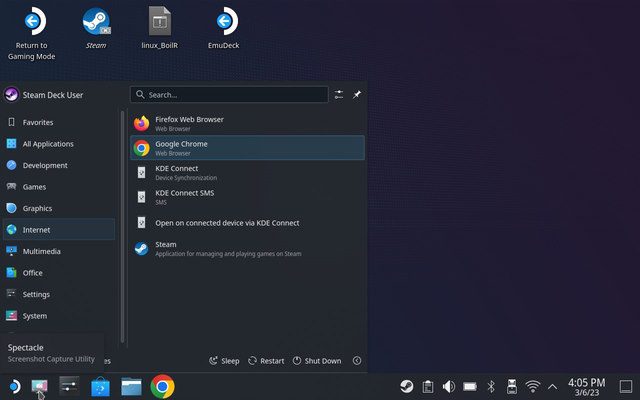
Como desinstalar o Google Chrome do Steam Deck
Para remover o navegador Google Chrome do Steam Deck, siga os passos abaixo:
- Primeiro, mude para o modo Desktop, o que nos permitirá navegar na área de trabalho do Linux em nosso Steam Deck.
- Uma vez no modo Desktop, clique no logotipo do Steam Deck no canto inferior esquerdo para abrir o explorador. Aqui, encontre o Google Chrome e clique com o botão direito do mouse no Steam Deck para abrir o menu de contexto. Em seguida, selecione a opção “Desinstalar ou gerenciar complementos”.
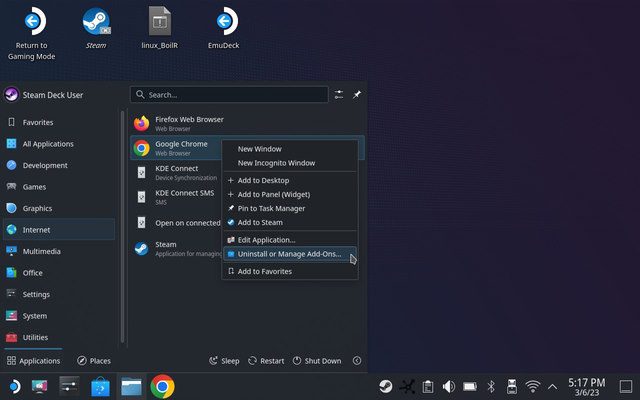
- Fazê-lo vai abrir a página da loja de aplicativos do Google Chrome no centro de software. Em seguida, clique no botão “Remover” no canto superior direito para se livrar do navegador do seu Deck. É isso.
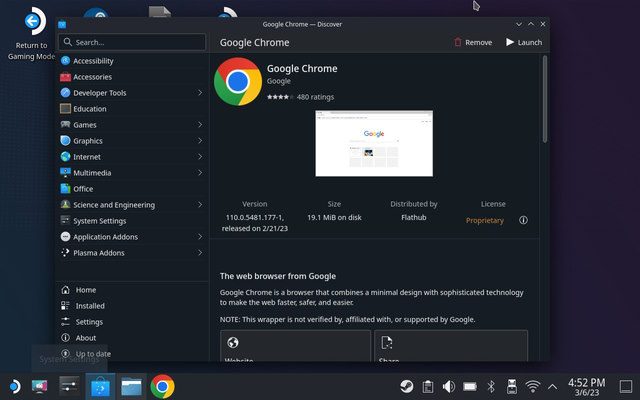
Obtenha o Google Chrome no Steam Deck
Então, sim, esses são dois métodos simples para instalar o Google Chrome em seu console Steam Deck portátil. O processo é bastante simples, pois a Valve reconhece a necessidade de um navegador, especialmente um que possa ser acessado diretamente do modo de jogo e não do modo de desktop. No entanto, se você é um usuário hardcore e gosta de usar seu Steam Deck como um computador também, use o método de modo de área de trabalho que explicamos acima. Além disso, confira os comandos básicos do Linux Terminal para navegar facilmente pelo ambiente Linux no Steam Deck. Então, você instalou o Google Chrome no seu Steam Deck? Deixe-nos saber nos comentários abaixo.