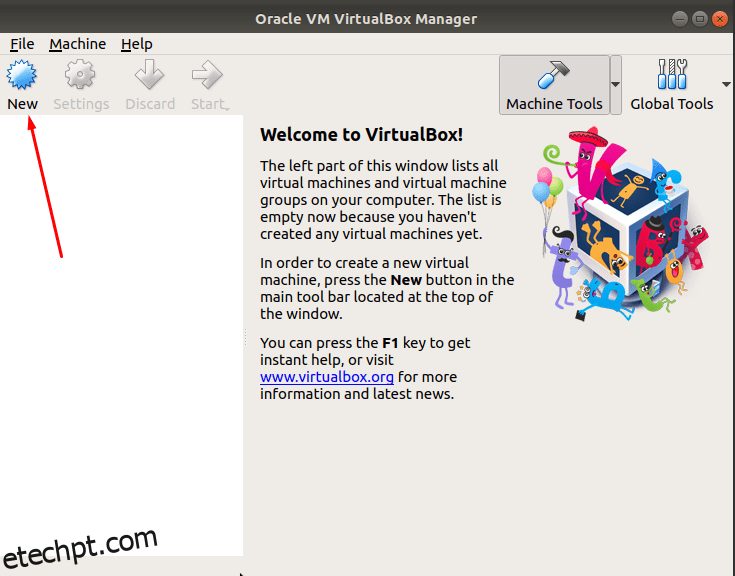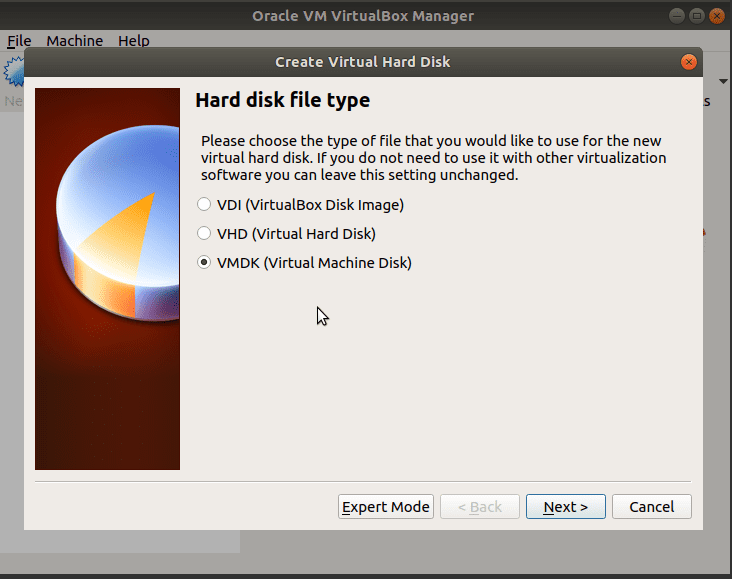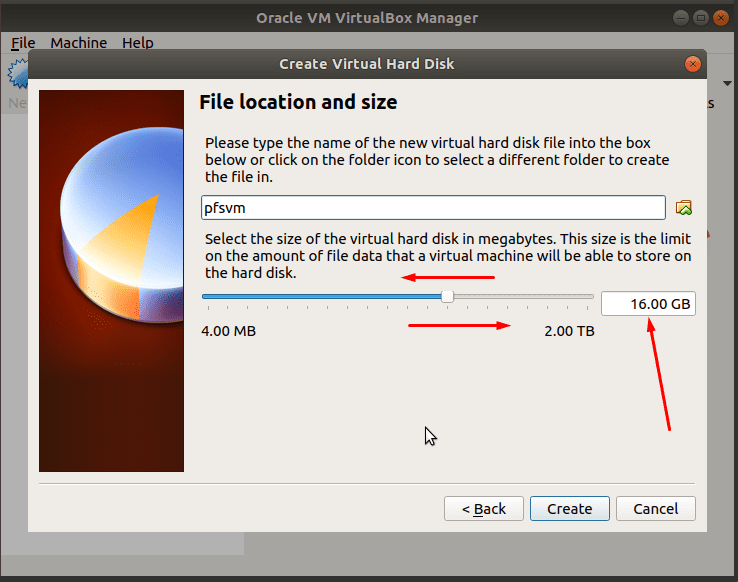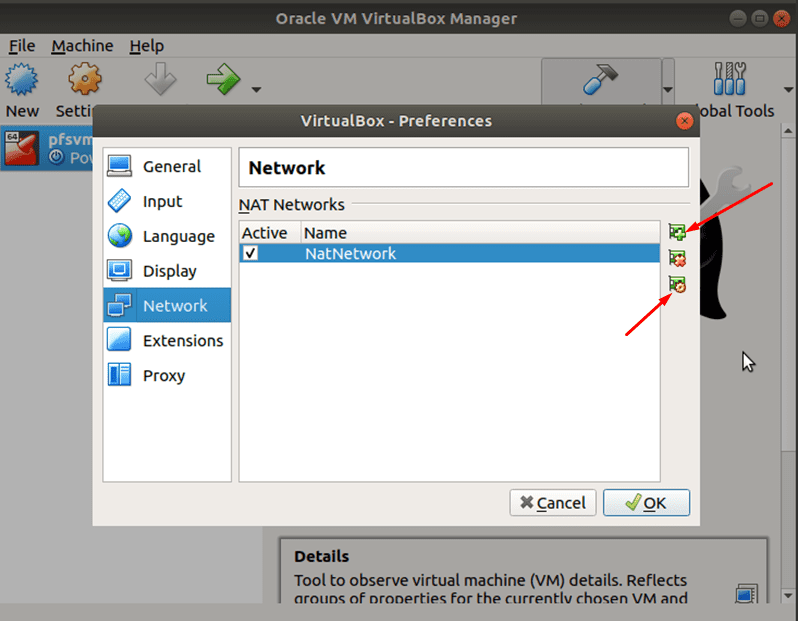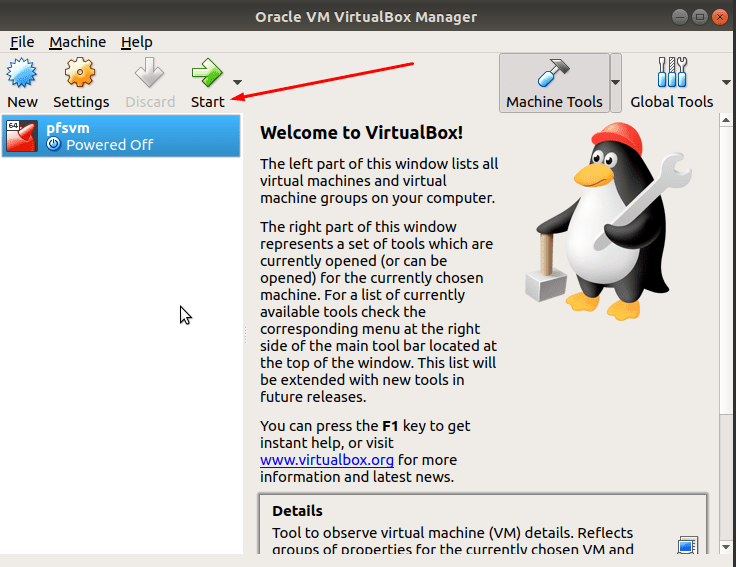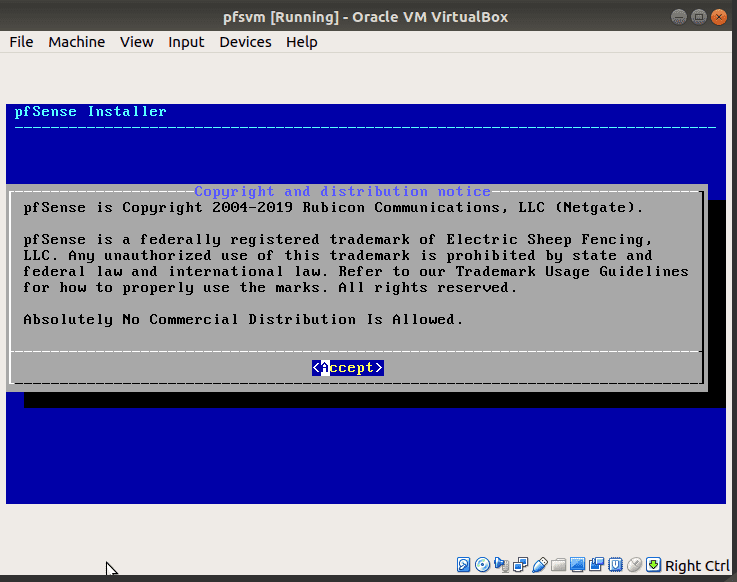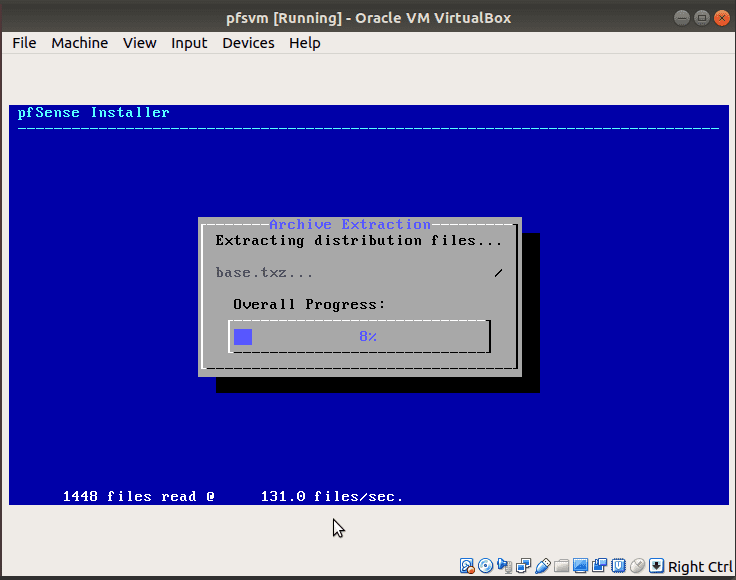O software pfSense é uma solução de firewall e roteador de código aberto baseada no sistema operacional FreeBSD. Adequado para empresas de pequeno e médio porte, o pfSense oferece uma solução de firewall e roteador dedicada de baixo custo para redes de computadores físicas e virtuais.
O software, que pode ser executado em um computador físico ou virtual, oferece uma ampla variedade de recursos poderosos, quase semelhantes aos oferecidos pelos dispositivos comerciais de firewall. Ele também oferece suporte a outras soluções de terceiros, como Squid, Snort e outros, para aumentar ainda mais seus recursos. Os benefícios de usar o software de firewall pfSense incluem;
- Não requer altos níveis de conhecimento técnico
- Tem uma interface baseada na web para fácil configuração ou atualização ou adição de funcionalidades
- Baixo custo total de propriedade
- Evita o bloqueio do fornecedor
- Opções flexíveis de implantação, incluindo dispositivos de hardware físico e computadores, bem como máquinas virtuais.
As aplicações típicas do pfSense incluem;
- Firewall
- ponto de acesso sem fio
- Roteador
- Ponto final da VPN
- Servidor DNS/DHCP
- Balanceador de carga
- modelador de tráfego
- Filtro de conteúdo da Web e muito mais
últimas postagens
Instalação do pfSense
o pfSense o software é um sistema operacional em si e você não pode instalá-lo sobre outro sistema operacional. Você reserva um computador físico inteiro ou o implanta como uma máquina virtual em um sistema físico, como um servidor. A implantação virtual elimina a necessidade de um computador extra em sua rede.
Neste artigo, mostraremos como instalar o software pfSense em uma máquina virtual no Ubuntu ou no CentOS. Para fazer isso, você precisa de uma máquina que suporte a virtualização.
Começaremos criando a máquina virtual na qual instalaremos o pfSense. Você pode usar VirtualBox, VM Ware, KVM ou qualquer outro software de virtualização compatível. Neste guia, trabalharemos com Caixa Virtual.
Desde que a máquina tenha o VirtualBox, a instalação do pfSense é a mesma abaixo, independentemente do sistema operacional do host. Isso significa que você seguirá as mesmas etapas no Ubuntu, CentOS e outras distribuições Linux, macOS ou Windows.
Instalando o pfSense no Ubuntu e CentOS usando o VirtualBox
Pré-requisitos
- Computador físico ou virtual rodando Ubuntu ou CentOS
- Direitos do usuário Sudo
- Softwares de virtualização como VirtualBox, VM Ware, KVM, Virtuozzo, Xen, etc. Para o propósito deste artigo, trabalharemos com o VirtualBox da Oracle.
- Duas placas de rede
Passo 1: Baixe o instalador ISO do pfSense
Ao criar e configurar a máquina virtual, você precisará do arquivo do instalador pfSense ISO, que recomendamos baixar do site website oficial antes de começar a configurar a VM.
A página de download oferece várias opções e o arquivo específico depende do hardware do computador e do processo de instalação.
- Escolha a arquitetura, o tipo de arquivo do instalador e o site espelho apropriado para fazer o download.
- No nosso caso, selecionaremos a arquitetura AMD64 (64 bits), Instalador de imagem de CD (ISO) e espelho na cidade de Nova York, EUA.
- Clique em Download e anote a localização do arquivo.
O arquivo geralmente é compactado no formato gzip (gz) e você precisará extraí-lo para um ISO. Anote o local de download, pois você precisará desse arquivo após configurar o computador virtual.
Etapa 2: criar o pfSense e configurar a máquina virtual
No seu servidor Ubuntu ou CentOS,
Abra o VirtualBox e clique em Novo
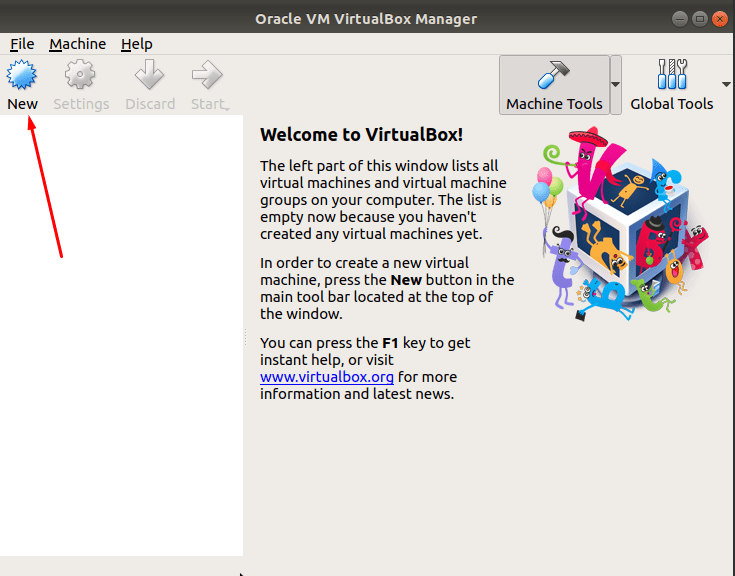
Digite o nome que deseja usar para a VM pfSense e escolha o tipo e a versão do sistema operacional. Neste tutorial, usaremos os seguintes detalhes;
- Nome: pfsvm
- Tipo: BSD
- Versão: FreeBSD (64 bits)
- Depois de definido, clique em Avançar.
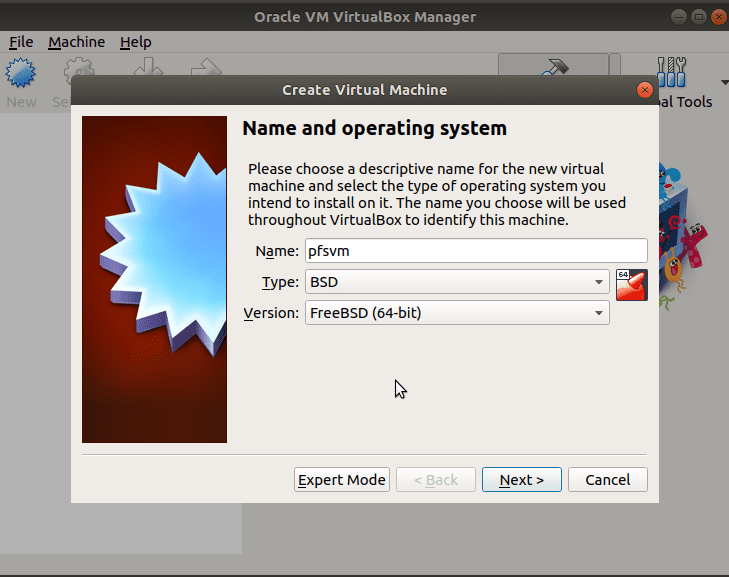
Você será solicitado a dimensionar a memória usando o controle deslizante. Clique em Avançar para usar a memória recomendada. Neste guia, usaremos o 1 GB recomendado, dos 4 GB de RAM do nosso servidor.
Crie o disco virtual e escolha o tipo e tamanho
O próximo passo agora é criar um disco rígido virtual para nossa VM pfSense. O recomendado é de 16 GB, mas você pode alterá-lo dependendo de seus recursos.
Selecione Criar um disco virtual agora e clique em Criar. Na tela Tipo de arquivo do disco rígido, selecione VMDK (Virtual Machine Disk) e clique em Avançar.
Selecione a opção Armazenamento alocado dinamicamente e clique em Avançar para prosseguir. Forneça um nome para o arquivo do disco virtual e ajuste o tamanho ou use o padrão conforme necessário. No nosso caso, deixamos o nome sugerido que é igual ao nome da máquina virtual pfSense e o tamanho de disco rígido recomendado de 16 GB. Use o controle deslizante, digite o número na caixa para ajustar o tamanho. Clique em Criar.
Isso criará a VM pfSense e o levará de volta à página principal do VirtualBox.
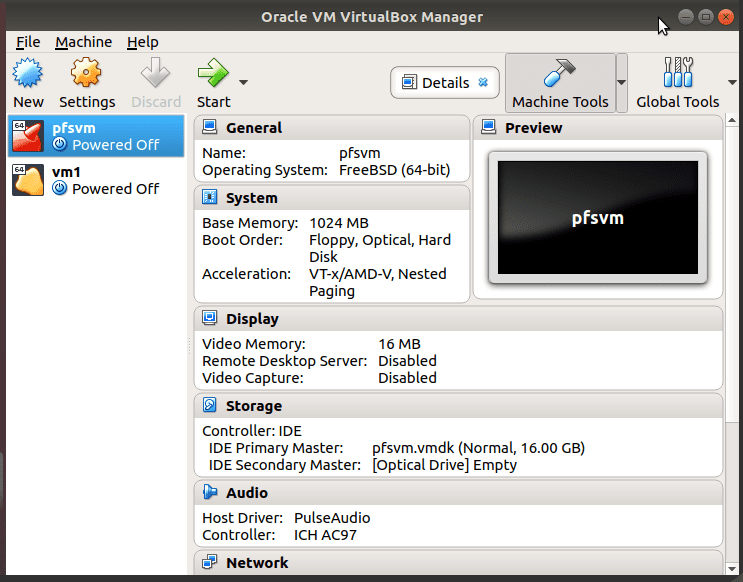
Nas próximas etapas, configuraremos as redes, placas de interface de rede e opções de disco inicializável. Primeiro criaremos uma rede dentro do ambiente VirtualBox.
Etapa 3: criar e configurar redes VirtualBox
No VirtualBox Manager, clique em Arquivo e depois em preferências.
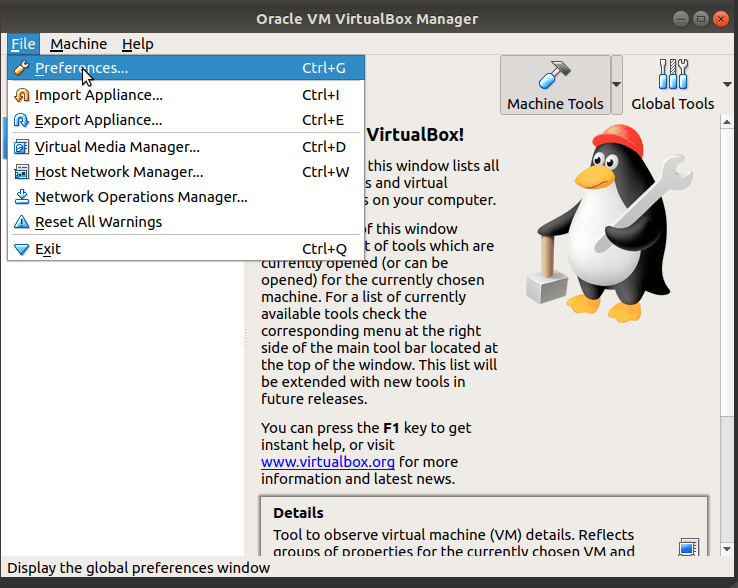
Se você tiver outras redes, elas aparecerão na tela e podemos usá-las; se não, precisamos criar um. Clique no botão verde + no lado direito.
Isso adicionará uma rede NAT com o nome NatNetwork.
Certifique-se de que a rede esteja ativa. Use o botão na parte inferior para alterar as propriedades da rede. No nosso caso, vamos deixar como padrão.
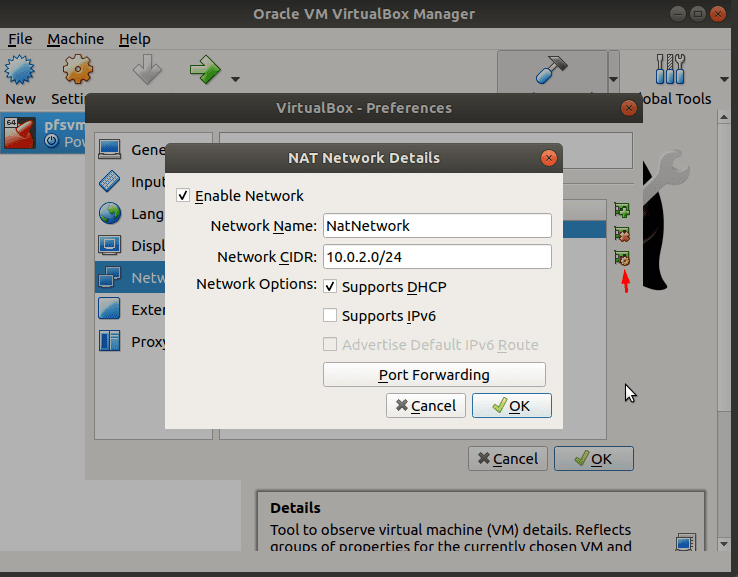
Clique em OK para salvar as configurações e continuar. Agora vamos adicionar uma rede host. Para fazer isso, vá para Arquivo e clique em Host Network Manager.
Na caixa de diálogo Gerenciador de rede do host, clique em Criar e em Propriedades para definir os endereços IP da rede LAN interna vboxnet0 resultante.
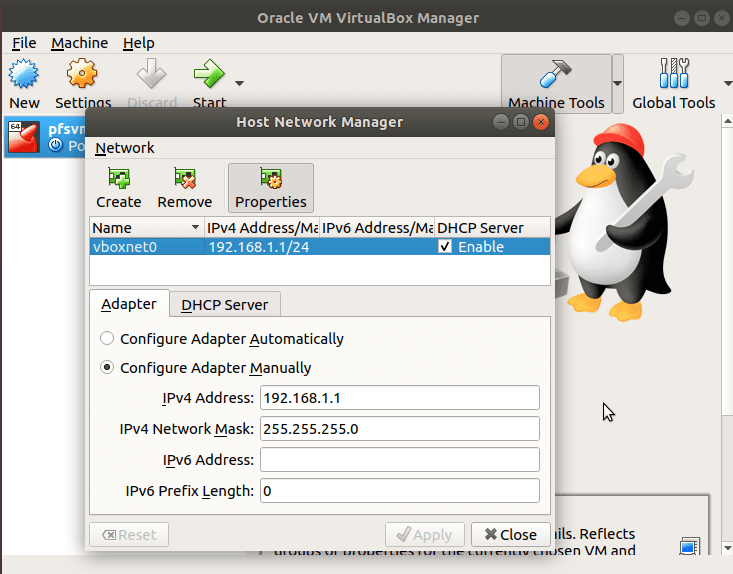
Certifique-se de que o servidor DHCP esteja ativado e tenha a configuração correta.
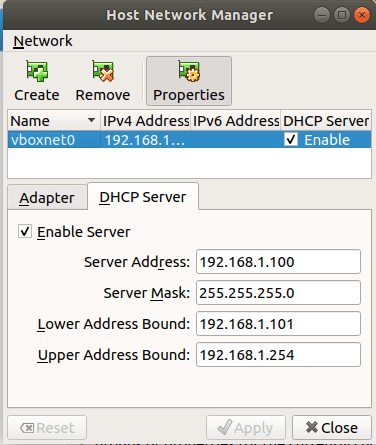
Agora criamos a rede dentro do ambiente virtual VirtualBox e agora podemos configurar nossas placas de rede pfSense VM. O adaptador WAN se conecta por meio da rede NAT enquanto a LAN se conecta à rede vboxnet0.
Etapa 4: configurar adaptadores e conexões de interface de rede pfSense VM
Na coluna da esquerda, realce a nova máquina virtual pfSense (pfsvm), clique em Configurações e depois em Rede.
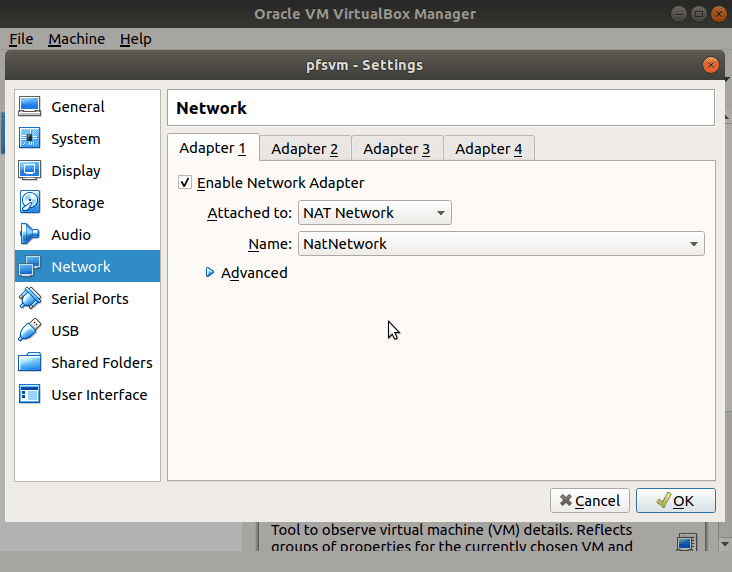
Certifique-se de que o Adaptador 1 esteja ativado e, usando a seta suspensa no campo Anexado a:, selecione Rede Nat. Nossa NatNetwork aparece por padrão no campo Nome. Se você tiver mais de uma rede, use aquela em que deseja usar o firewall pfsense. O Adaptador 1 funcionará como a placa de interface WAN. Depois disso, você configurará um segundo adaptador para a LAN.
Clique em Adaptador 2, marque a caixa de seleção para Ativar adaptador de rede. Na caixa suspensa anexado a:, selecione Adaptador somente host e Nome da rede do host como vboxnet0. Clique em OK uma vez definido. Você também pode usar outras opções, como adaptador em ponte ou qualquer outro, dependendo de seus requisitos
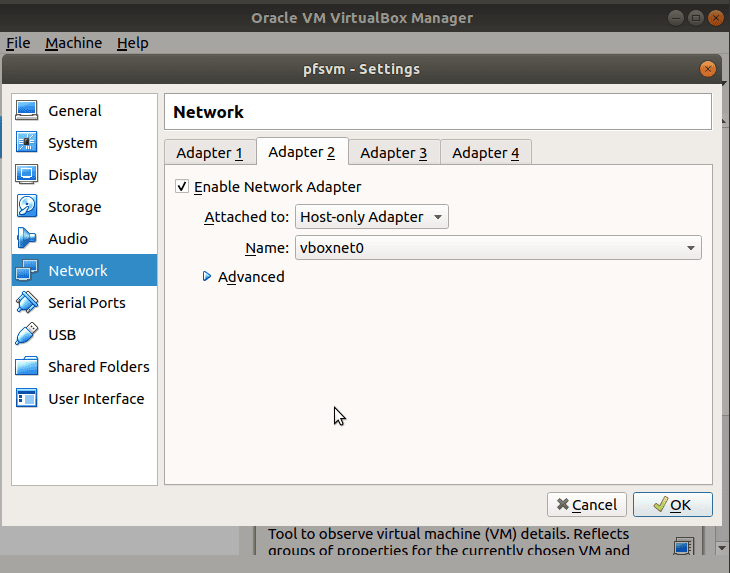
Etapa 5: configurar a VM para iniciar a partir do disco de instalação do pfSense
A próxima etapa é configurar as opções de disco de inicialização. Você configurará a máquina virtual pfSense para iniciar a partir da imagem de disco ISO do instalador.
Vá para Configurações e abra Armazenamento
Clique no ícone CD vazio.
No lado direito, clique na pequena seta ao lado do ícone do CD.
Clique na opção Escolher arquivo de disco óptico virtual.
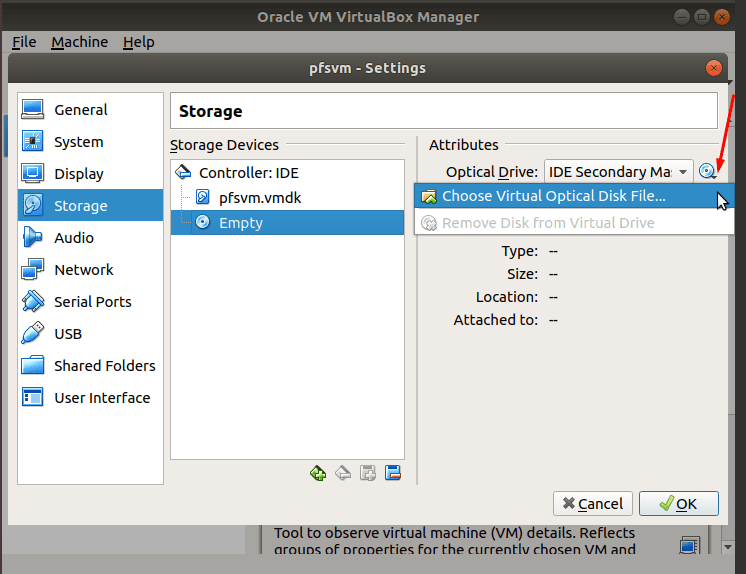
Navegue até o local onde você salvou o arquivo de instalação pfSense ISO baixado. No nosso caso, está na pasta Downloads.
Selecione o arquivo do instalador ISO do pfSense e clique em abrir.
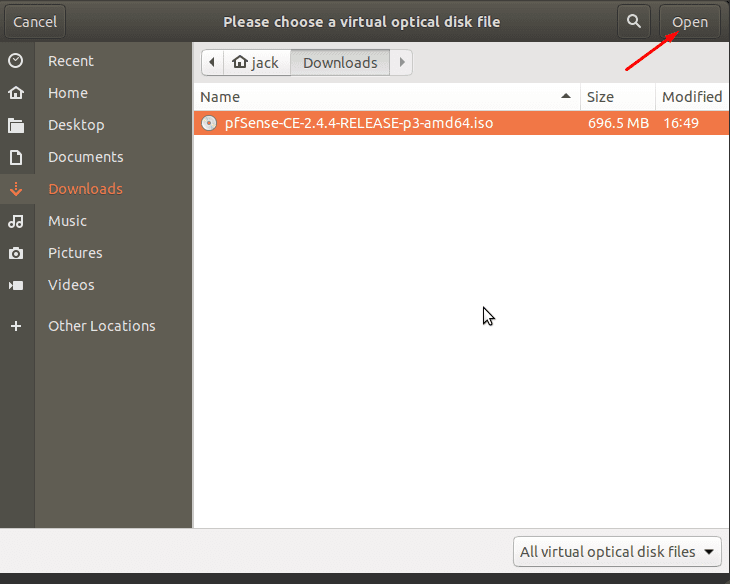
Esta parte do CD mudará de Vazio para o nome do arquivo iso pfsense.
Clique OK.
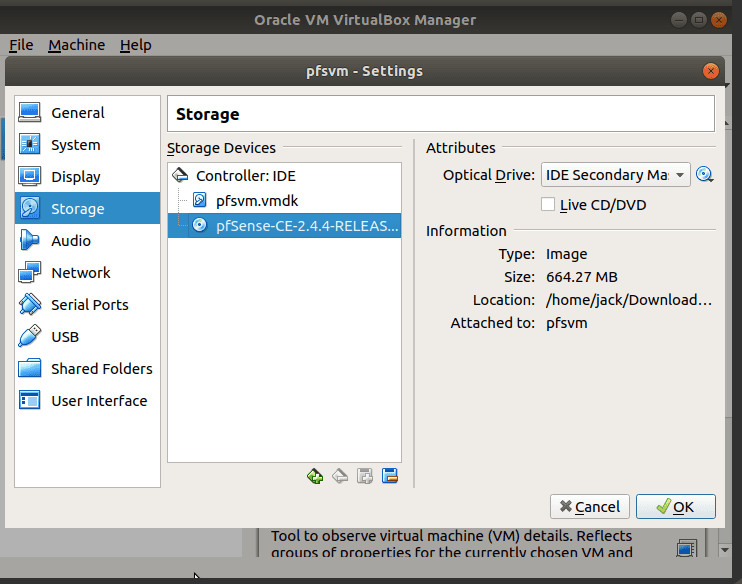
Passo 6: Instale o software pfSense no computador virtual
Depois de configurar a unidade virtual, clicar em OK o levará de volta à página principal do VirtualBox Manager.
Com a VM pfSense (pfsvm) realçada, clique em Iniciar.
A VM inicia a partir do CD virtual ISO inicializável do pfSense e inicia o processo de instalação. Para este guia, usaremos os valores padrão. Você sempre pode alterá-los após a conclusão da configuração.
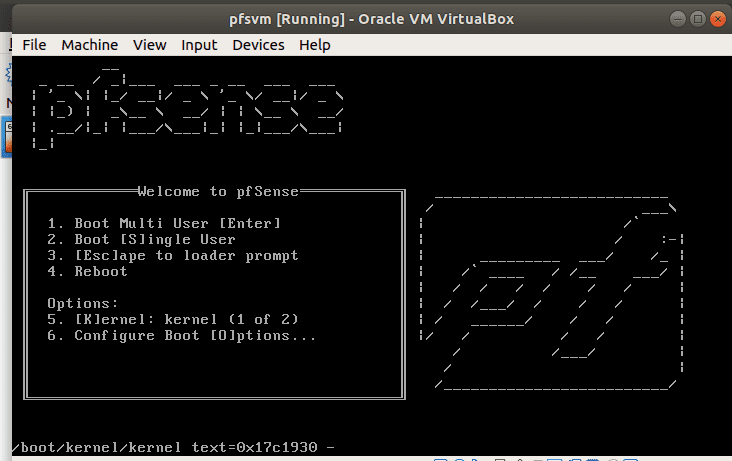
Para aceitar os termos do aviso de distribuição. Clique em Aceitar.
Digite OK para continuar com a opção padrão Instalar pfSense.
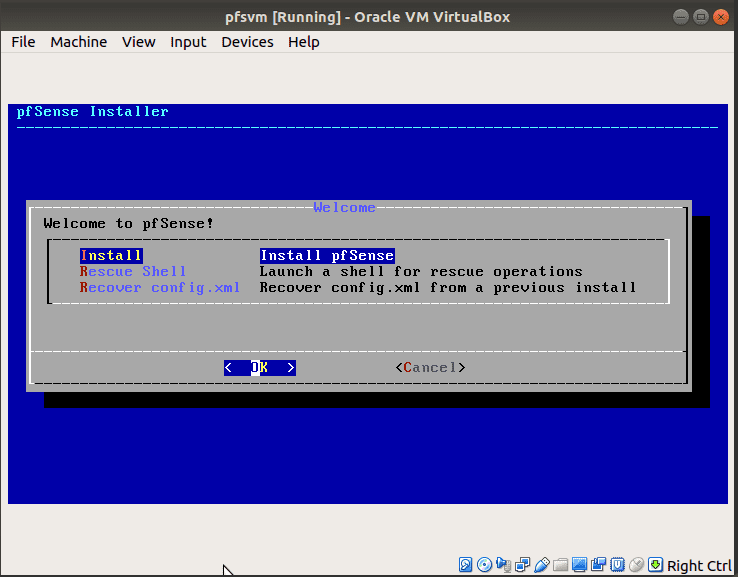
Selecione o mapa de teclado de sua preferência. Pressione Enter para continuar com as configurações padrão do mapa de teclado dos EUA.
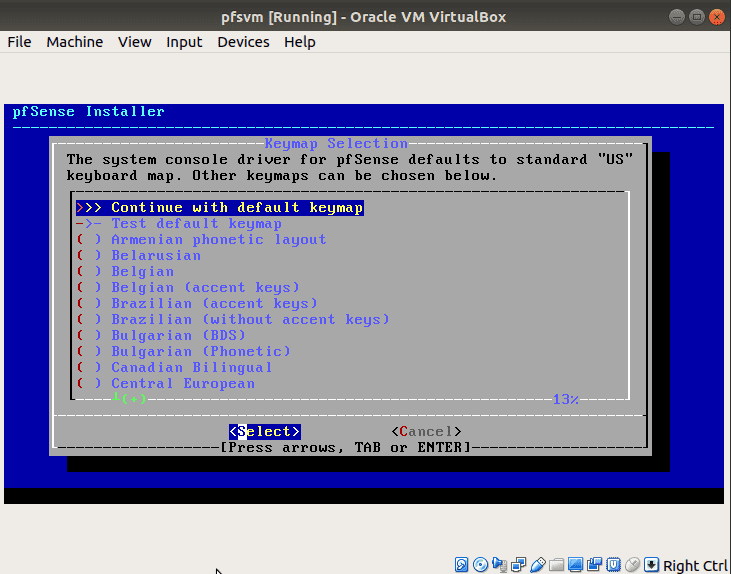
Escolha como deseja particionar seu disco. Use a opção de instalação guiada Auto (UFS) recomendada.
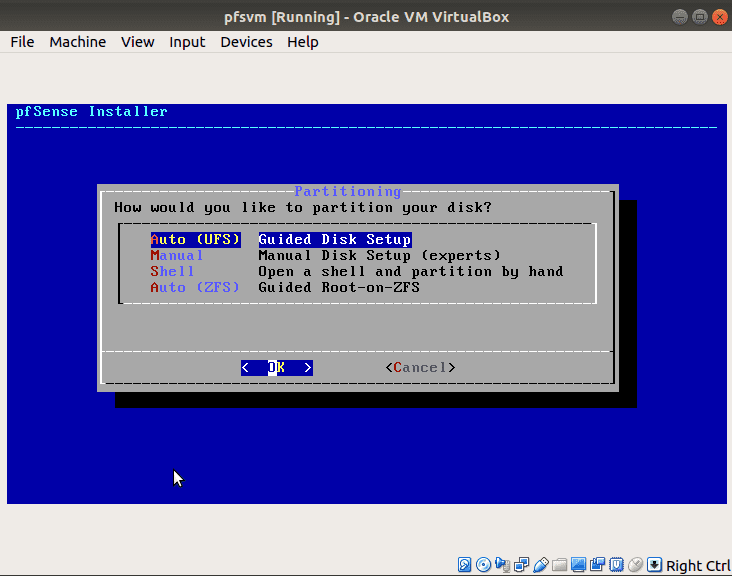
A instalação começará. Aguarde até que seja concluído.
Quando a instalação estiver concluída, você será perguntado se deseja fazer alterações ou não. Por enquanto, escolha o padrão Não, a menos que você queira modificar algumas opções.
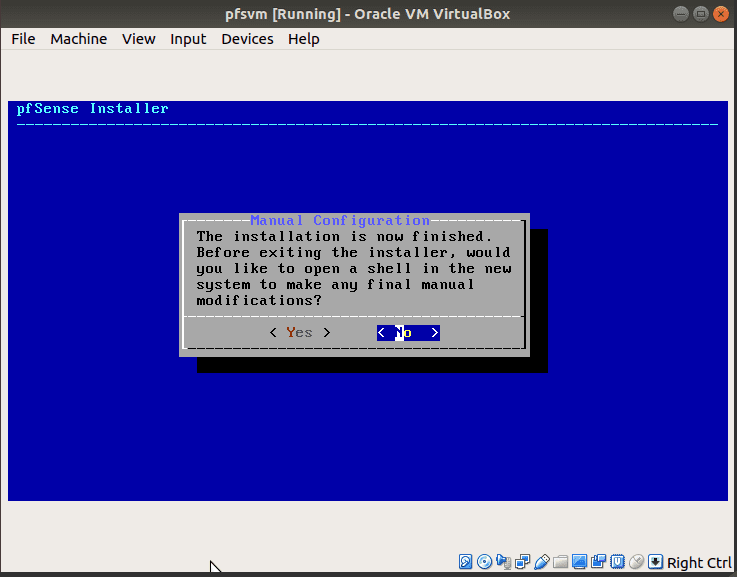
A instalação está concluída e você precisa reiniciar o sistema. Antes de fazer isso, ejete o CD instalador para que o computador inicie a partir do pfSense instalado no disco rígido.
Para ejetar o disco, navegue até Dispositivos, Unidades ópticas e clique em Remover disco da unidade virtual.
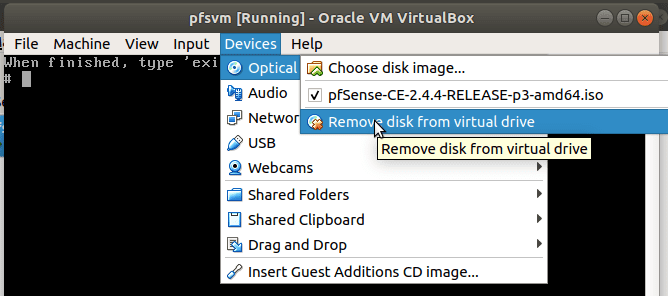
Clique em Forçar desmontagem.
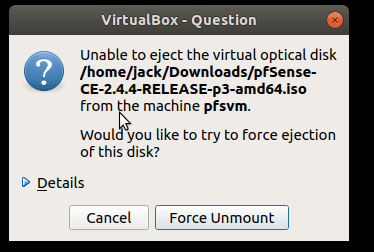
Com o disco ejetado, selecione Reiniciar e pressione Enter para reiniciar a máquina virtual do firewall pfSense.
Etapa 7: Acesse e configure o firewall pfSense
Após a reinicialização, a VM pfSense fornecerá a saída abaixo se a instalação for bem-sucedida. Agora você pode personalizar o firewall.
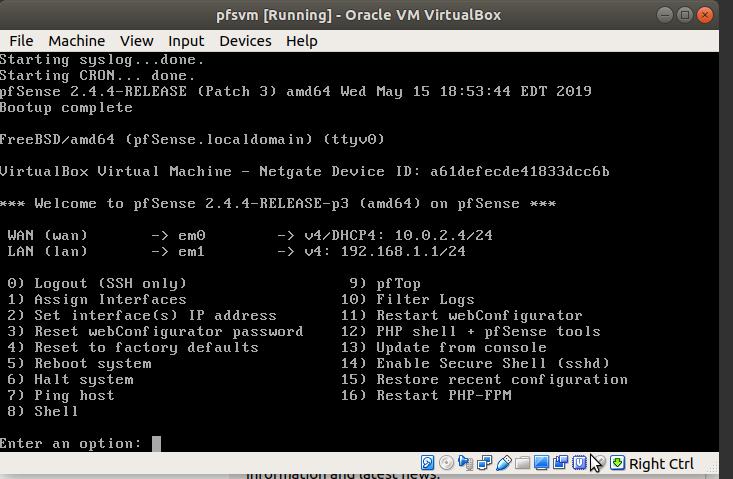
- No prompt de comando usando os respectivos números
- Por meio de uma GUI da Web usando outro computador na mesma rede e conexão LAN
- Web GUI através da internet e interface WAN.
Etapa 8: Acesse o pfSense usando a GUI da web
A GUI da web fornece um método e opções mais fáceis. Para acessar o pfSense através de um navegador web, você precisa de uma máquina na mesma rede. Abra o navegador da Web e digite o endereço IP da LAN. No nosso caso, é 192.168.1.1
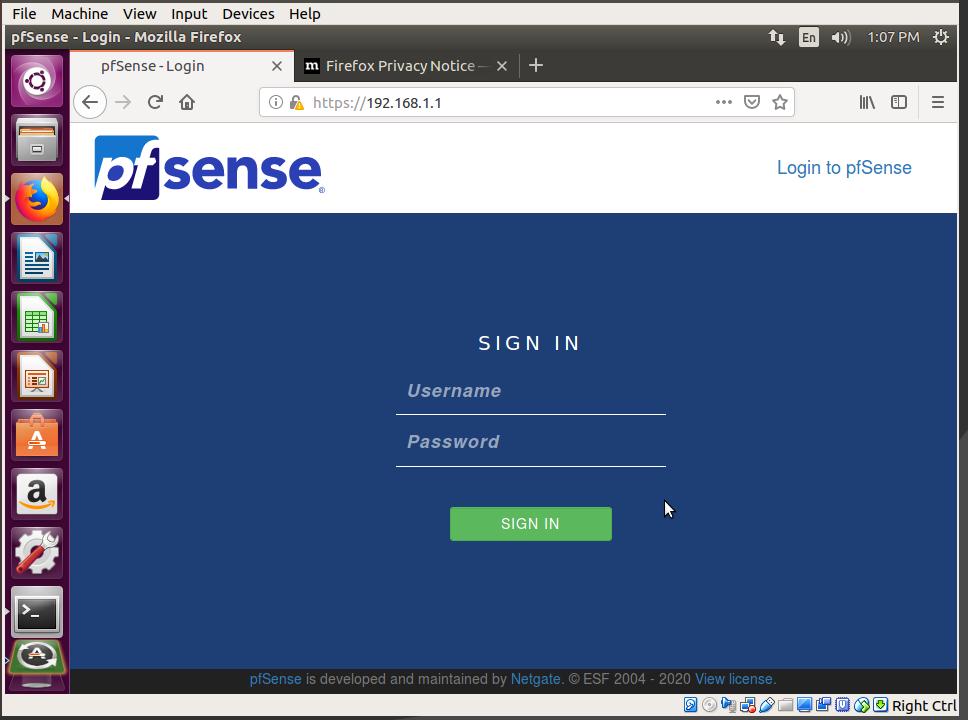
Digite o nome de usuário como admin e a senha como pfSense e clique em ENTRAR. Isso fornecerá um assistente que o guiará pelo processo de configuração inicial.
Siga os passos e altere quando necessário. As configurações iniciais incluem a senha da conta de administrador e a interface LAN.
Depois de concluído, clique em Concluir.
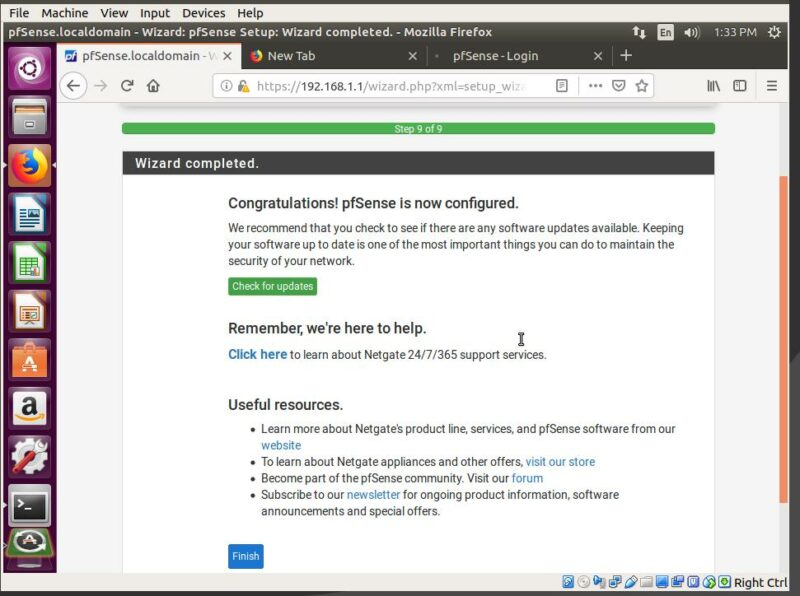
Depois de clicar em Concluir, você precisa aceitar o contrato Sem distribuição comercial, após o qual verá o painel de status do pfSense. Com a configuração inicial concluída, agora você pode acessar o menu e modificar uma ampla gama de parâmetros. Isso inclui as interfaces, firewall, VPN e outros recursos.
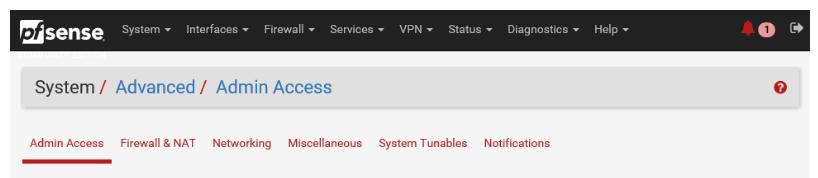
Qual é o próximo?
Aprender mais sobre pfSense aqui. Se você não estiver interessado em gastar tempo com a instalação, considere obter um VM em nuvem com pfSense pré-instalado.