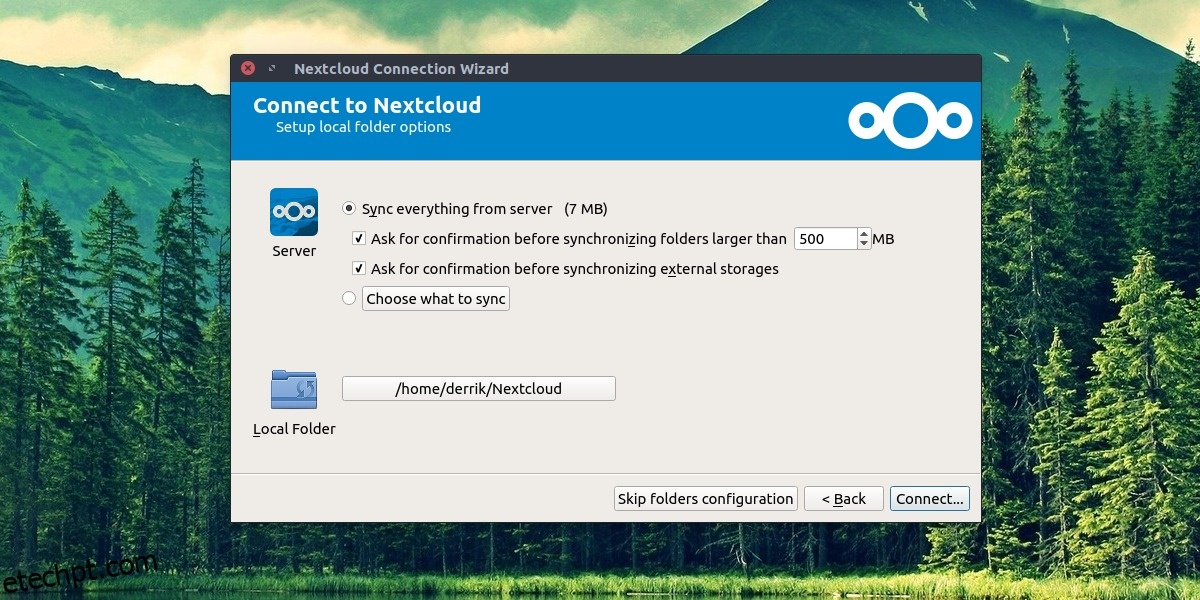Tem um servidor NextCloud em casa? Precisa fazer com que o aplicativo de desktop funcione no seu PC Linux, mas não sabe como? Nós podemos ajudar! Acompanhe enquanto analisamos todas as maneiras de fazer com que o cliente de sincronização NextCloud funcione na área de trabalho do Linux!
Nota: para usar o cliente de sincronização oficial NextCloud, você deve estar executando Ubuntu, Debian, Fedora, OpenSUSE ou ter a capacidade de usar Flatpak, Snap ou AppImages.
últimas postagens
Instruções do Ubuntu
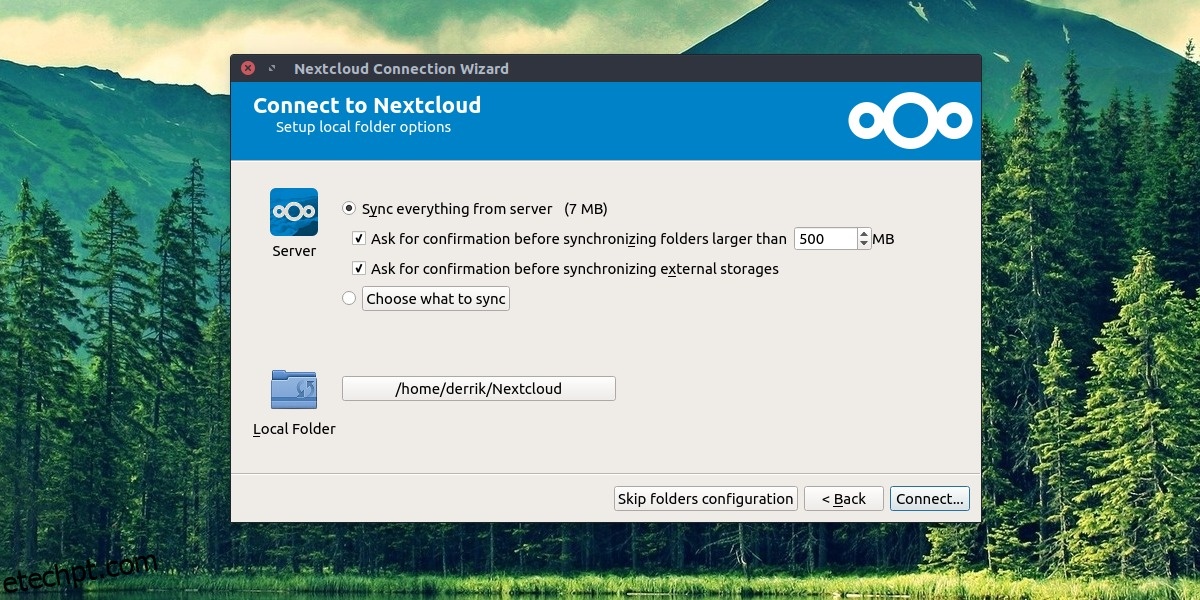
O Ubuntu, apesar de ser a distribuição mais conhecida, não tem suporte para o cliente de sincronização Nextcloud em suas fontes de software. A razão para isso é compreensível, pois está na loja Snap. No entanto, nem todos no Ubuntu gostam de usar o Snap, então é meio estranho que os desenvolvedores do Ubuntu optem por não distribuí-lo.
Como a ferramenta de sincronização NextCloud não está disponível nas fontes de software do Ubuntu, a equipe NextCloud se encarregou de fazer um PPA. Neste PPA, você poderá instalar o cliente de sincronização em sua área de trabalho com bastante facilidade. Para habilitar o PPA, inicie um terminal e use o comando apt-add-repository.
Nota: o NextCloud PPA suporta Ubuntu 16.04 e 18.04. Se você for um usuário do Ubuntu 18.10, precisará baixar o pacote Deb diretamente ou seguir as instruções do Snap.
sudo add-apt-repository ppa:nextcloud-devs/client
Adicionar o PPA NextCloud DEV ao Ubuntu permitirá que seu PC pegue o software dele. No entanto, antes de tentar extrair o aplicativo NextCloud dessa fonte, você deve executar os comandos de atualização e upgrade.
sudo apt update sudo apt upgrade -y
Agora que tudo está atualizado, instale o aplicativo de sincronização NextCloud no seu computador Ubuntu.
sudo apt install nextcloud-client -y
Instruções Debian
Deseja instalar o cliente de sincronização NextCloud no Debian? Você precisará trabalhar com o PPA oficial do Ubuntu. Tenha em mente que este método de instalação está funcionando apenas no Debian 9 (Stretch). Não podemos confirmar que este método de instalação funcionará em Unstable e Testing.
Para iniciar a instalação do cliente NextCloud no Debian 9, inicie um terminal e use os comandos echo abaixo para adicionar o PPA NextCloud Ubuntu às suas fontes de software.
sudo echo '#NextCloud Ubuntu PPA' >> /etc/apt/sources.list sudo echo ' ' >> /etc/apt/sources.list sudo echo 'deb https://ppa.launchpad.net/nextcloud-devs/client/ubuntu zesty main' >> /etc/apt/sources.list sudo echo 'deb-src https://ppa.launchpad.net/nextcloud-devs/client/ubuntu zesty main' >> /etc/apt/sources.list
Execute o comando de atualização no terminal para configurar as novas fontes de software NextCloud no Debian.
sudo apt-get update
Termine instalando o aplicativo NextCloud no Debian.
sudo apt-get install nextcloud-client
Instruções do Arch Linux
NextCloud está no Arch Linux através do AUR. Para instalá-lo, abra um terminal e siga os passos abaixo.
Passo 1: Instale os pacotes Base-devel e Git no seu PC Arch Linux com o gerenciador de pacotes Pacman.
sudo pacman -S base-devel git
Etapa 2: use a ferramenta Git para clonar o snapshot mais recente do cliente de sincronização NextCloud para o seu PC Arch Linux.
git clone https://aur.archlinux.org/nextcloud-client.git
Passo 3: Mova a sessão do terminal para a pasta “nextcloud-client” com o comando CD.
cd nextcloud-client
Etapa 4: use o comando makepkg e gere um pacote NextCloud Sync instalável para Arch Linux. Observe que, ao fazer isso, a geração de pacotes às vezes falha. Se isso acontecer com você, consulte a página oficial do AUR, leia os comandos e instale as dependências manualmente.
makepkg -sri
Instruções do Fedora
O Fedora Linux é uma das poucas distribuições Linux que oferece uma maneira fácil de instalar o cliente de sincronização oficial NextCloud. Para fazê-lo funcionar, inicie uma janela de terminal e use o gerenciador de pacotes Dnf para instalá-lo.
sudo dnf install nextcloud-client
Instruções do OpenSUSE
O OpenSUSE, assim como o Fedora Linux, possui o cliente de desktop NextCloud em suas fontes primárias de software. Para instalá-lo em seu sistema, abra um terminal e execute o seguinte comando.
sudo zypper install nextcloud-client
Instruções do pacote Snap
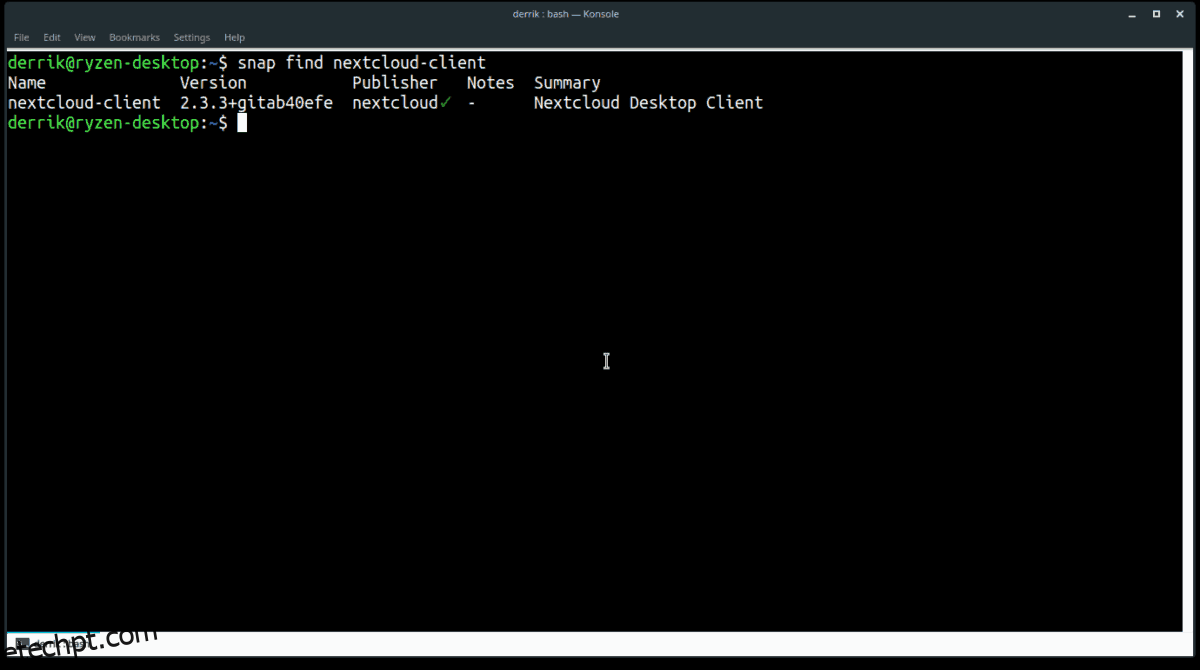
Se você é fã dos pacotes Snap, ficará feliz em saber que existe um pacote de cliente de sincronização NextCloud disponível. Para instalá-lo, acesse nosso guia e saiba como habilitar os pacotes Snap em sua distribuição. Em seguida, inicie uma janela de terminal e use o comando snap install para obter a versão mais recente da ferramenta de sincronização de desktop NextCloud funcionando.
sudo snap install nextcloud-sync
Instruções Flatpak
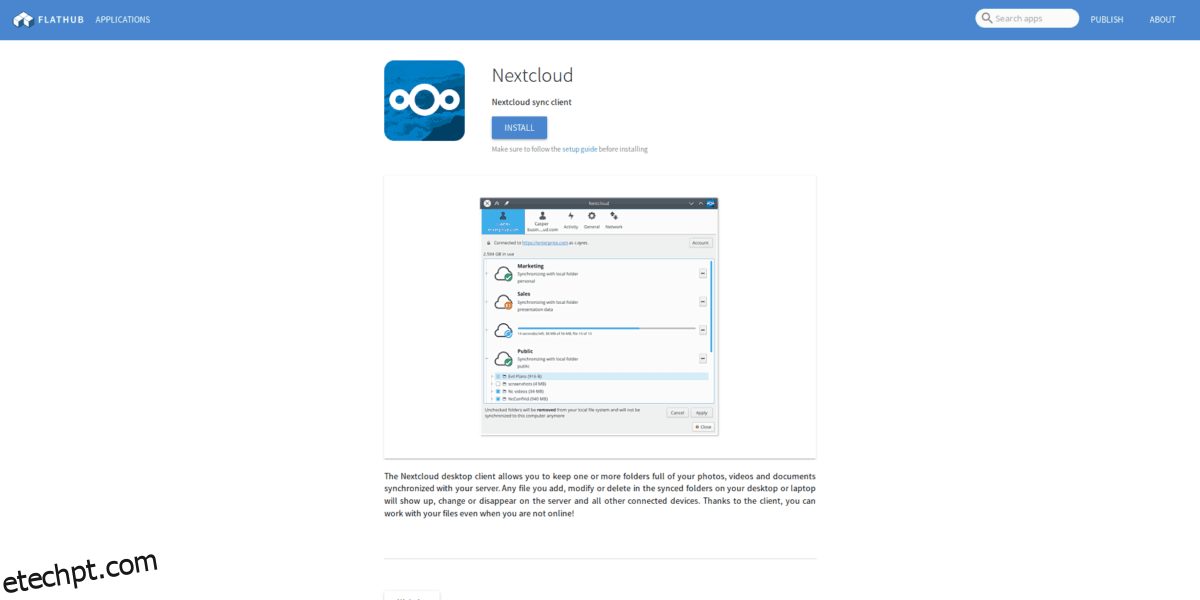
A ferramenta de sincronização de desktop NextCloud está no Flathub como Flatpak, para aqueles que preferem usar o sistema de empacotamento universal Flatpak. Para configurar o aplicativo de desktop NextCloud em seu PC Linux, acesse nosso tutorial e saiba como instalar o tempo de execução do Flatpak no Linux. Em seguida, quando tiver concluído o tutorial, execute os seguintes comandos Flatpak abaixo para configurar a sincronização do NextCloud.
flatpak remote-add --if-not-exists flathub https://flathub.org/repo/flathub.flatpakrepo flatpak install flathub org.nextcloud.Nextcloud flatpak run org.nextcloud.Nextcloud
Instruções do AppImage
Uma das principais maneiras de instalar o aplicativo de sincronização de desktop NextCloud no Linux é baixando um AppImage do site. A razão para um AppImage é compreensível, pois permite que os desenvolvedores suportem todos os sistemas operacionais Linux sem nenhum problema.
Para obter o AppImage de sincronização NextCloud no seu PC Linux, abra um terminal e siga as etapas abaixo.
Passo 1: Baixe o AppImage para o seu PC Linux com a ferramenta wget downloader.
wget https://download.nextcloud.com/desktop/releases/Linux/Nextcloud-2.3.3-x86_64.AppImage
Etapa 2: crie uma pasta para colocar o NextCloud AppImage.
mkdir -p ~/AppImage
Etapa 3: mova o NextCloud AppImage para a nova pasta.
mv Nextcloud-2.3.3-x86_64.AppImage ~/AppImage
Etapa 4: atualize as permissões do AppImage
cd ~/AppImage sudo chmod +x Nextcloud-2.3.3-x86_64.AppImage
Etapa 5: instale o NextCloud e execute-o pela primeira vez.
./Nextcloud-2.3.3-x86_64.AppImage