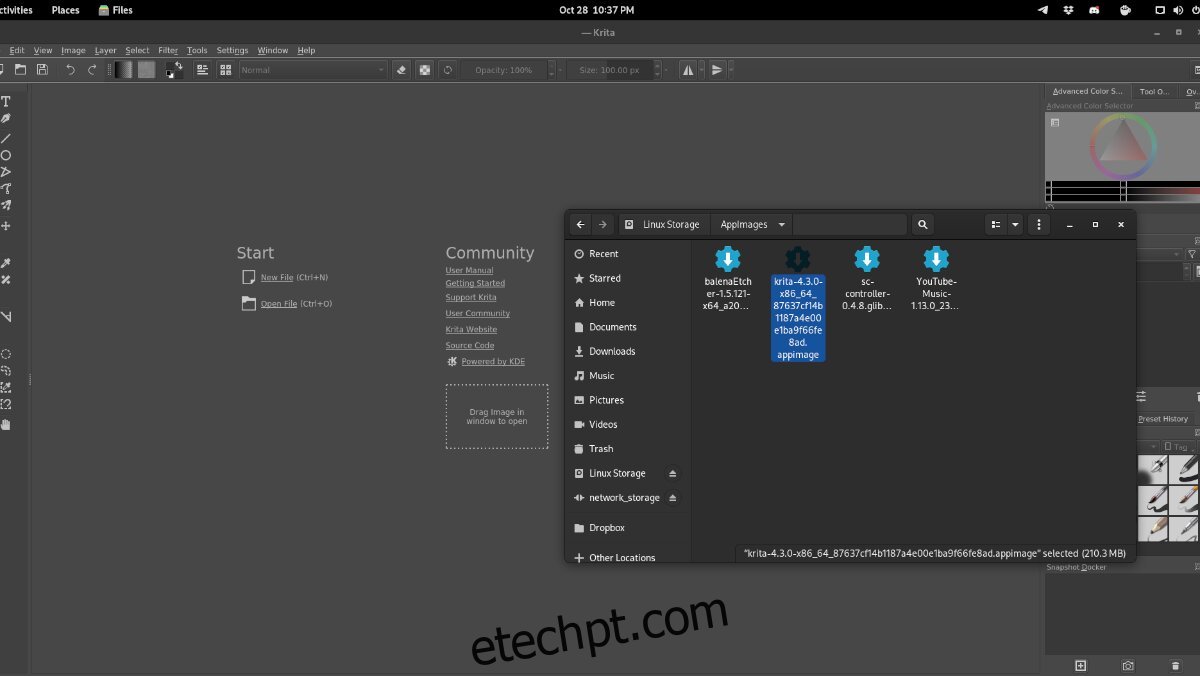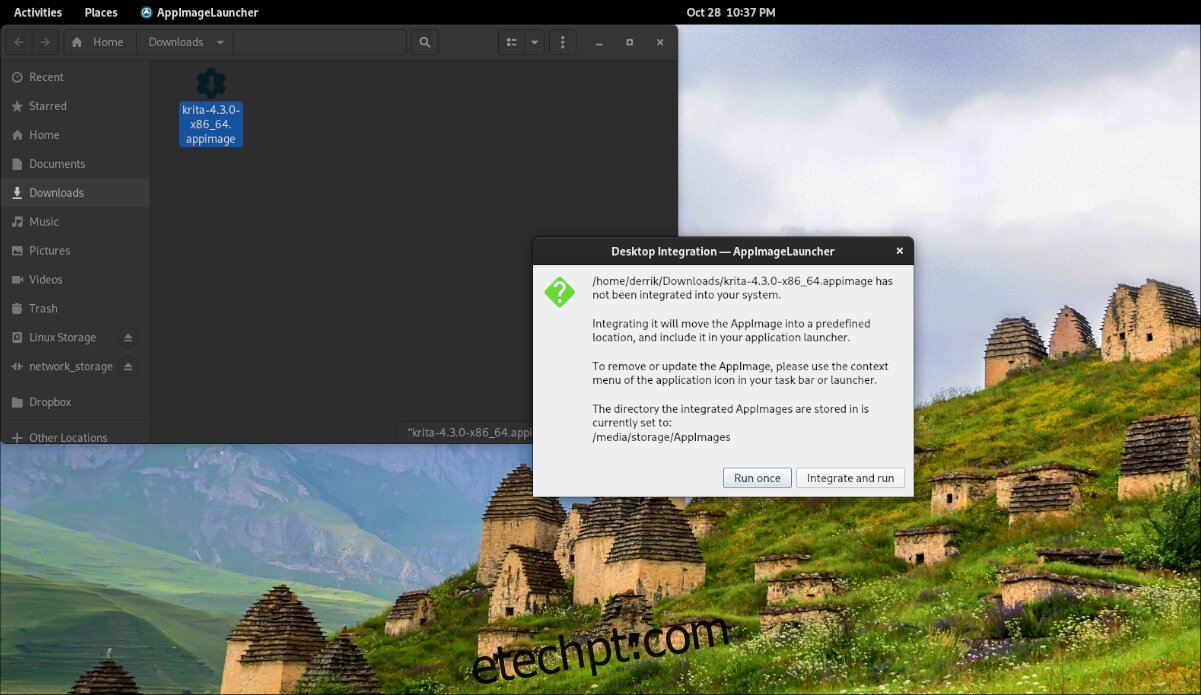AppImages é útil no Linux. Com eles, os usuários podem baixar programas Linux e executá-los sem a necessidade de instalar nada. No entanto, o AppImages não se integra ao sistema Linux como outros programas.
Se você usa muito AppImages em seu PC Linux, mas não gosta de perder tempo para configurar o AppImage manualmente, crie um ícone de atalho e adicione-o ao menu, você vai adorar o AppImageLauncher.
O que é AppImageLauncher? É um aplicativo que, uma vez instalado, pode detectar automaticamente quando um AppImage é executado no Linux, criar automaticamente um atalho e adicioná-lo a uma pasta em seu computador. Veja como fazê-lo funcionar em seu sistema Linux.
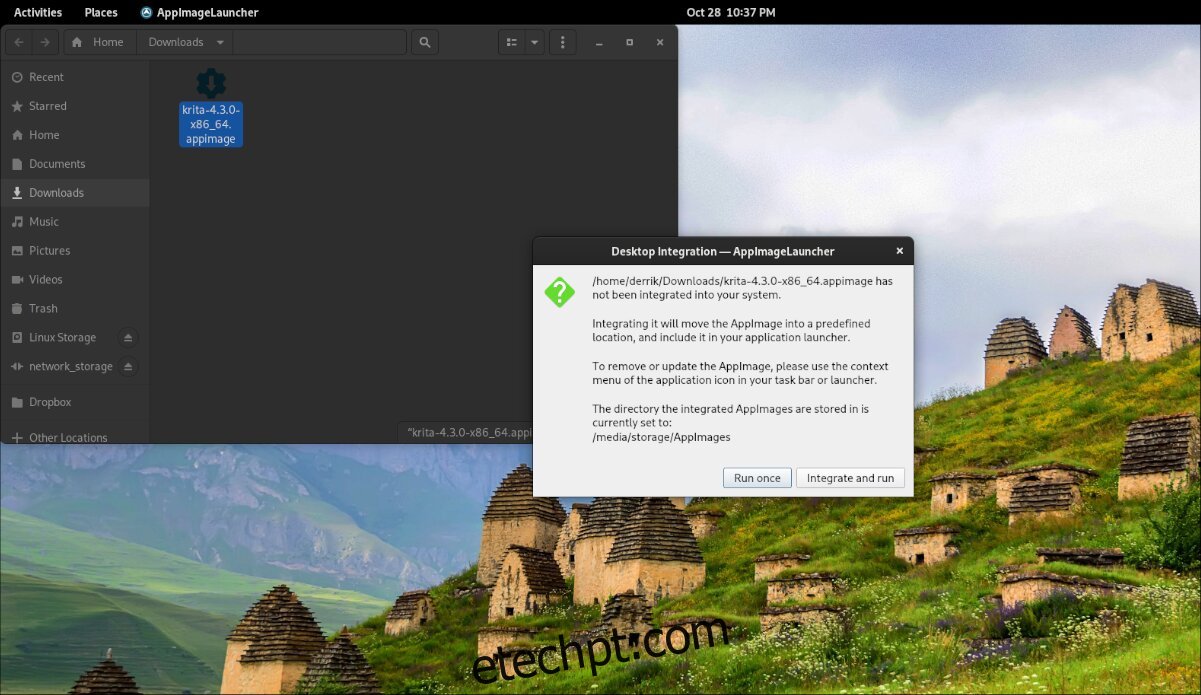
últimas postagens
Instalando AppImageLauncher no Linux
O aplicativo AppImageLauncher não vem pré-instalado em nenhum sistema operacional Linux, infelizmente. No entanto, o programa oferece suporte a uma ampla variedade de sistemas operacionais Linux e é fácil de usar.
Para iniciar a instalação do AppImageLauncher no Linux, você precisará abrir uma janela de terminal na área de trabalho. Você pode abrir uma janela de terminal pressionando Ctrl + Alt + T no teclado. Ou pesquise “Terminal” no menu de aplicativos.
Assim que a janela do terminal for aberta, a instalação pode começar. Usando as instruções abaixo, configure AppImageLauncher em seu computador.
Ubuntu
Para instalar o AppImageLauncher em seu computador, use o comando wget para baixar o DEB mais recente e instale-o com apt install.
wget https://github.com/TheAssassin/AppImageLauncher/releases/download/v2.2.0/appimagelauncher_2.2.0-travis995.0f91801.bionic_amd64.deb sudo apt install ./appimagelauncher_2.2.0-travis995.0f91801.bionic_amd64.deb
Debian
Aqueles que usam o Debian serão capazes de configurar o AppImageLauncher usando o comando wget e o comando dpkg install. Certifique-se de corrigir quaisquer dependências em seu sistema Debian Linux usando o comando apt-get install -f abaixo.
wget https://github.com/TheAssassin/AppImageLauncher/releases/download/v2.2.0/appimagelauncher_2.2.0-travis995.0f91801.bionic_amd64.deb sudo dpkg -i https://github.com/TheAssassin/AppImageLauncher/releases/download/v2.2.0/appimagelauncher_2.2.0-travis995.0f91801.bionic_amd64.deb sudo apt-get install -f
Arch Linux
Se você estiver no Arch Linux, não será possível baixar o pacote AppImageLauncher do GitHub do projeto. Em vez disso, você terá que instalar o auxiliar Trizen AUR e configurá-lo com o comando trizen -S.
sudo pacman -S git base-devel git clone https://aur.archlinux.org/trizen.git cd trizen/ makepkg -sri trizen -S appimagelauncher
Fedora
Se você deseja instalar o aplicativo AppImageLauncher no Fedora, você terá que baixar o pacote RPM e instalá-lo usando o comando dnf install.
sudo dnf install https://github.com/TheAssassin/AppImageLauncher/releases/download/v2.2.0/appimagelauncher-2.2.0-travis995.0f91801.x86_64.rpm
OpenSUSE
Existe um pacote RPM disponível para usuários do OpenSUSE. Para fazê-lo funcionar em seu computador Linux, use o comando wget download. Então, quando ele for baixado para seu sistema OpenSUSE, você poderá instalá-lo em seu sistema usando o comando zypper install.
wget https://github.com/TheAssassin/AppImageLauncher/releases/download/v2.2.0/appimagelauncher-2.2.0-travis995.0f91801.x86_64.rpm sudo zypper install appimagelauncher-2.2.0-travis995.0f91801.x86_64.rpm
Configurando AppImageLauncher
Para configurar o AppImageLauncher, siga as instruções passo a passo abaixo.
Passo 1: Abra o menu do aplicativo e inicie “AppImageLauncher” através do menu. Selecioná-lo no menu do aplicativo iniciará a área de configurações do AppImageLauncher.
Etapa 2: Encontre a seção “Local onde armazenar seus arquivos AppImage para facilitar seu gerenciamento”. Altere-o para uma pasta diferente, se desejar; caso contrário, deixe-o como o padrão.
Etapa 3: Selecione a guia “appimagelauncherd”. Em seguida, marque a caixa “Iniciar daemon de integração automática automaticamente”. Isso garantirá que o AppImageLauncher dameon esteja sempre em execução em segundo plano, pronto para integrar qualquer AppImages que você decidir lançar.
Onde baixar AppImages para Linux
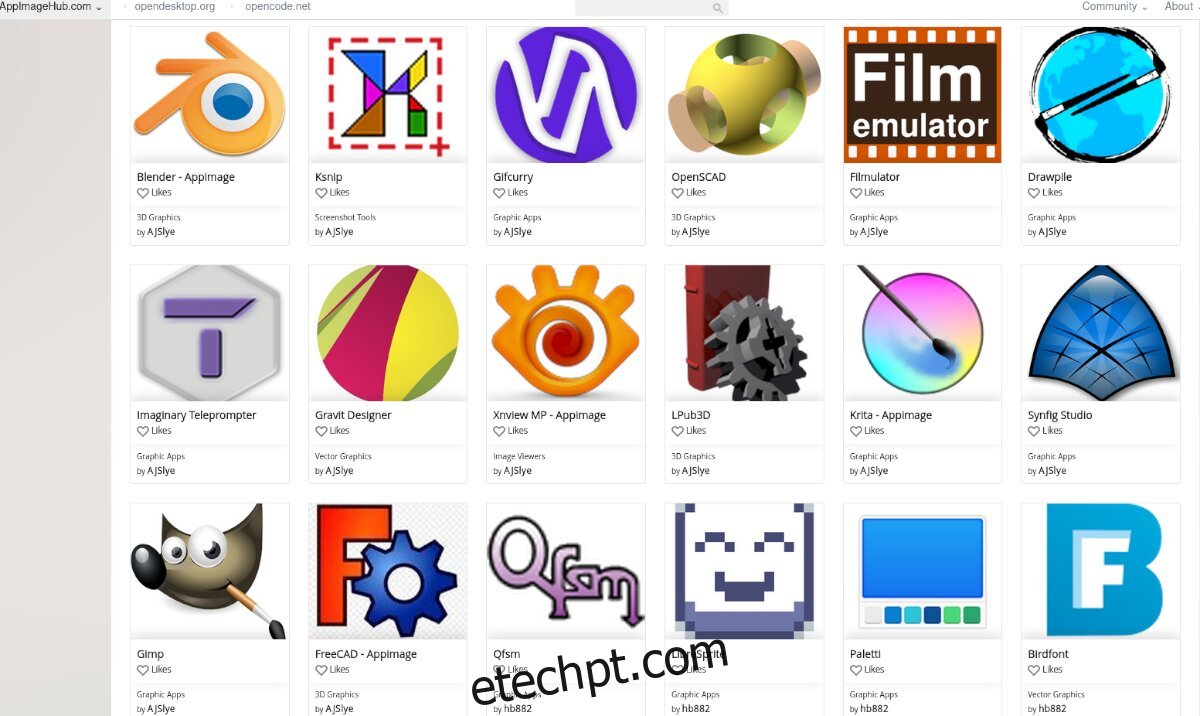
Os AppImages podem ser encontrados em qualquer lugar na Internet, mas o melhor lugar para obtê-los é o AppImageHub. Veja como usá-lo para baixar AppImages.
Etapa 1: vá para AppImageHub.com. Uma vez lá, role para baixo até a seção de categorias. Existem muitas categorias, incluindo Áudio, Educação, Jogos, etc.
Etapa 2: Depois de escolher uma categoria, você verá uma lista de AppImages para essa categoria. Olhe a lista e selecione o AppImage que deseja instalar em seu computador.
Etapa 3: Selecione o botão “Arquivos”. Selecionar “Arquivos” mostrará os downloads disponíveis. Em seguida, clique em AppImage na área “Arquivos” com o mouse.
Etapa 4: Selecione o botão de download para baixar o AppImage para o seu computador. Os downloads não devem demorar, já que os AppImages não são tão grandes.
Quando o processo for concluído, abra a pasta “Downloads” no gerenciador de arquivos do Linux.
Instalando AppImages no Linux com AppImageLauncher
Instalar AppImages com AppImageLauncher é incrivelmente simples. Para instalar qualquer aplicativo, faça o seguinte.
Passo 1: Abra a pasta “Downloads” onde o AppImage é baixado.
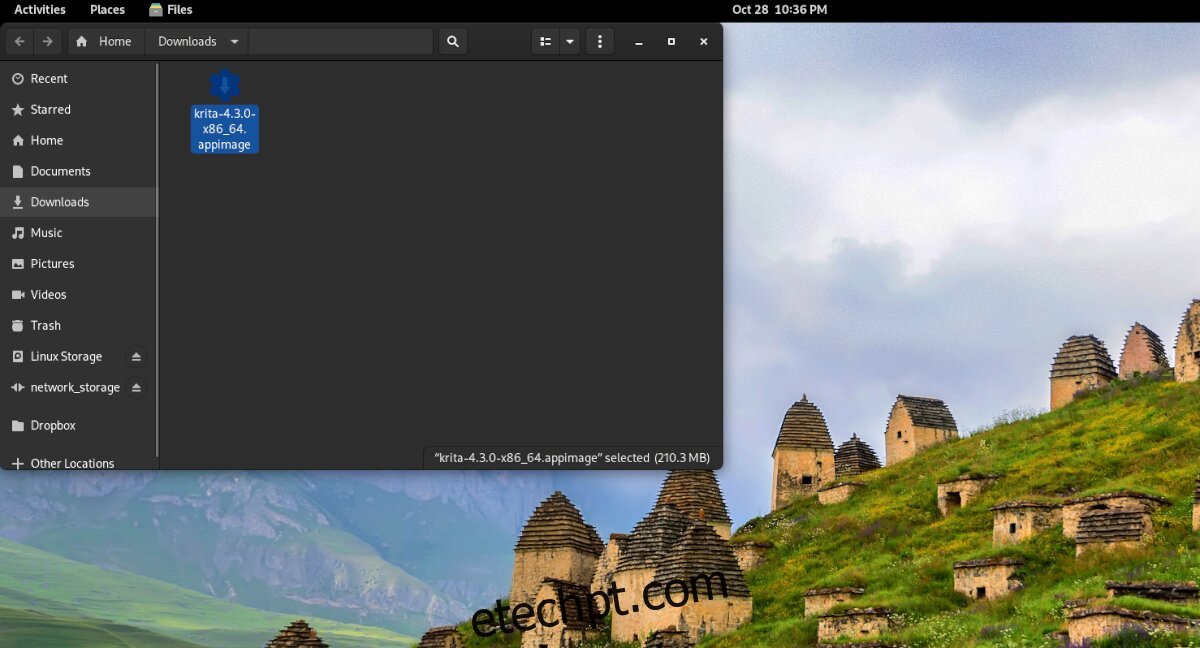
Etapa 2: clique com o botão direito do mouse em AppImage, selecione “Abrir com” e escolha “AppImageLauncher”.
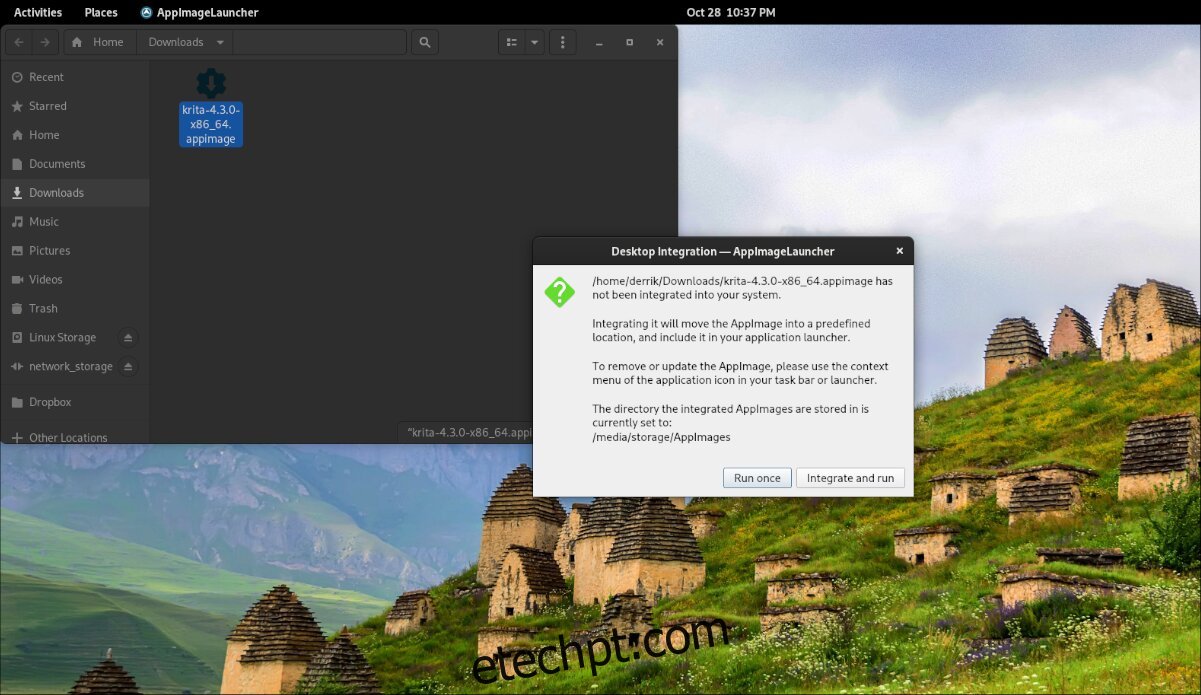
Etapa 3: Ao abrir seu AppImage com AppImageLauncher, um pop-up aparecerá. Selecione o botão “Integrar e executar” para instalar o AppImage em seu computador Linux.