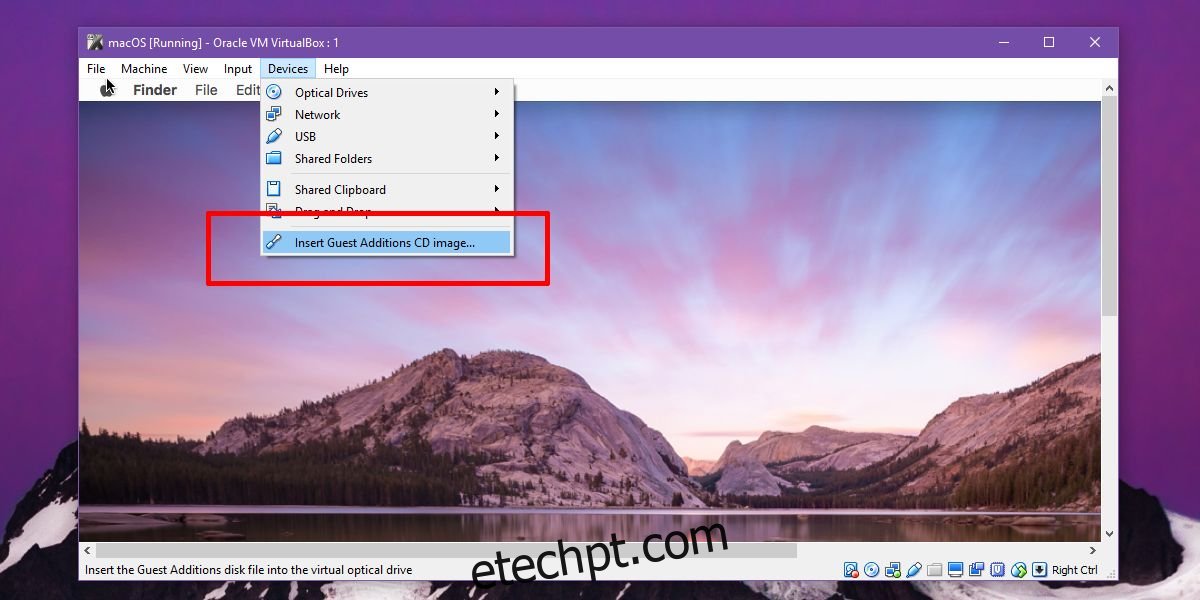O VirtualBox é um dos programas de virtualização mais populares disponíveis para Mac, Windows e Linux. É rico em recursos, fácil de usar e gratuito. Executar uma máquina virtual no VirtualBox é muito fácil. Obviamente, a configuração simples, embora suficiente para executar um sistema operacional virtual, vem com algumas limitações. Por exemplo, você não pode controlar a resolução da tela e não pode compartilhar uma área de transferência entre o convidado e o sistema operacional host. Para fazer tudo isso, você precisa instalar o Guest Additions no VirtualBox.
últimas postagens
Requisitos
Uma máquina virtual adicionada ao VirtualBox
Instalar adições de convidado
O sistema em que você instala o VirtualBox é o sistema Host. A máquina virtual em execução dentro do VirtualBox é o sistema convidado. Adições de convidado no VirutalBox são recursos adicionais que você instala no sistema de convidado.
Mac OS
Execute o VirtualBox e inicie sua máquina virtual macOS. Faça login e vá para a área de trabalho. Quando estiver na área de trabalho da sua máquina Convidada, observe a barra de menus do Virtual Box. Você verá uma opção de menu Dispositivos. Vá para Dispositivos>Inserir imagem de CD de adições de convidado.
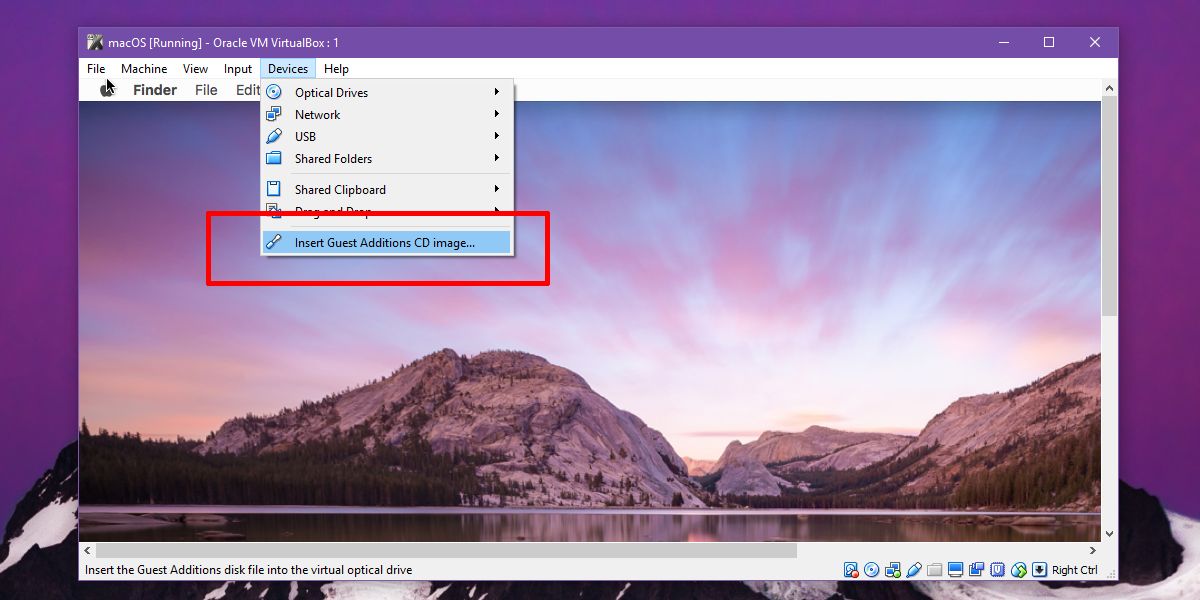
Na área de trabalho, você verá uma unidade de CD montada. Clique duas vezes nele para revelar seu conteúdo. Dentro, haverá um arquivo PKG. Clique com o botão direito do mouse e selecione Abrir com.
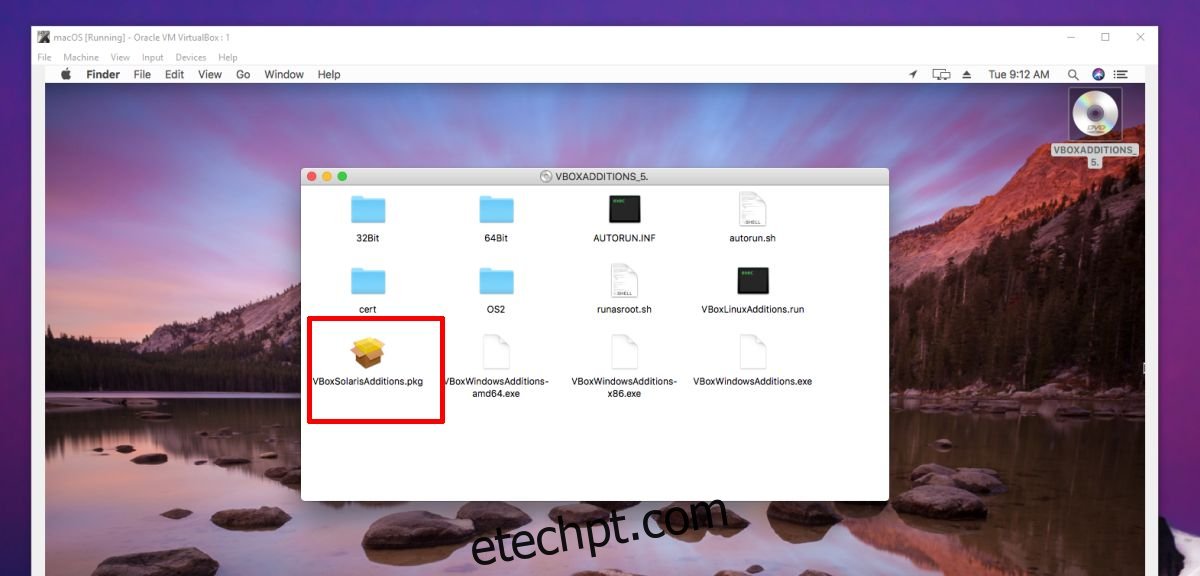
Na caixa de diálogo que se abre, abra o menu suspenso Ativar e selecione “Todos os aplicativos”. Agora, use a caixa de pesquisa na parte superior para pesquisar e selecionar Terminal. O aplicativo Terminal abrirá o arquivo PKG.
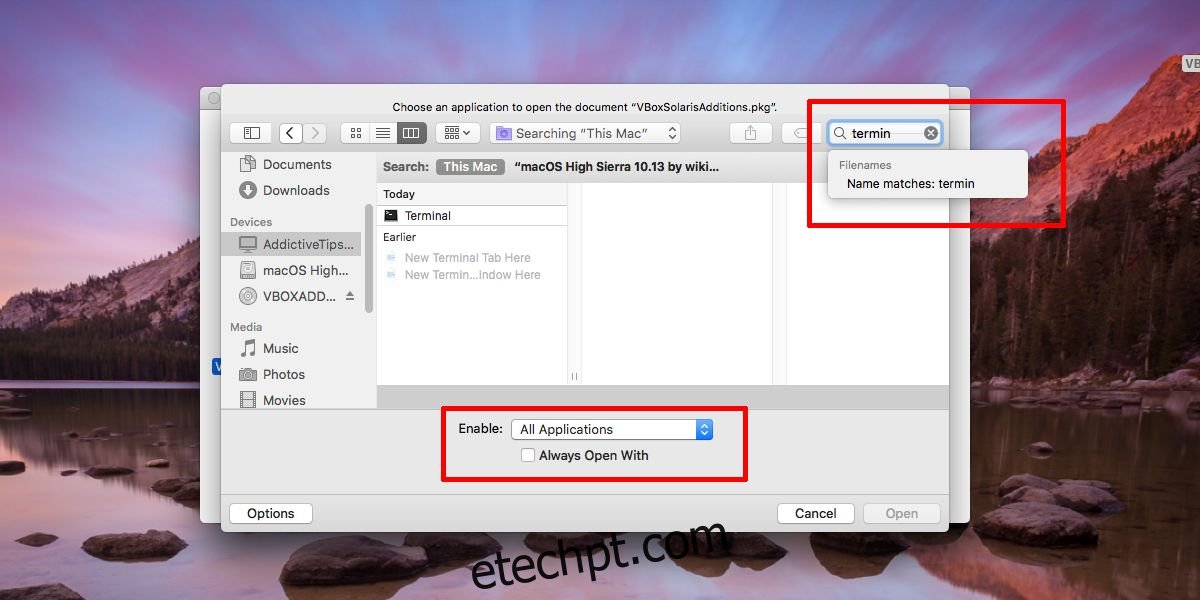
Permita que ele seja executado até ver a mensagem Process Completed no final. Agora, reinicie sua máquina e pronto.
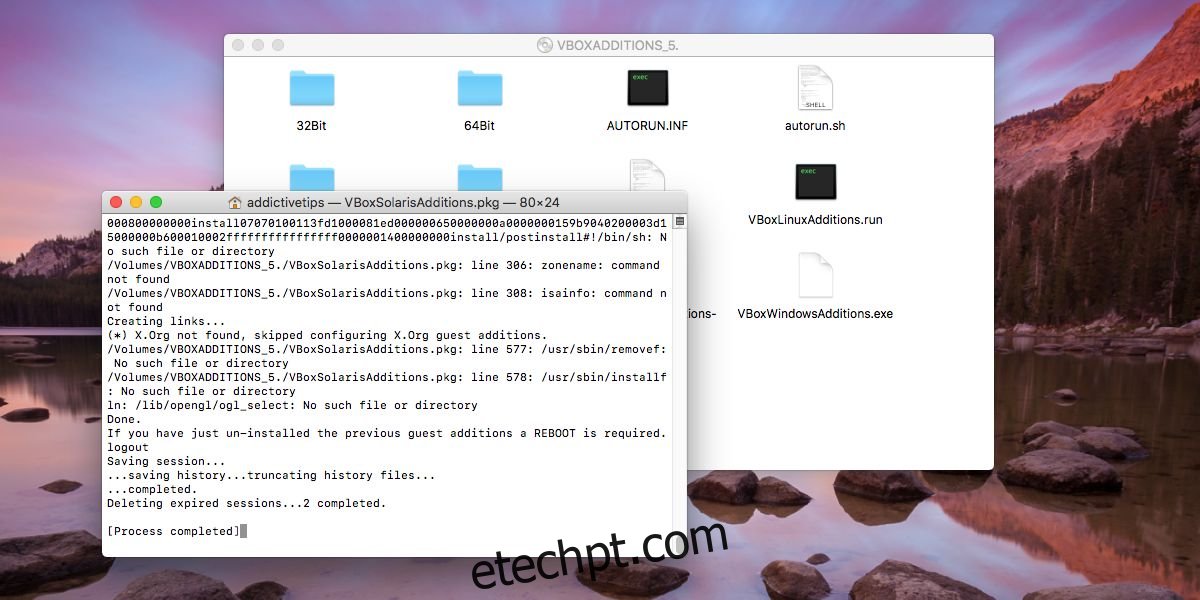
janelas
No Windows, o processo é mais ou menos o mesmo que para o macOS, exceto que você não precisa executar nada no prompt de comando, como faz no macOS com o Terminal.
Abra o VirtualBox e inicie sua VM do Windows. Faça login e vá para a área de trabalho. Na barra de menus, vá para Dispositivos>Inserir imagem de CD de adições de convidado.
Em seguida, abra o Explorador de Arquivos dentro da VM do Windows. Você verá que uma unidade de CD virtual foi montada. Ele será chamado de Adições de convidados do VirtualBox. Clique duas vezes para executar, ou seja, abra a unidade. Você verá um prompt de segurança do Windows perguntando se deseja permitir que o aplicativo faça alterações. Clique em Sim para continuar. Você passará por um assistente de configuração que cuidará da instalação. Clique em Avançar e depois em Instalar quando vir os respectivos botões.
Você verá um prompt solicitando a instalação do software de driver da Oracle. Permita que seja instalado. Quando o assistente de configuração terminar, ele solicitará a reinicialização do sistema. Permita que ele reinicie e pronto.