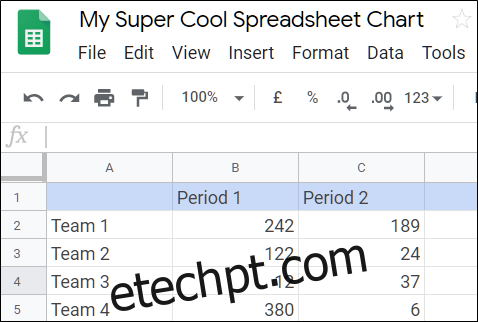Às vezes, você deseja adicionar dados de uma Planilha Google a um Documento ou Slide Google. Embora não seja possível inserir células e linhas diretamente do Planilhas, você pode criar uma tabela, gráfico ou slide e, em seguida, inseri-lo no seu documento ou slide.
Observação: usaremos o Google Docs nesses exemplos, mas inserir um gráfico no Apresentações funciona praticamente da mesma maneira.
Primeiro, você precisará gerar um gráfico em sua planilha do Google Sheets. Você pode fazer isso acionando seu Planilhas do Google página inicial e abrindo uma planilha nova ou existente.
Após inserir alguns dados e armazená-los em uma planilha, selecione todas as células e clique em Inserir> Gráfico. Escolha um tipo de gráfico, faça os ajustes e as personalizações finais e feche o Planilhas – não se preocupe, o Google salva após cada etapa. Temos um artigo sobre a geração de gráficos no Planilhas, se você quiser saber mais.
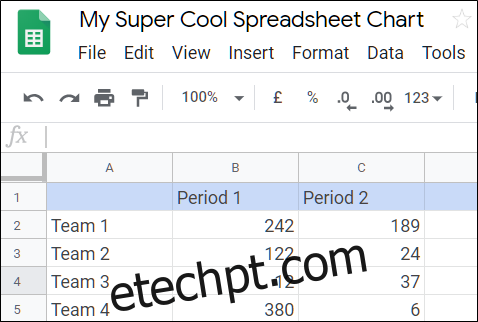
Depois de criar um gráfico no Planilhas Google, inicie documentos Google e abra um documento novo ou existente para inserir seu gráfico. Clique em “Inserir”, aponte para “Gráfico” e, a seguir, clique em “Das planilhas”.
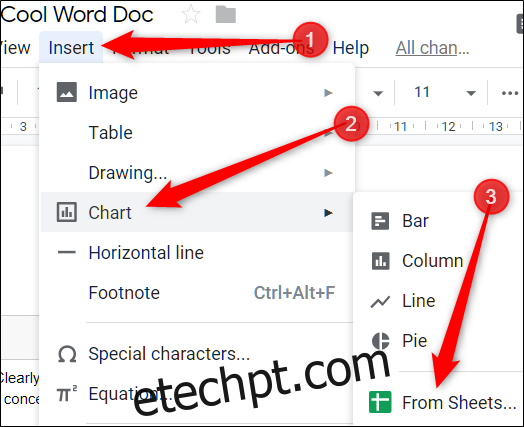
Na lista de planilhas disponíveis, selecione a que deseja usar e clique em “Selecionar”.
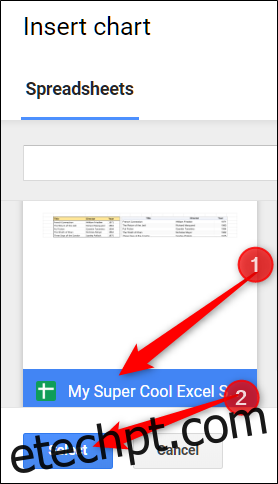
A próxima janela lista todos os gráficos dessa planilha que estão disponíveis para importação. Clique em um e depois em “Importar”.
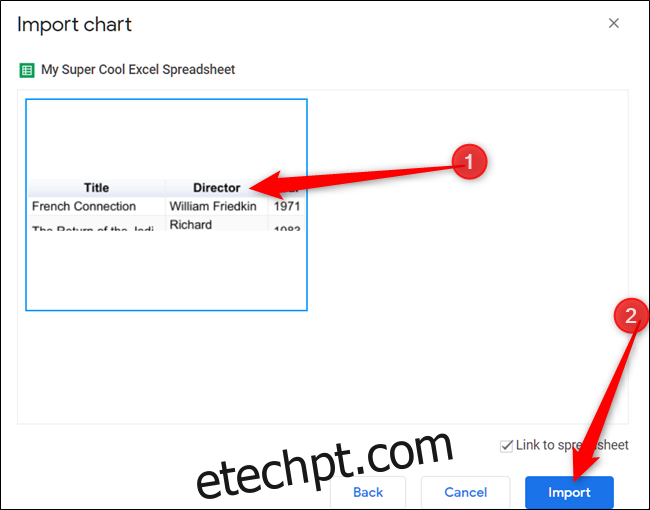
Você também tem outra opção aqui. Vê a caixa de seleção “Link para planilha” na imagem acima? Se você ativá-lo, o gráfico em seu Doc ou Slide será vinculado ao gráfico original em sua Planilha. Faça alterações em sua planilha e você verá o gráfico em seu documento ou slide atualizado automaticamente para refletir essas alterações. Desative essa caixa de seleção se não quiser que isso aconteça; nesse caso, o gráfico fica congelado no tempo em seu slide ou planilha. Se você quiser atualizá-lo, será necessário inseri-lo novamente.
Se você deixar a opção de link habilitada, a qualquer momento, você pode clicar em “Atualizar” para sincronizar os dados no gráfico ou tabela com o seu documento do Planilhas.
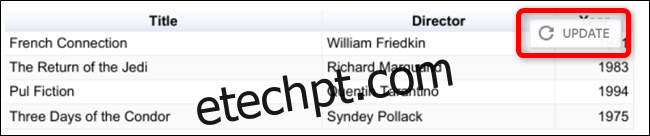
Como esses gráficos são salvos como imagens, uma peculiaridade engraçada ao usar o recurso de inserção é que se o original não for dimensionado ou dimensionado apropriadamente para ver todos os dados, alguns pontos de dados podem ser cortados ao atualizá-lo.
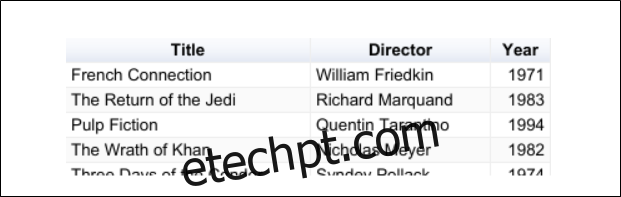
Voila! Os dados do seu Planilhas Google agora estão inseridos no seu Documento Google.
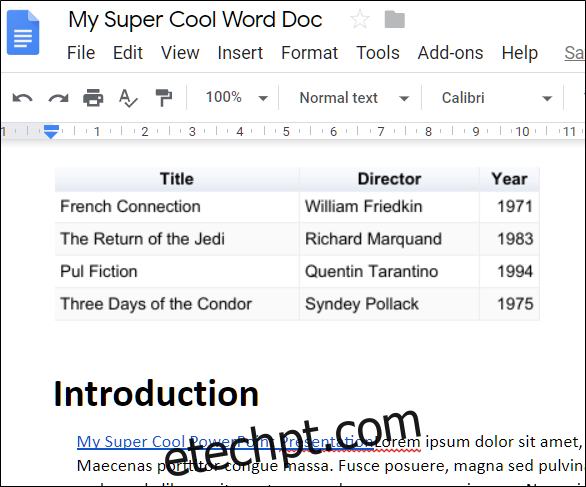
Se, por algum motivo, você não gostar mais da atualização do gráfico e do link para o seu documento do Planilhas, clique em um gráfico, depois no ícone da corrente e novamente em “Desvincular” para remover o recurso de link.
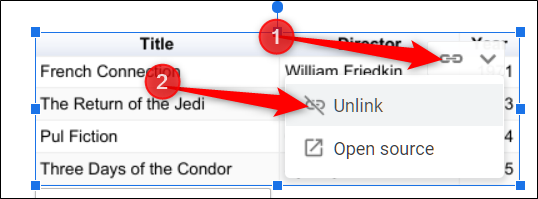
Isso desativa a capacidade de fazer alterações no Planilhas e fazê-las aparecer automaticamente dentro do seu documento, sem inseri-lo novamente. Se você quiser um gráfico atualizado ou estabelecer o vínculo novamente, terá que repetir as etapas anteriores novamente.