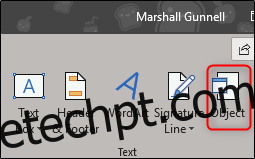O Excel fornece uma infinidade de recursos para organizar, manipular e manipular seus dados. Um desses recursos exclusivos é inserir um PDF diretamente no Excel. A boa notícia é que isso envolve apenas algumas etapas simples. Veja como.
Inserindo um PDF no Excel
No arquivo Excel, vá até a guia “Inserir” e clique no botão “Objeto”.
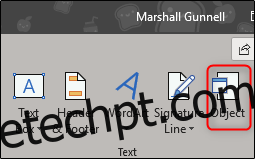
Na janela Objeto que aparece, mude para a guia “Criar a partir do arquivo” e clique em “Procurar”.
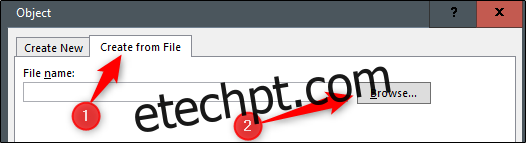
Navegue até o local do seu arquivo, selecione-o e clique em “Abrir”.
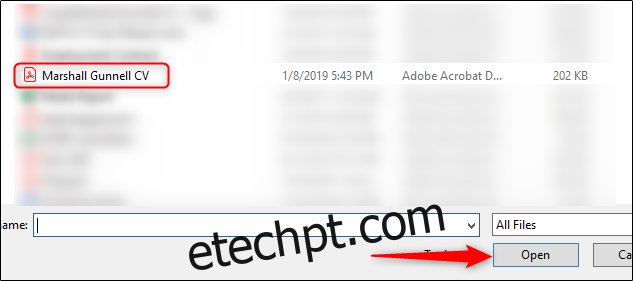
De volta à janela “Objeto”, você verá o caminho do arquivo do seu PDF. Agora, você precisa informar ao Excel como deseja que o arquivo apareça na planilha. Existem algumas opções diferentes aqui. Se você selecionar “OK” sem realizar nenhuma ação adicional na janela “Objeto”, o arquivo PDF aparecerá no Excel mostrando o conteúdo do PDF em sua totalidade.
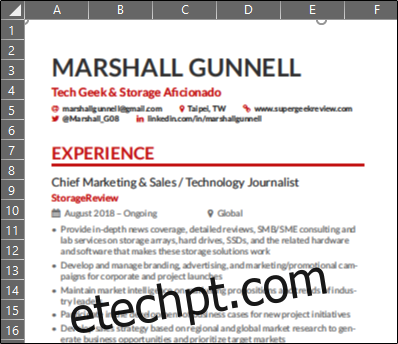
Como alternativa, você pode marcar a caixa ao lado de “Exibir como ícone” para uma opção menos intrusiva. Este método, como o nome sugere, insere um ícone que representa o conteúdo do seu arquivo. Clicar duas vezes no ícone abre o arquivo no visualizador de PDF padrão do computador.
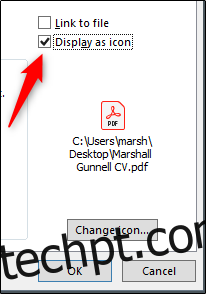
Outra solução seria marcar a opção “Link para arquivo”. Esta opção, como as outras, coloca o conteúdo do seu PDF no Excel. A diferença aqui é que ele cria um link para o arquivo de origem, tornando-o um documento ativo. Quaisquer alterações no arquivo de origem serão refletidas no seu documento.
Lembre-se também de que você pode selecionar as opções “Link para arquivo” e “Exibir como ícone”, criando um método menos invasivo de acessar um documento ativo.
Depois de selecionar a opção que funciona melhor para você, clique em “OK”.
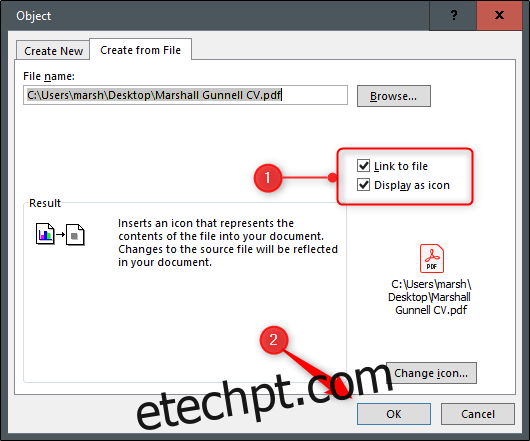
Seu PDF agora será inserido no Excel como um ícone.
Você notará que, uma vez inserido, o PDF assume um estilo de layout “Na frente do texto” e paira sobre as células. Se você deseja ancorar o PDF em (e formatar com) uma célula específica, clique com o botão direito do mouse no ícone e selecione “Formatar objeto” no menu suspenso.
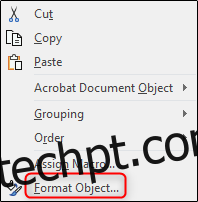
A janela “Formatar objeto” aparecerá agora. Existem várias coisas diferentes que você pode fazer aqui, incluindo alterar o tamanho e a cor, cortar e até adicionar texto alternativo ao objeto. O que estamos particularmente interessados aqui, porém, é o posicionamento do objeto.
Primeiro, selecione a guia “Propriedades”. Você encontrará algumas opções relacionadas ao posicionamento do objeto. Aqui, selecione “Mover e dimensionar com células” e clique em “OK”.
Nota: Se você não quiser que o ícone apareça na versão impressa da planilha, desmarque a caixa de seleção “Imprimir objeto”.
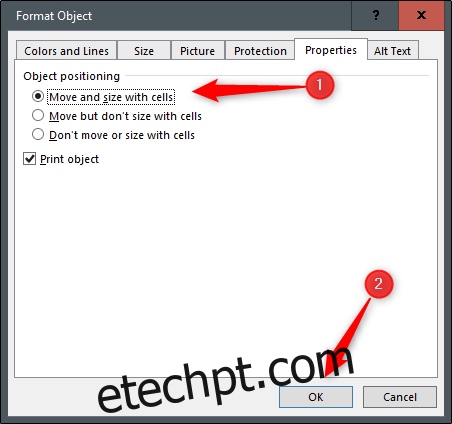
Agora, todas as alterações feitas na célula, incluindo ocultar ou redimensionar, também serão aplicadas ao ícone.
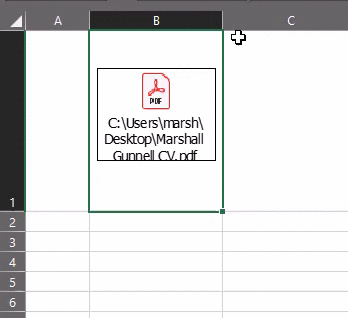
Repita essas etapas para inserir vários arquivos PDF em sua planilha do Excel.