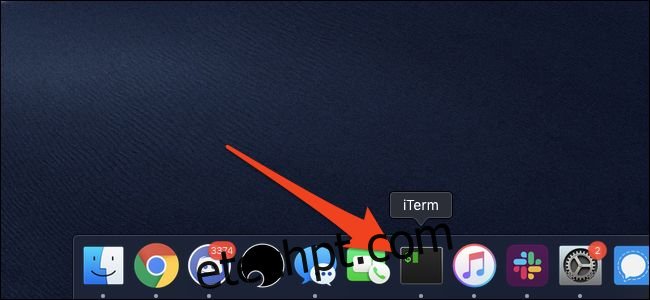Para novos usuários do macOS em transição do Windows, a maneira como você inicia os aplicativos pode ser a primeira diferença que você nota. Embora sejam diferentes, as ferramentas do macOS são amigáveis ao usuário e projetadas para tornar o processo mais simples.
últimas postagens
Da doca
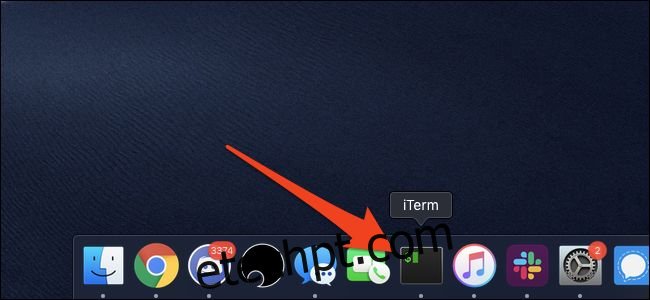
O Dock é de longe a maneira mais simples de iniciar aplicativos no macOS. É muito parecido com a barra de tarefas do Windows, contendo um ícone para cada aplicativo em execução, exceto que o MacOS Dock vem com muitos aplicativos padrão já fixados nele. Ele também mostra notificações para cada aplicativo e os aplicativos que precisam de sua atenção começarão a saltar.
Você pode clicar em qualquer um desses ícones para iniciar o aplicativo. Se o aplicativo estiver em execução, você verá um pequeno ponto branco abaixo do ícone. Você pode clicar em qualquer aplicativo em execução para trazê-lo automaticamente para a frente.
O Dock é projetado para você personalizar. Você pode arrastar os aplicativos para alterar a ordem, pode arrastar um aplicativo para fora do Dock para removê-lo e pode arrastar um para o Dock para fixá-lo lá. Remover um aplicativo do Dock não o exclui e você ainda pode iniciá-lo de outras maneiras.
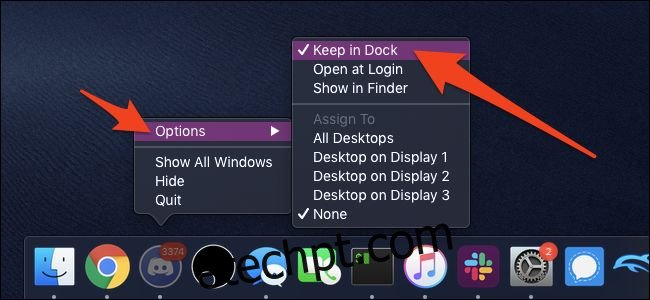
Se você tem um aplicativo em execução, pode forçá-lo a permanecer no Dock clicando com o botão direito (toque com dois dedos em um touchpad) no ícone, passando o mouse sobre “Opções” e selecionando “Manter no Dock”.
Do Launchpad
O Launchpad deve ser o terceiro ícone no Dock, um ícone cinza com um foguete.
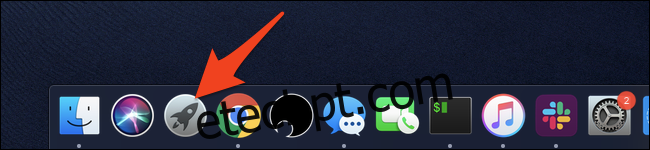
Isso abrirá uma interface que parece que você está usando um iPad. Todos os seus aplicativos estarão aqui, e você pode iniciar qualquer um deles clicando no ícone.
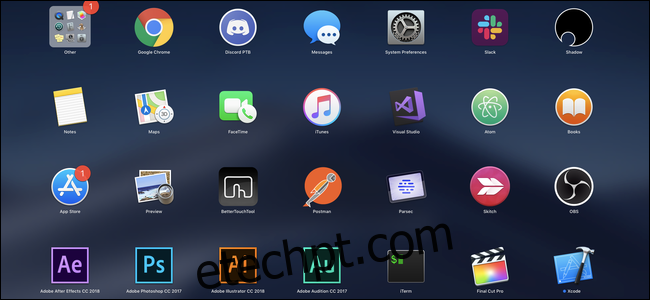
O Launchpad tem várias páginas e você pode deslizar entre elas com três dedos se estiver usando um dispositivo com touchpad. Como no iOS, você pode escolher qualquer um dos aplicativos clicando e segurando o aplicativo e, em seguida, movendo-o. Se você mover dois aplicativos um sobre o outro, poderá criar uma pasta que armazena vários aplicativos em um bloco.
Launchpad com Hot Corners
Hot Corners é um recurso do macOS que pode ativar o Launchpad movendo o mouse para o canto da tela. Você pode ligá-lo abrindo o aplicativo Preferências do Sistema no Dock e clicando em “Controle da Missão”.
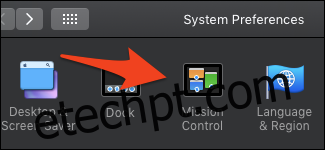
Na parte inferior da janela, clique no botão “Hot Corners”.
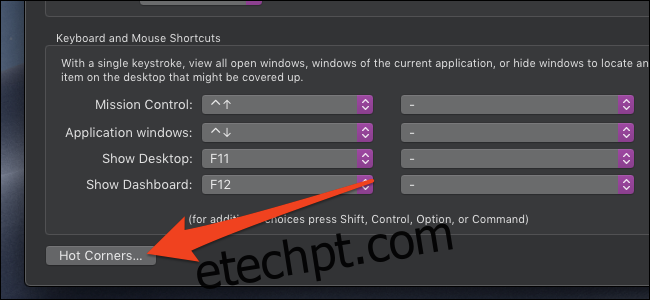
As configurações de Hot Corners devem aparecer. Você pode clicar em qualquer um dos menus suspensos e defini-lo como “Launchpad”.
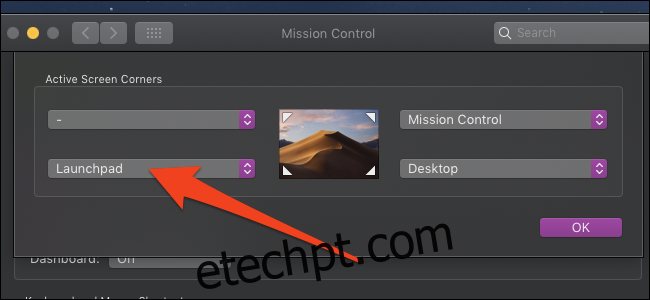
Experimente mover o mouse para esse canto. O Launchpad deve abrir e, se quiser fechá-lo, mova o mouse para o canto novamente.
Enquanto você está neste menu, é uma boa ideia definir outro canto para o Mission Control, que mostra seus desktops e janelas de aplicativos abertas. Recomendamos evitar definir qualquer coisa no canto superior esquerdo, pois pode dificultar o clique no menu Apple.
Do Spotlight
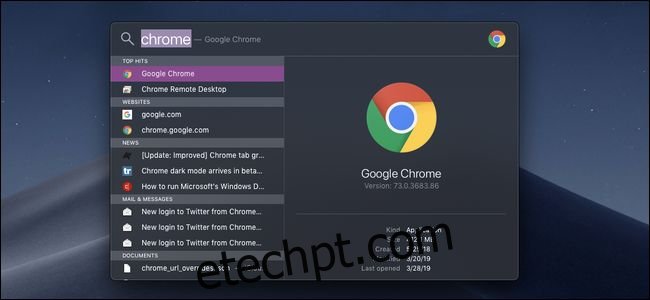
O Spotlight é como a pesquisa do Windows. Ele permite que você pesquise qualquer coisa por nome, incluindo aplicativos.
Você pode iniciar o Spotlight de duas maneiras:
Pressionar Command e Space ao mesmo tempo, convenientemente posicionados um ao lado do outro e logo abaixo do polegar esquerdo.
No ícone Pesquisar no canto direito da barra de menu superior.
Na janela de pesquisa, basta digitar o nome do aplicativo e pressionar Enter quando aparecer nos resultados. O aplicativo deve iniciar ou levá-lo até ele, se já estiver em execução. Você também pode usar o Spotlight para pesquisar muitas outras coisas; é uma parte muito útil do macOS.
Do Finder
O Finder é a versão do macOS do Explorador de Arquivos do Windows. Ele permite que você navegue em todos os seus arquivos e inicie os aplicativos diretamente. Você pode iniciar o Finder a partir do Dock ou pode clicar em sua área de trabalho e pressionar Command + N para abrir uma nova janela do Finder.
A pasta Aplicativos não está oculta e é difícil de acessar como os Arquivos de Programas no Windows. Você pode simplesmente clicar em “Aplicativos” na barra lateral para abrir sua pasta de Aplicativos padrão, que contém ícones para cada aplicativo em seu sistema.
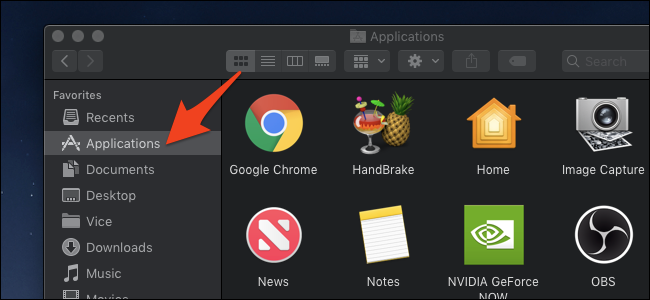
Você pode clicar duas vezes em qualquer um dos ícones aqui para abri-los ou levá-lo até ele, se estiver aberto.
Embora a maioria dos seus aplicativos esteja na pasta Aplicativos, os aplicativos macOS não são instalados como os do Windows. Os aplicativos MacOS são arquivos individuais e você pode ter alguns aplicativos na pasta Downloads. Você pode ir para a pasta Downloads para iniciá-los, embora seja melhor arrastá-los para a pasta Aplicativos com todos os outros.