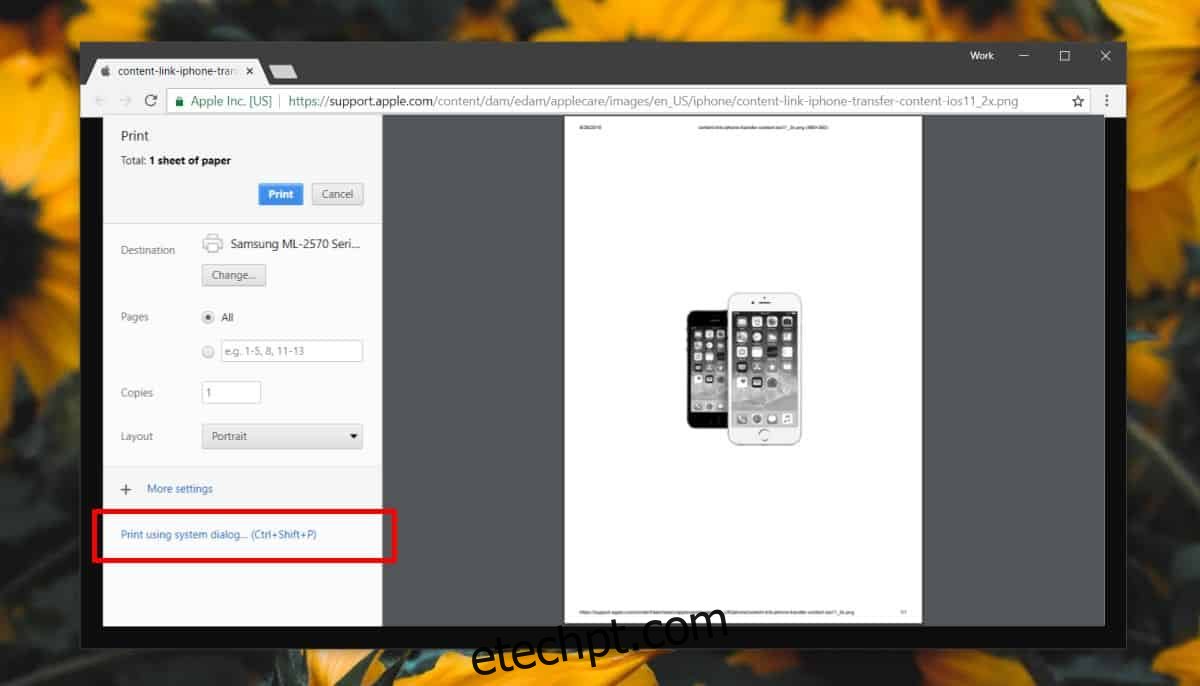Você pode imprimir arquivos diretamente do Chrome. Se você tiver um arquivo PDF aberto no Chrome, um arquivo de texto ou uma imagem, toque no atalho de teclado Ctrl+P para abrir a caixa de diálogo de impressão. A caixa de diálogo que você vê é a própria interface de impressão do Chrome que, independentemente da sua impressora, sempre terá a mesma aparência. Sua impressora pode ter opções de impressão mais ricas ou pode não suportar as opções padrão, mas o Chrome é mais ou menos indiferente a ela. Se você precisar imprimir do Chrome, ainda poderá usar a caixa de diálogo de impressão do sistema.
Caixa de diálogo de impressão do sistema Chrome
Existem duas maneiras de acessar a caixa de diálogo de impressão do sistema no Chrome. Se você já pressionou o atalho de teclado Ctrl+P, procure a opção ‘Imprimir usando a caixa de diálogo do sistema’ na parte inferior da coluna esquerda.
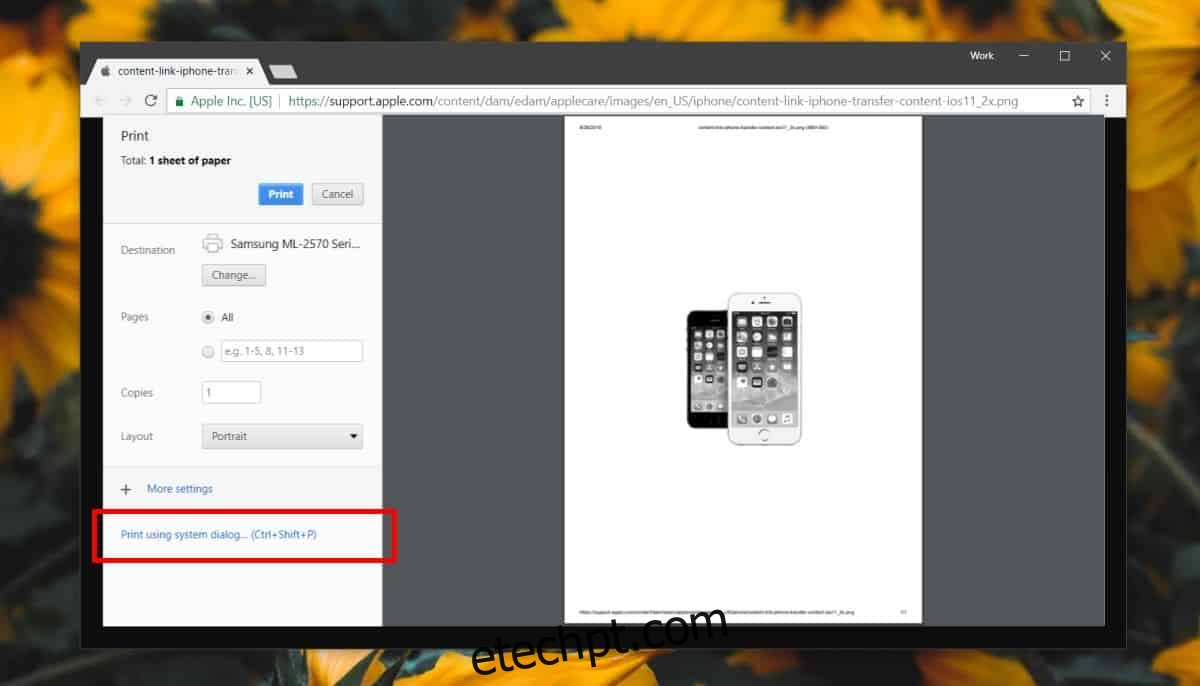
Para pular diretamente para a caixa de diálogo de impressão do sistema, você pode usar o atalho de teclado Ctrl+Shift+P.
A caixa de diálogo de impressão do Chrome é simples, mas possui configurações básicas que permitem alterar o tamanho do papel em que você está imprimindo, selecionar o número de cópias a serem impressas, definir margens personalizadas e escolher entre retrato e paisagem layouts. Se você não encontrar essas configurações, clique na opção Mais configurações na coluna da esquerda.
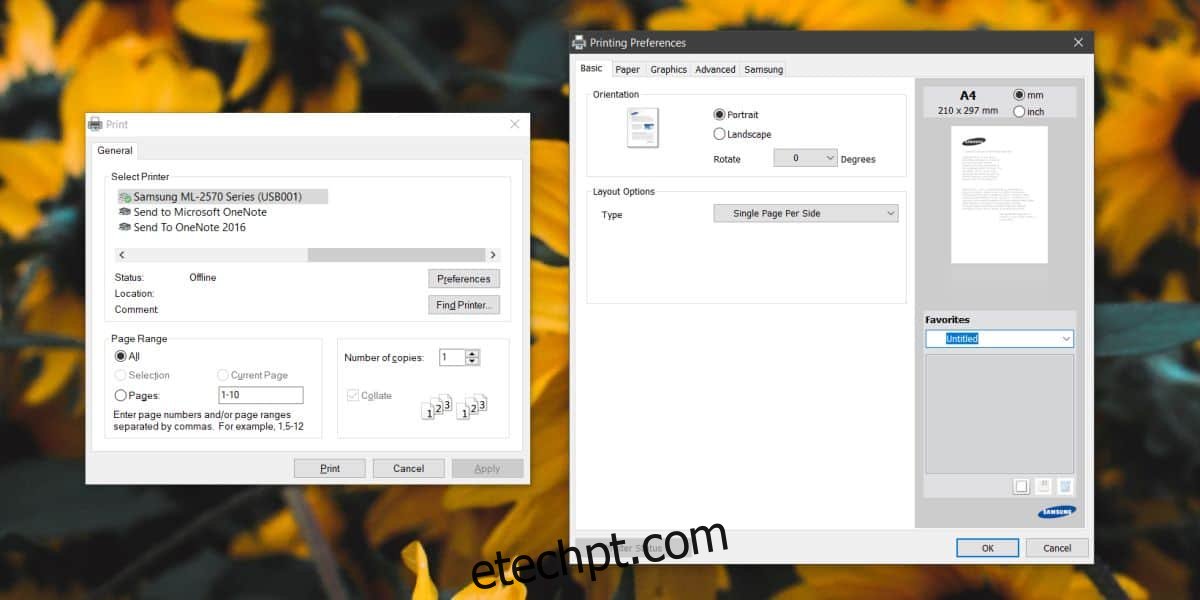
Obviamente, o Chrome não possui opções avançadas de gerenciamento de cores que podem ser suportadas pela caixa de diálogo de impressão do seu sistema. A caixa de diálogo do sistema permite que você dê margem a texto borrado, economize toner em um trabalho de impressão e até adicione uma marca d’água. Novamente, você pode ver mais ou menos opções na caixa de diálogo de impressão do sistema, dependendo do que sua impressora pode fazer.
O Chrome fornece uma interface simplificada para muitas coisas que outros navegadores não oferecem. Firefox, por exemplo, envia trabalhos de impressão diretamente para a caixa de diálogo de impressão do sistema. O Chrome, por outro lado, possui uma versão simplificada, assim como sua própria versão simplificada do gerenciador de tarefas.
Se você estiver enviando trabalhos de impressão para sua impressora via Chrome e eles parecerem travados, tente usar as opções de impressão do sistema. Para que o Chrome imprima, sua impressora deve estar configurada corretamente. Isso pode ser por meio de drivers de impressora genéricos que seu sistema operacional (Windows ou macOS) instala ou pode ser por meio de drivers específicos do modelo que você instalou. Se um trabalho de impressão não for concluído no Chrome e na caixa de diálogo de impressão do sistema, pode ser porque ele não está configurado corretamente, um problema com as portas USB em uso ou o cabo da impressora em uso.