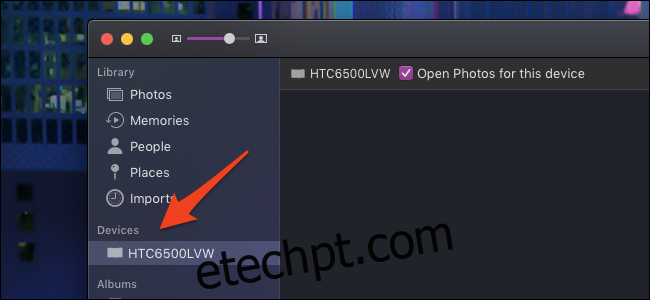Com o iCloud Photos, as fotos de todos os seus dispositivos Apple ficarão visíveis no aplicativo Photos do Mac. Mas, se você tiver um telefone Android, câmera digital ou simplesmente ficou sem espaço no iCloud, você deve importá-los manualmente.
O processo é bastante simples para qualquer dispositivo que você tenha. Primeiro, conecte o dispositivo e abra o aplicativo Fotos. Você o encontrará no dock do seu Mac ou pode pressionar Command + Espaço para abrir o Spotlight e pesquisar por “Fotos”. Procure seu dispositivo na barra lateral à esquerda, em “Dispositivos”.
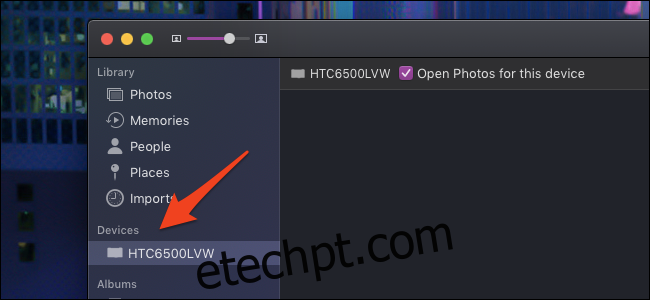
Se o seu dispositivo não aparecer, pode ser necessário verificar se o dispositivo está no modo correto para importar fotos. Algumas câmeras têm um modo de importação que você pode precisar ativar, e a maioria dos telefones (Android e iPhone incluídos) provavelmente precisará ser desbloqueado antes de aparecer aqui. O método pode variar de acordo com o fabricante, portanto, você terá que verificar o manual do usuário da câmera se ela não estiver funcionando.
Uma vez conectado, clique no nome do dispositivo para abrir a página de importação. Isso mostrará uma lista de todas as fotos no dispositivo, separando as novas fotos das que você já importou e permite que você selecione as que deseja importar.
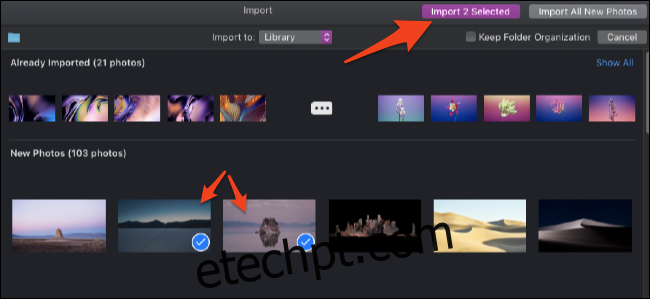
Clique no botão “Importar # Selecionadas” após selecionar as fotos. O aplicativo Fotos irá transferi-los do seu dispositivo para o Mac e adicioná-los à sua biblioteca.
Se você deseja apenas transferir as últimas fotos tiradas após a sincronização anterior com o seu Mac, clique em “Importar todas as novas fotos” para adicionar tudo em “Novas fotos” à sua biblioteca. Você pode encontrar suas fotos depois de importá-las clicando em “Fotos” ou “Importações”.
O aplicativo Fotos adicionará automaticamente fotos à sua biblioteca principal. Mas, se quiser ser mais organizado e importá-los para uma pasta específica, você pode clicar no menu “Importar para” na parte superior da biblioteca. Isso também permite que você crie um novo álbum de fotos de forma conveniente sem sair do painel de importação.
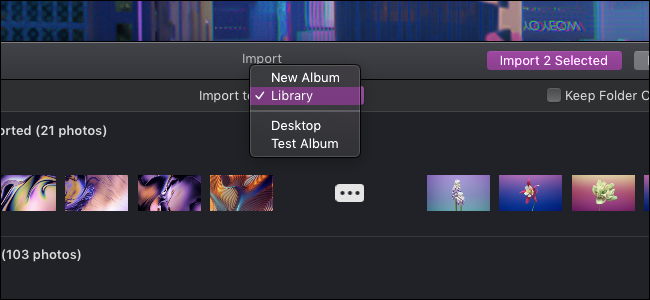
Opcionalmente, você pode optar por excluir as fotos do telefone ou câmera após a importação para recuperar espaço no dispositivo. Isso é totalmente seguro e também opcional.
Depois de iniciar o processo de importação, pode demorar um pouco, dependendo de quantas fotos você está importando e da lentidão da conexão com o seu dispositivo. Certifique-se de que seu dispositivo não desligue durante a importação.
Se o seu dispositivo não aparecer no aplicativo Fotos, pode ser necessário copiar as fotos para o computador e arrastá-las para o iPhoto manualmente. Alternativamente, você pode escolher importar de uma pasta no Finder escolhendo “Importar” no menu Arquivo.
Se você estiver tirando fotos em filme, precisará digitalizá-las primeiro. Você pode fazer isso com o aplicativo Image Capture e um scanner.