Muitos usuários do Windows correram para atualizar seu sistema operacional assim que a atualização do sistema Windows 11 foi lançada. Como o Windows 11 vem com várias alterações e novos recursos, alguns problemas de compatibilidade podem impedir que seu computador obtenha essa atualização. Se o seu dispositivo não atender aos requisitos mínimos do sistema para o Windows 11, há algumas etapas que você pode seguir para contorná-los.

Neste artigo, mostraremos como ignorar os requisitos de instalação do Windows 11. Além disso, examinaremos todos os requisitos específicos de sistema operacional e recursos definidos pela Microsoft para a atualização do sistema mais recente.
últimas postagens
Quais são os requisitos para o Windows 11?
Com a atualização mais recente do Windows, a Microsoft lançou novos recursos que tornam o Windows 11 fácil de usar. Embora o Windows 11 tenha sido lançado oficialmente em outubro de 2021, a Microsoft lançou ainda mais atualizações do Windows 11 em fevereiro de 2022. Algumas alterações no sistema incluem um novo menu Iniciar, um aplicativo Microsoft Teams integrado, o painel Widgets na barra de tarefas e outros ajustes e recursos. Os ícones da barra de tarefas são colocados no centro do banner e a interface do usuário foi completamente redesenhada.
Uma das coisas mais convenientes sobre a atualização do Windows 11 é que ela é totalmente gratuita para usuários do Windows 10. É assim que você pode atualizar rapidamente seu sistema operacional Windows 10 para o Windows 11:
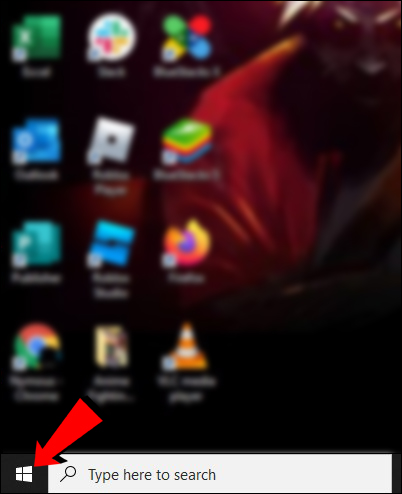
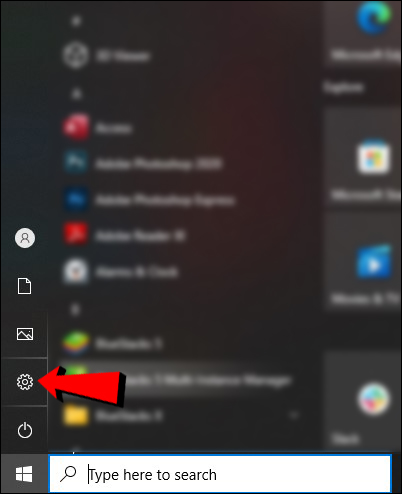
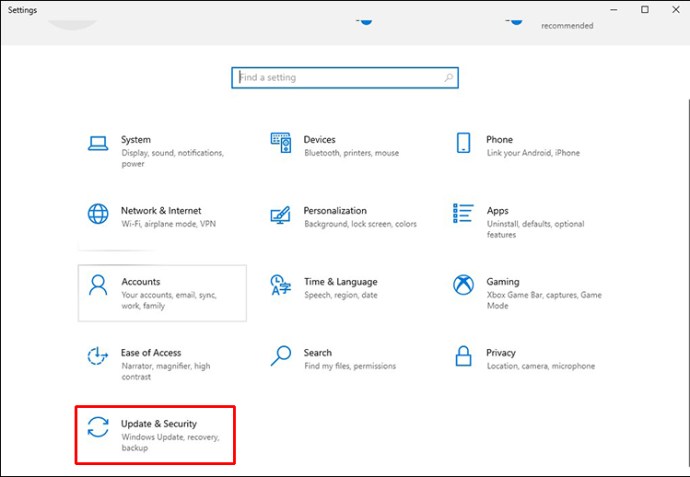
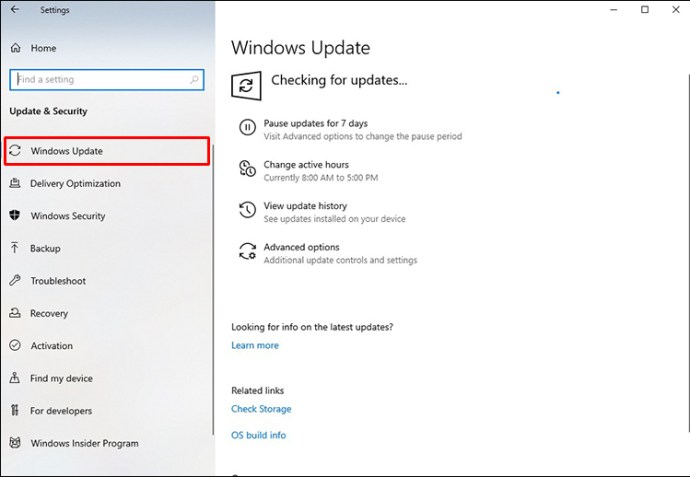
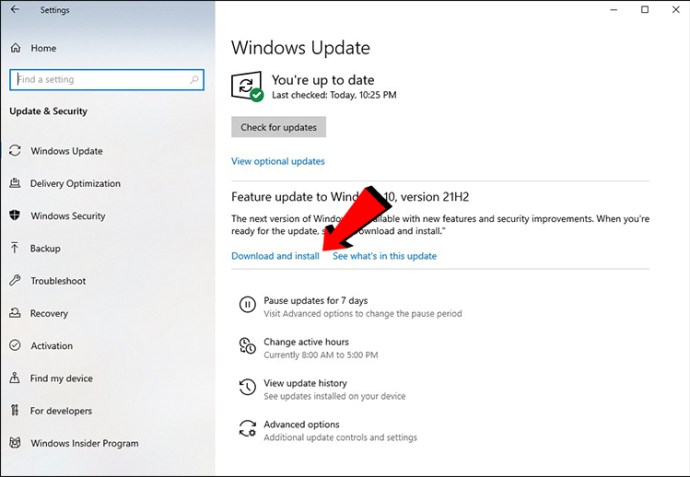
Como você pode ver, atualizar seu sistema operacional para o Windows 11 é muito fácil. No entanto, nem todos os computadores são compatíveis com a atualização do sistema Windows 11 porque não atendem aos requisitos mínimos do sistema. Você saberá que isso se aplica ao seu dispositivo quando tentar iniciar a atualização e receber a mensagem “Este computador não pode executar o Windows 11”.
Aqui estão alguns dos requisitos mínimos de sistema mais importantes para a atualização do Windows 11:
Requisitos do sistema operacional
Para instalar a atualização do Windows 11, seu computador deve atender a estes requisitos de sistema operacional:
- Seu computador deve estar executando o Windows 10 versão 2004 ou posterior.
- Seu processador precisa estar funcionando a 1 gigahertz (GHz) ou mais rápido e deve ser um processador AMD, Intel ou Qualcomm dual-core de 64 bits.
- A placa gráfica precisa ser compatível com DirectX 12 ou posterior e deve ter um driver WDDM 2.0.
- Seu dispositivo precisa ter pelo menos 4 GB de RAM e pelo menos 64 GB de armazenamento.
- O recurso UEFI Secure Boot precisa ser ativado no seu dispositivo.
- Sua tela precisa ser HD (720 pixels) e precisa ter mais de 9 polegadas na diagonal, além de 8 bits por canal de cor.
- O Trusted Platform Module (TPM), versão 2.0, precisa ser instalado.
- Você precisa ter uma conta da Microsoft para a edição Windows 11 Home.
Escusado será dizer que seu dispositivo precisa ter uma conexão com a Internet para concluir a atualização do sistema. Para obter mais informações sobre especificações, recursos e requisitos do computador do Windows 11, visite o site oficial Página de atualização do Microsoft Windows 11.
Requisitos específicos do recurso
Juntamente com os requisitos do sistema operacional, seu dispositivo também deve atender a determinados requisitos específicos de recursos para a atualização do Windows 11. Aqui estão alguns dos mais importantes:
- Seu dispositivo precisa ter um monitor Auto HDR.
- É necessário suporte 5G.
- Se você quiser usar a Cortana, precisará habilitar o microfone e o alto-falante.
- Se você quiser usar o BitLocker to Go, precisará de uma unidade flash USB.
- O cliente Hyper-V só pode funcionar se o seu processador tiver recursos de tradução de endereço de segundo nível (SLAT).
Há muito mais requisitos específicos de recursos do que requisitos do sistema operacional. Obviamente, isso depende do número de aplicativos, recursos e widgets do Windows que você planeja usar. Por exemplo, se você quiser usar a autenticação de dois fatores, Microsoft Teams, Multiple Voice Assistant, Wake on Voice, Windows Projection, Windows Hello e outros recursos do Windows, existem alguns requisitos que seu dispositivo deve atender. Para obter mais informações sobre esses requisitos, visite página oficial da Microsoft.
Como ignorar os requisitos do Windows 11
Agora que abordamos todos os requisitos de sistema mais importantes do Windows 11, vamos falar sobre como contornar alguns deles. Antes de entrar nessas soluções alternativas, lembre-se de que alguns requisitos devem ser atendidos e não podem ser ignorados. O que você pode fazer é ignorar os requisitos de TPM, RAM, inicialização segura e CPU.
O requisito do Trusted Platform Module (TPM) é uma coisa que você pode contornar. A Microsoft exige que você tenha o TPM versão 2.0 para Windows 11, mas se o seu computador tiver o TPM 1.2 ou mais recente, é possível ignorar esse requisito.
A maneira mais fácil de contornar esse requisito de sistema do Windows 11 é instalar o Rufus. Este utilitário gratuito ajuda você a criar uma unidade flash USB inicializável que você pode baixar aqui. Depois de baixar este utilitário, é assim que você pode usá-lo para ignorar o requisito de TPM do Windows 11:
Observação: para esta solução alternativa, você precisará de uma unidade USB em branco com pelo menos 16 GB de armazenamento.
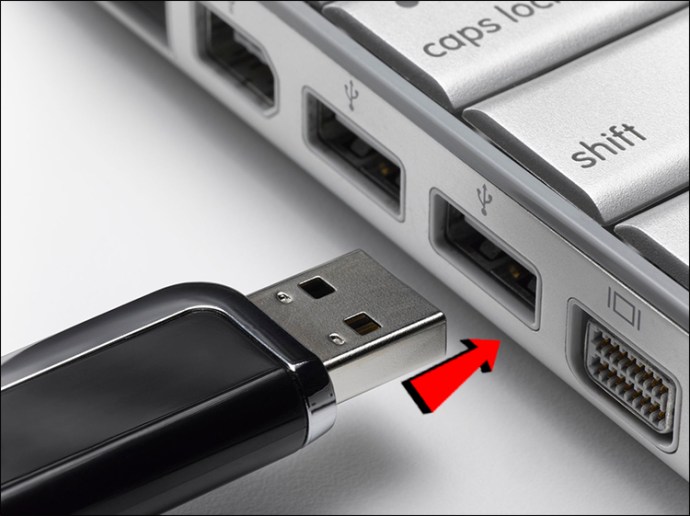
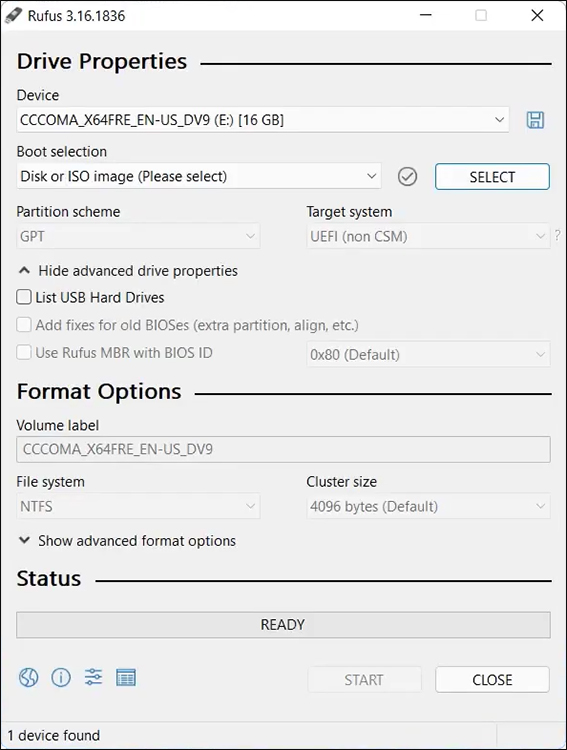
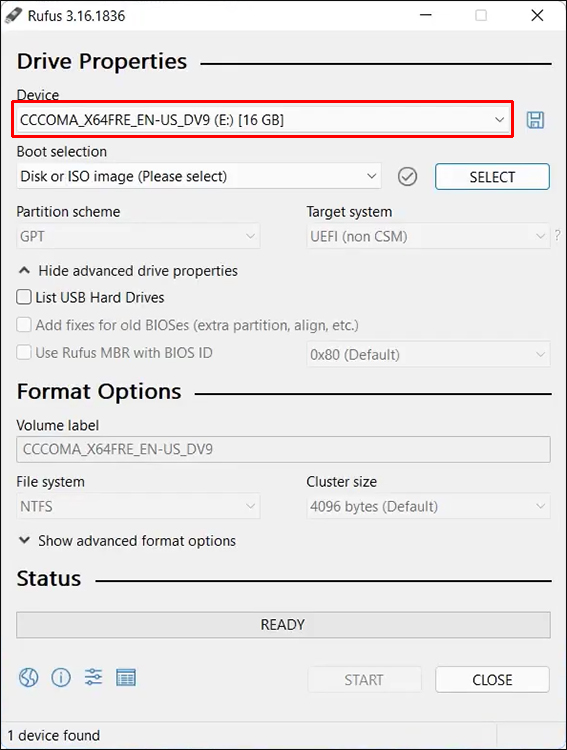
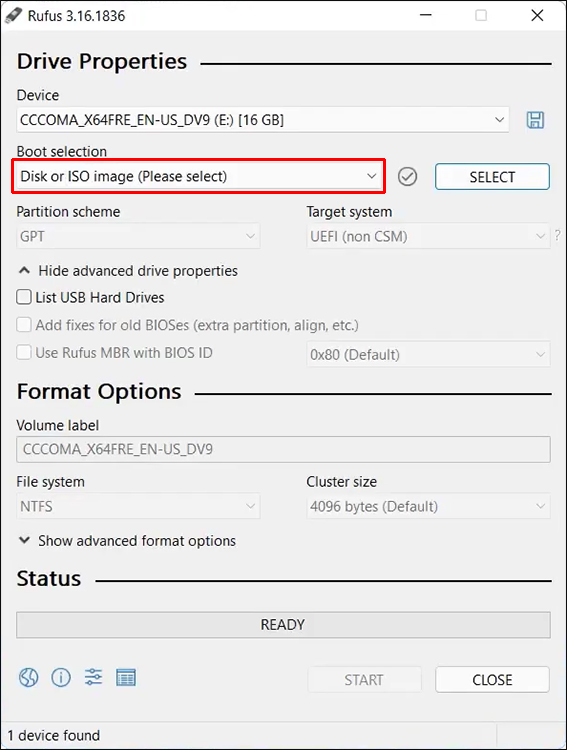
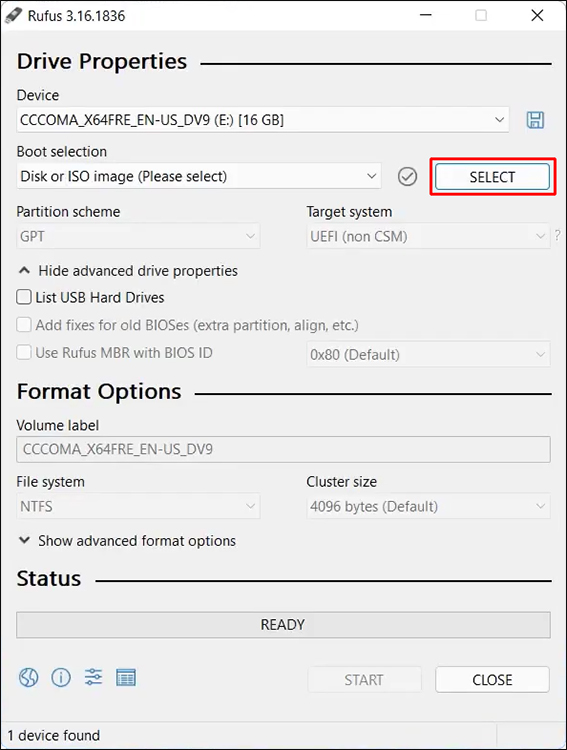
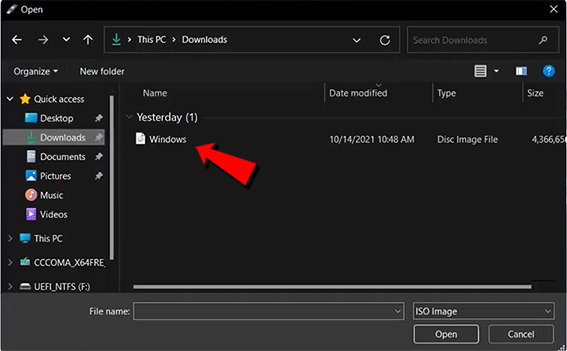
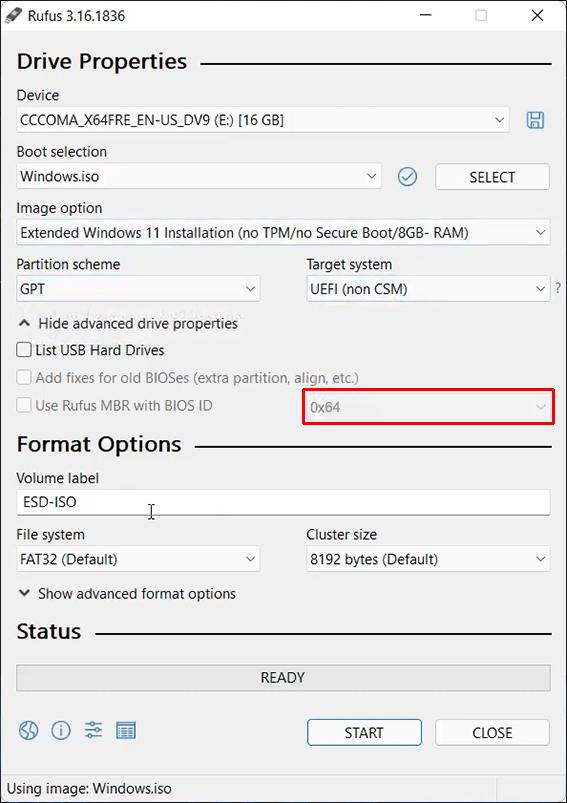
Seu dispositivo levará alguns minutos para baixar o arquivo ISO do Windows 11. Não desligue a janela “Rufus” até que o download seja concluído. Depois de ver “Pronto” na barra “Status”, é isso que você precisa fazer a seguir:
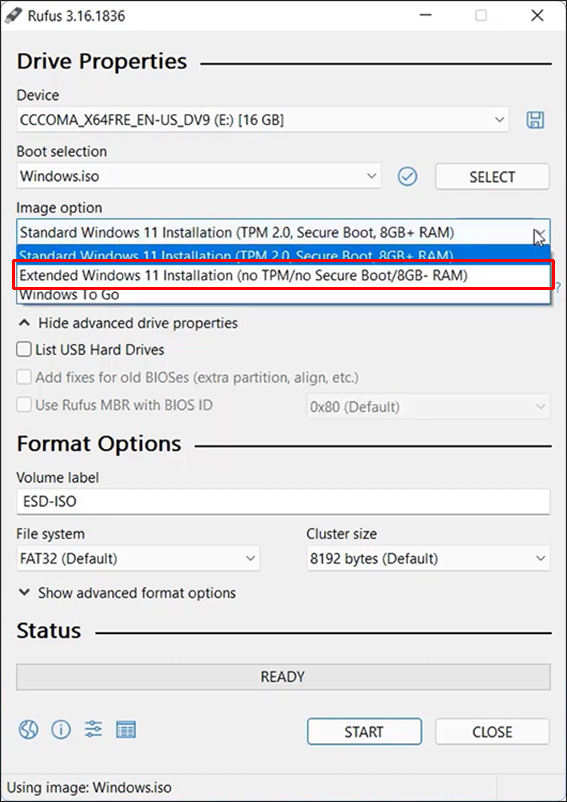
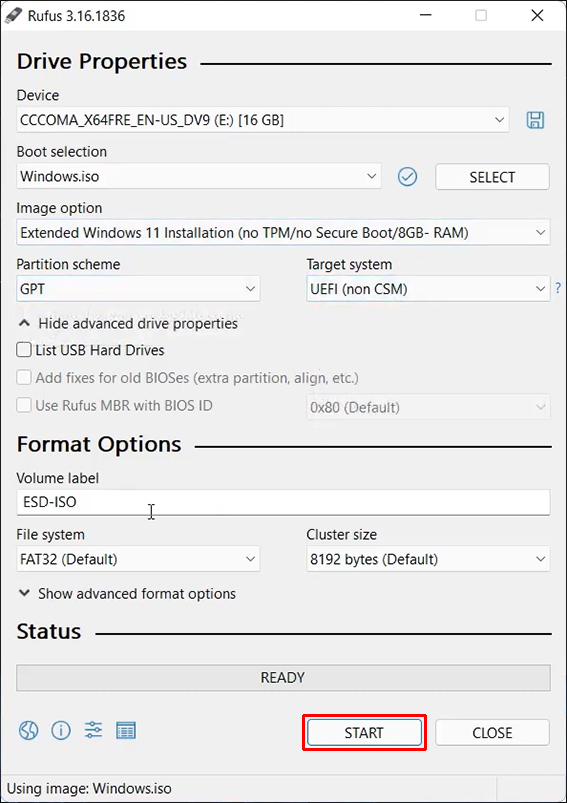
Mais uma vez, você terá que esperar alguns minutos para que o processo de instalação seja concluído. Depois, você pode remover a unidade USB e instalar o Windows 11. O requisito de TPM do Windows 11 não será mais um problema.
Outro método que você pode usar para ignorar os requisitos de TPM, RAM, inicialização segura e CPU do Windows 11 é com o Editor do Registro. Essa solução alternativa é recomendada para quem tem alguma experiência no uso do Editor do Registro, pois pode ser muito complicado de outra forma.
Veja como você pode ignorar determinados requisitos do Windows 11 com o Editor do Registro:

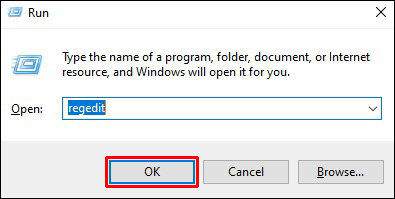
“Configuração de HKEY_LOCAL_MACHINESYSTEM”
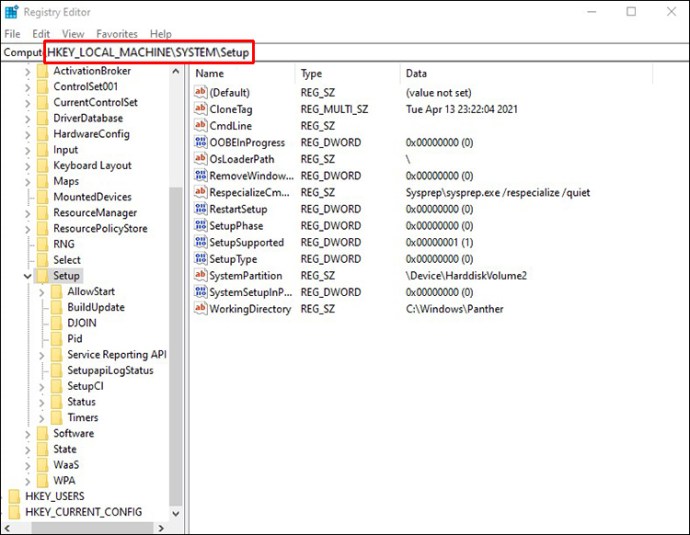
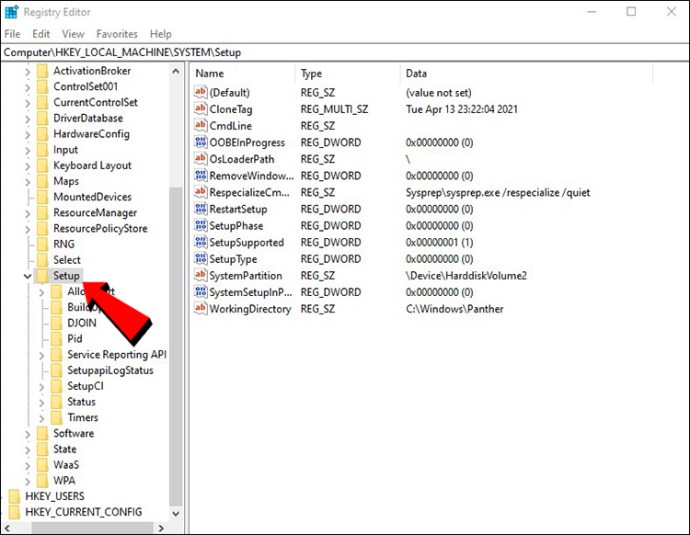
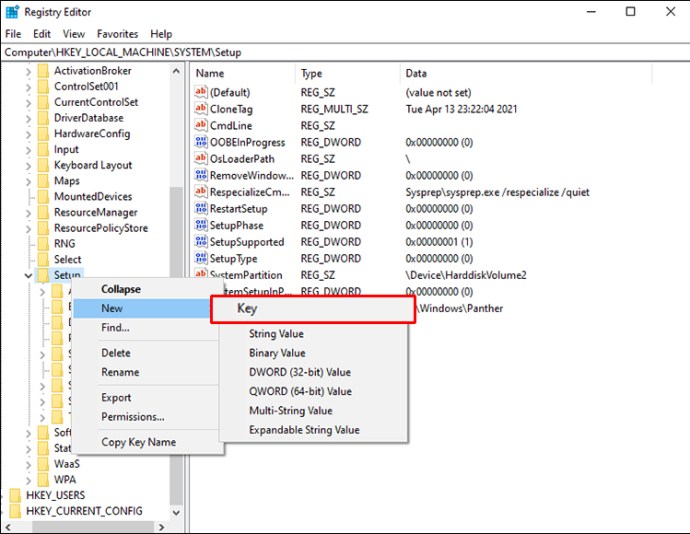
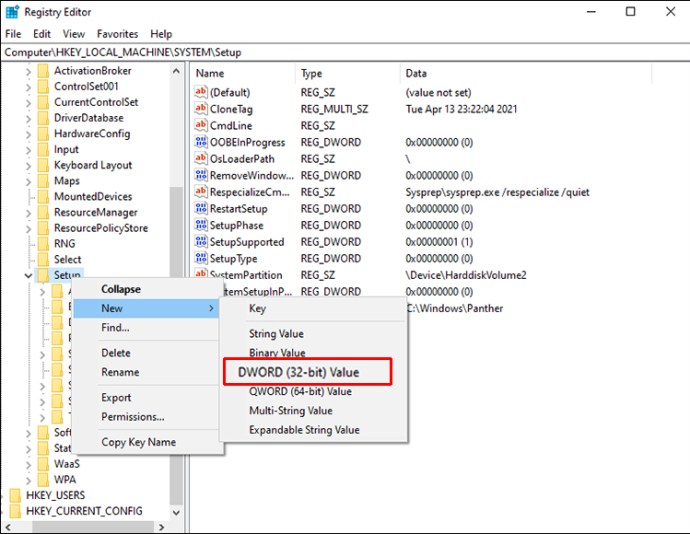
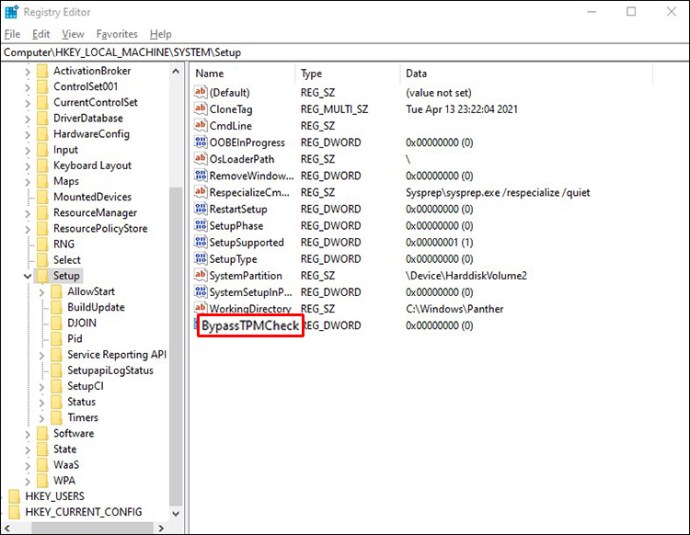
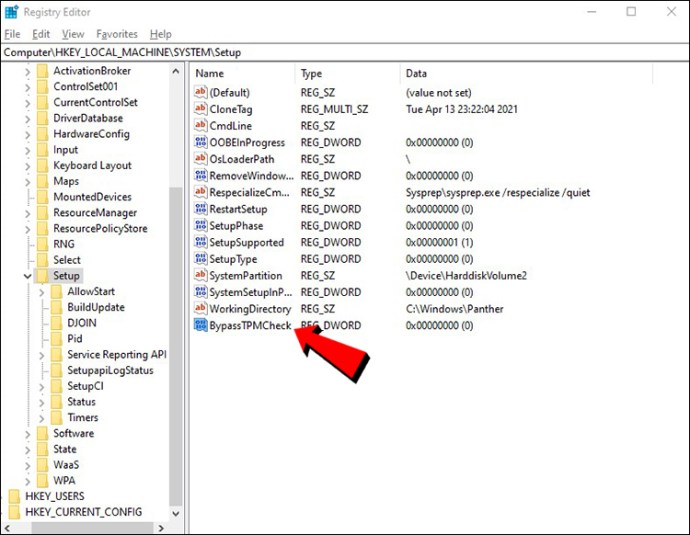
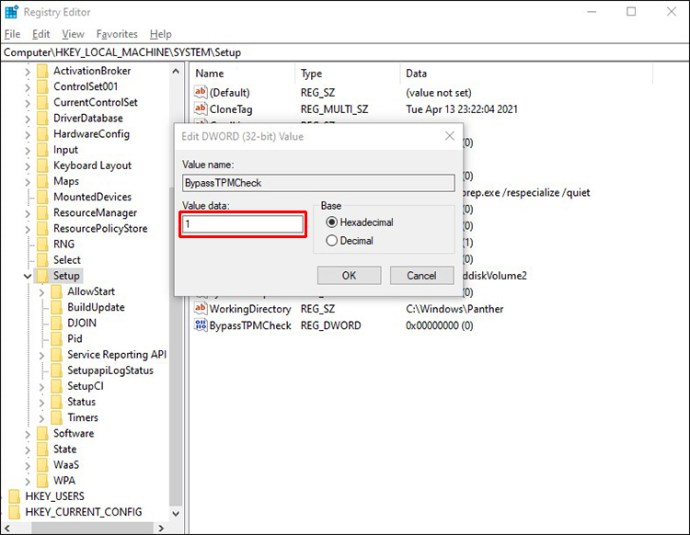
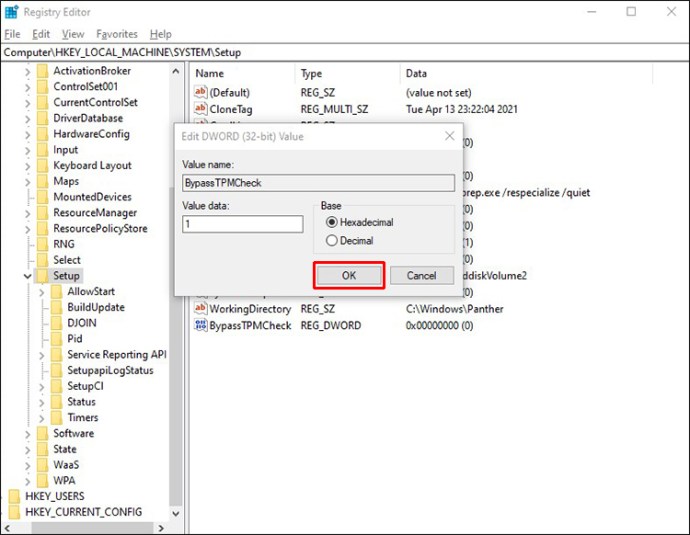
Após seguir essas etapas, feche o Editor do Registro e reinicie o computador. Se você quiser desabilitar a verificação de RAM, CPU ou Secure Boot, siga as mesmas etapas, exceto que você precisa nomear o arquivo LabConfig de forma diferente.
Por exemplo, se você quiser desabilitar a verificação de RAM, nomeie o arquivo como “BypassRAMCheck”. Da mesma forma, para fazer isso com o recurso Secure Boot, nomeie o arquivo como “BypassSecureBootCheck”. Todas as outras etapas para esta solução alternativa são as mesmas.
Não deixe que os requisitos do Windows 11 o impeçam
A atualização mais recente do sistema Windows 11 vem com muitos recursos novos e uma interface de usuário mais avançada. Embora a atualização do sistema operacional para o Windows 11 seja gratuita para usuários do Windows 10, nem todos os dispositivos têm essa opção. Dito isto, existem algumas maneiras de ignorar os requisitos de instalação do Windows 11 e atualizar seu Windows.
Você teve algum problema com os requisitos de instalação do Windows 11? Você conseguiu ignorá-los com uma das soluções alternativas deste guia? Deixe-nos saber na seção de comentários abaixo.

