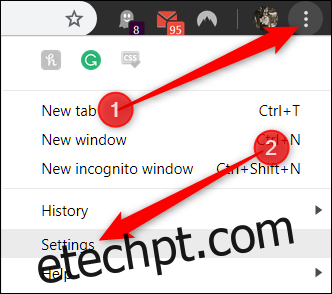Por padrão, o Google Chrome pede confirmação quando um site tenta automaticamente fazer download de arquivos em sucessão. No entanto, se você deseja bloquear todas as tentativas, independentemente do site, ou talvez prefira uma lista negra de um site específico, veja como.
Às vezes, quando você baixa um arquivo em um navegador, o site tenta baixar outro arquivo imediatamente após o primeiro terminar. Embora existam circunstâncias legítimas – como um site de conversão de arquivo – há sites que o usaram de forma maliciosa para forçar o download de vírus ou scripts prejudiciais sem o seu conhecimento ou permissão. No entanto, por razões de segurança, o Google Chrome agora avisa quando um site tenta baixar vários arquivos.
Como desativar vários downloads automáticos de arquivos
Abra o Chrome, clique no ícone do menu e, em seguida, clique em “Configurações”. Como alternativa, você pode digitar chrome: // settings / na omnibox para ir diretamente para lá.
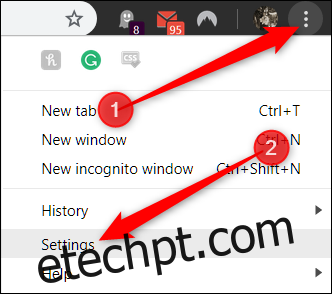
Uma vez na guia Configurações, desça até a parte inferior e clique em “Avançado”.
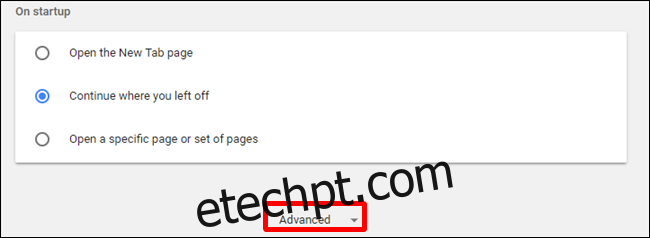
Role para baixo até a seção Privacidade e segurança e clique em “Configurações do site”.
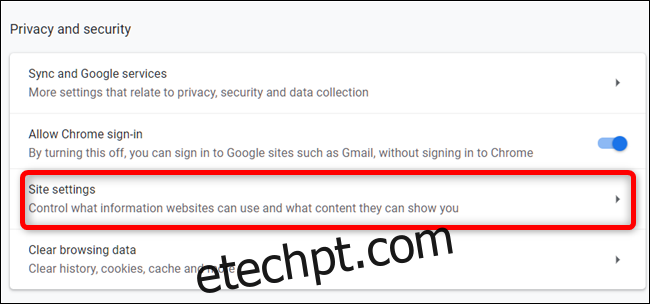
Role a lista de configurações até ver a opção “Downloads automáticos”. Clique nisso.
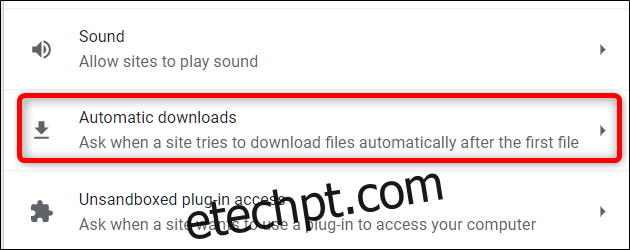
Por padrão, o recurso é definido para pedir permissão quando um site tenta baixar arquivos em sucessão. Este é o comportamento recomendado, mas se você quiser impedir que todos os sites baixem vários arquivos automaticamente, mude a chave para a posição Desligado.
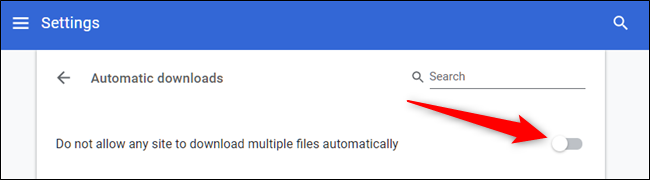
É isso. Você não receberá mais uma solicitação quando um site tentar baixar vários arquivos, um após o outro.
Como habilitar downloads automáticos de arquivos, mas bloquear sites específicos
Desativar globalmente sucessivos downloads de arquivos automáticos não é recomendado, pois irá bloquear todas as tentativas, independentemente de onde eles vêm, mesmo os legítimos que você espera baixar automaticamente. No entanto, se quiser manter esse recurso habilitado e bloquear sites específicos em que você confia para fazer download de vários arquivos, você pode colocar um site na lista negra.
Volte para Configurações> Configurações do site> Downloads automáticos ou digite chrome: // settings / content / automaticDownloads na omnibox e pressione Enter. Mude a chave para a posição Ligado.
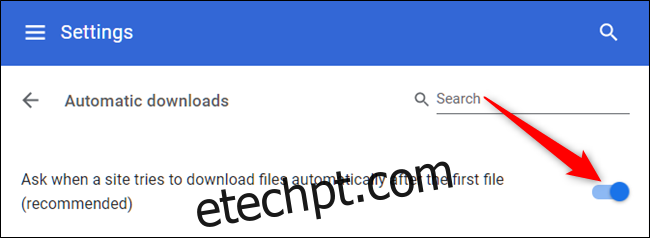
Agora, clique no botão “Adicionar” ao lado do título do Bloco.
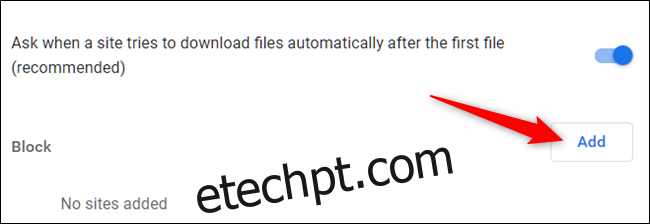
Digite a URL do site que deseja colocar na lista negra para baixar arquivos sucessivos automaticamente e, a seguir, clique em “Adicionar”.
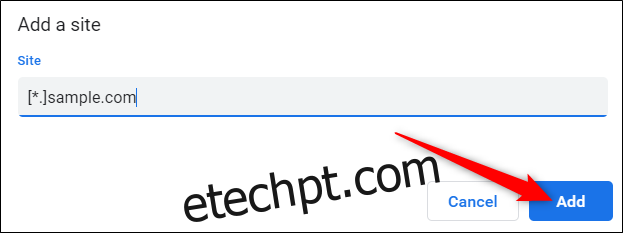
Ao fornecer o endereço da web – se quiser bloquear todo o site – use o [*.] prefixo para capturar todos os subdomínios do site como no exemplo acima.
Isso é tudo que há para fazer. Repita esse processo para tantos sites que tentam baixar vários arquivos. Sempre que este site tenta baixar vários arquivos, o Chrome bloqueia automaticamente a tentativa e não o incomoda com um prompt.