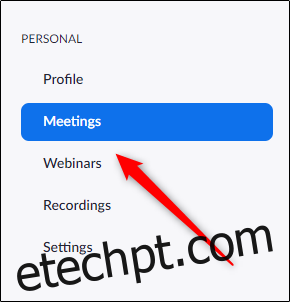O Zoom oferece aos usuários a opção de exigir que os participantes se registrem nas reuniões do Zoom. Você pode pedir coisas como nome e e-mail e definir perguntas personalizadas. Isso também aumenta a segurança da sua reunião. Veja como habilitar o registro de participantes para Zoom Meetings.
Aqui estão algumas notas, no entanto, antes de começarmos. Primeiro, essa opção está disponível apenas para usuários licenciados, o que faz sentido porque você só usaria esse recurso em reuniões de negócios. Além disso, você não pode usar sua ID de reunião pessoal (PMI) para reuniões que exigem registro de participantes, embora recomendamos que você nunca use seu PMI para reuniões de negócios.
Ativar registro de participantes
No seu navegador, entrar no Zoom e selecione a guia “Reuniões” no grupo “Pessoal” do painel esquerdo.
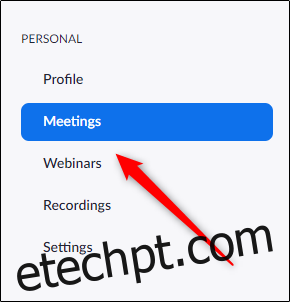
Agora, você precisará agendar uma reunião (ou editar uma já existente). Nesse caso, agendaremos uma nova, então selecionaremos “Agendar uma nova reunião”.
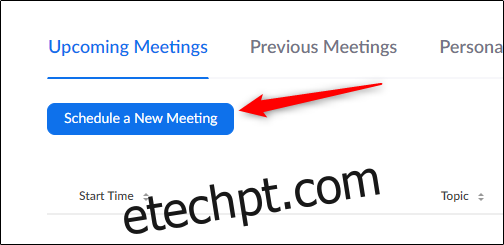
Agora você inserirá todas as informações gerais necessárias para reuniões agendadas, como nome da reunião, duração e data/hora da reunião.
Este menu também é onde habilitamos a opção Registro de Participantes. Mais ou menos na metade da página, você encontrará a opção “Registro”. Marque a caixa ao lado de “Obrigatório” para ativar o recurso.

Por fim, selecione “Salvar” na parte inferior da tela quando terminar de ajustar as outras configurações da reunião agendada.
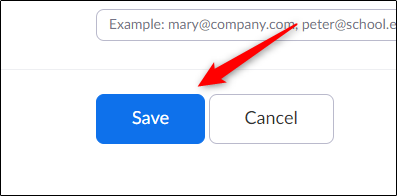
Opções de registro
Depois de salvar sua reunião agendada da etapa anterior, você estará na tela de visão geral da reunião. Na parte inferior do menu, você verá uma guia “Registro”. Selecione o botão “Editar” ao lado de “Opções de registro”.

A janela “Registro” aparecerá. Você encontrará três guias: Registro, Perguntas e Perguntas personalizadas.
Na aba “Registro”, você pode ajustar as opções de Aprovação e Notificação, além de algumas outras configurações. Por exemplo, você pode selecionar se deseja aprovar automaticamente ou manualmente os inscritos e receber um e-mail de confirmação (o anfitrião) quando alguém se registrar.
Você também pode fechar o registro após a data da reunião, permitir que os participantes participem de vários dispositivos e exibir botões de compartilhamento social na página Registro.
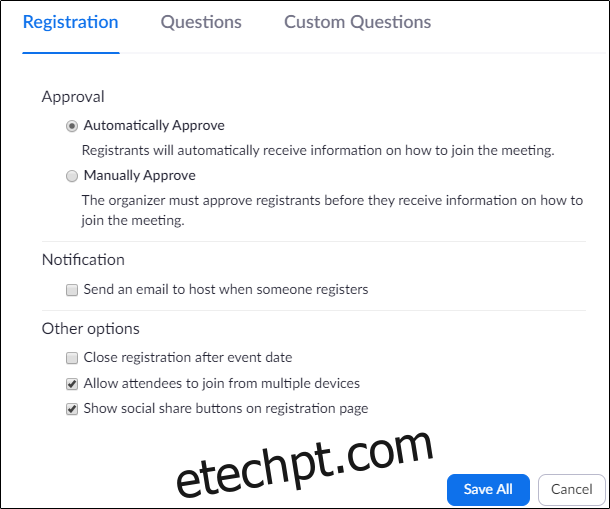
Ajuste as configurações de acordo e, em seguida, vá para a guia “Perguntas”. Aqui, você pode (1) selecionar quais campos deseja que apareçam no formulário de registro e (2) se o campo é obrigatório ou não.
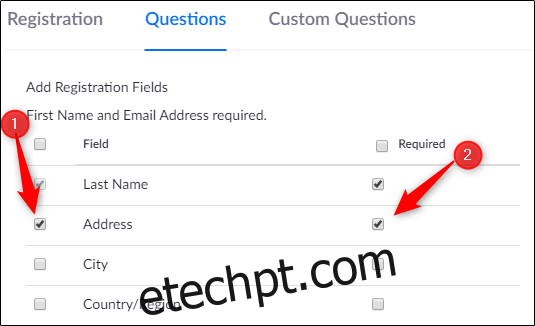
Aqui está uma lista dos campos disponíveis na aba “Perguntas”. Observe que o primeiro nome e o endereço de e-mail já são campos obrigatórios.
Último nome
Endereço
Cidade
País/Região
CEP / Código Postal
Estado/Província
Telefone
Indústria
Organização
Cargo
Prazo de Compra
Função no Processo de Compra
número de empregados
Perguntas e comentários
Quando terminar aqui, vá para a guia “Perguntas personalizadas”. Agora você pode criar suas próprias perguntas para adicionar ao formulário de inscrição. Você pode dar aos inscritos a liberdade de deixar qualquer resposta ou limitá-la a um formato de múltipla escolha.
Quando terminar de escrever suas perguntas, selecione “Criar”.
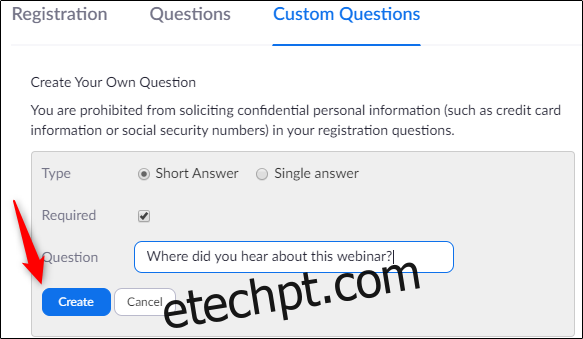
Por fim, selecione “Salvar tudo” no canto inferior direito da janela.
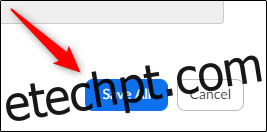
Agora, quem receber o link de convite para esta reunião do Zoom deverá preencher o formulário de inscrição.