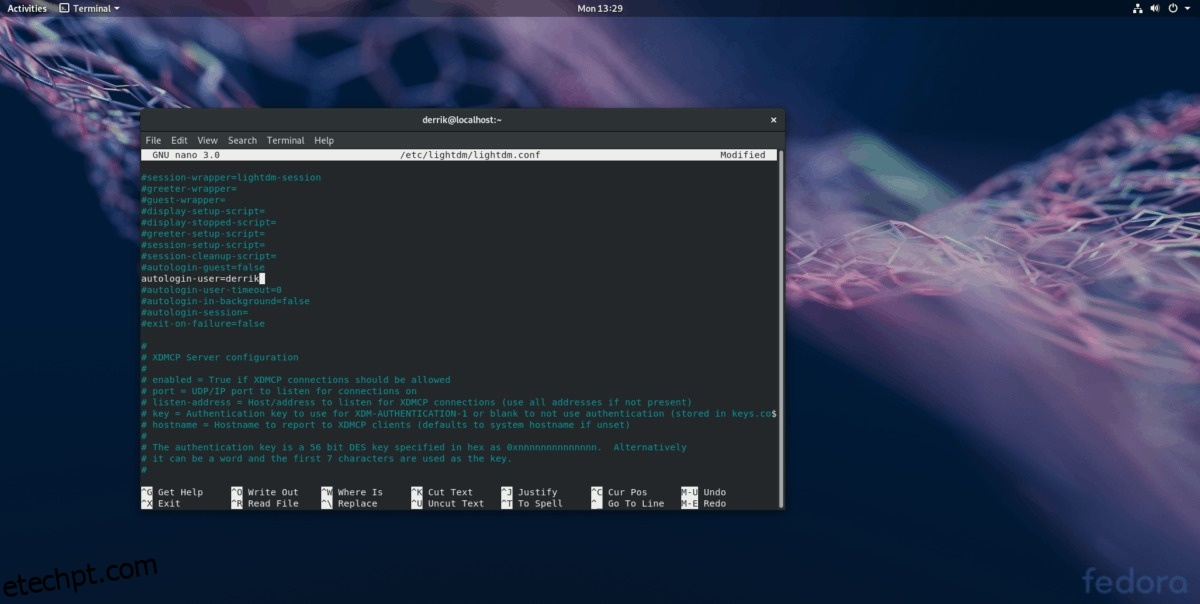Cansado de digitar sua senha toda vez que quiser usar o Linux? Considere ativar o recurso de login automático. Com ele ativado, você poderá ligar seu computador e fazer login instantaneamente em seu ambiente de desktop Linux favorito. Ativar o recurso de login automático permitirá que qualquer pessoa acesse seus arquivos e histórico do navegador. Você só deve habilitar o login automático no Linux se não compartilhar um computador e tiver certeza de que seus dados estão seguros!
últimas postagens
Login automático (LightDM)
Aqueles que não usam Gnome Shell ou KDE Plasma provavelmente estão usando um ambiente de desktop que usa LightDM para fazer login. A razão para isso é que o sistema LightDM é elegante e oferece uma alternativa confiável e personalizável ao GDM (Gnome) e SDDM (KDE Plasma 5).
Habilitar o login automático em ambientes de desktop Linux que usam LightDM não é tão fácil quanto os outros desktops. Você não poderá iniciar as configurações do sistema e verificar um botão e inserir uma senha. Em vez disso, você deve acessar o arquivo de configuração do LDM e ativar a configuração de login automático manualmente. Inicie uma janela de terminal e siga as etapas abaixo para configurar o login automático para seu sistema.
Passo 1: Ganhe um shell de root usando su ou sudo -s.
Obter acesso root permitirá que você manipule rapidamente os arquivos na pasta LightDM sem precisar continuamente escrever sudo.
su –
ou
sudo -s
Etapa 2: Faça um backup completo do arquivo de configuração do LightDM. Criar um backup permitirá que você restaure os padrões se algo der errado durante o processo de edição.
mkdir -p /home/username/Documents/LightDM-backup/ cp /etc/lightdm/lightdm.conf /home/username/Documents/LightDM-backup/
Etapa 3: Abra o arquivo de configuração do LightDM no editor de texto Nano.
nano -w /etc/lightdm/lightdm.conf
Etapa 4: pressione a combinação de teclado Ctrl + W para abrir a função de pesquisa no Nano. Em seguida, digite autologin-user na caixa. Remova o símbolo # (se houver um).
Passo 5: Ao lado da linha autologin-user, escreva seu nome de usuário. Certifique-se de escrevê-lo exatamente como aparece no sistema. Um caractere perdido pode atrapalhar toda a configuração do LightDM.
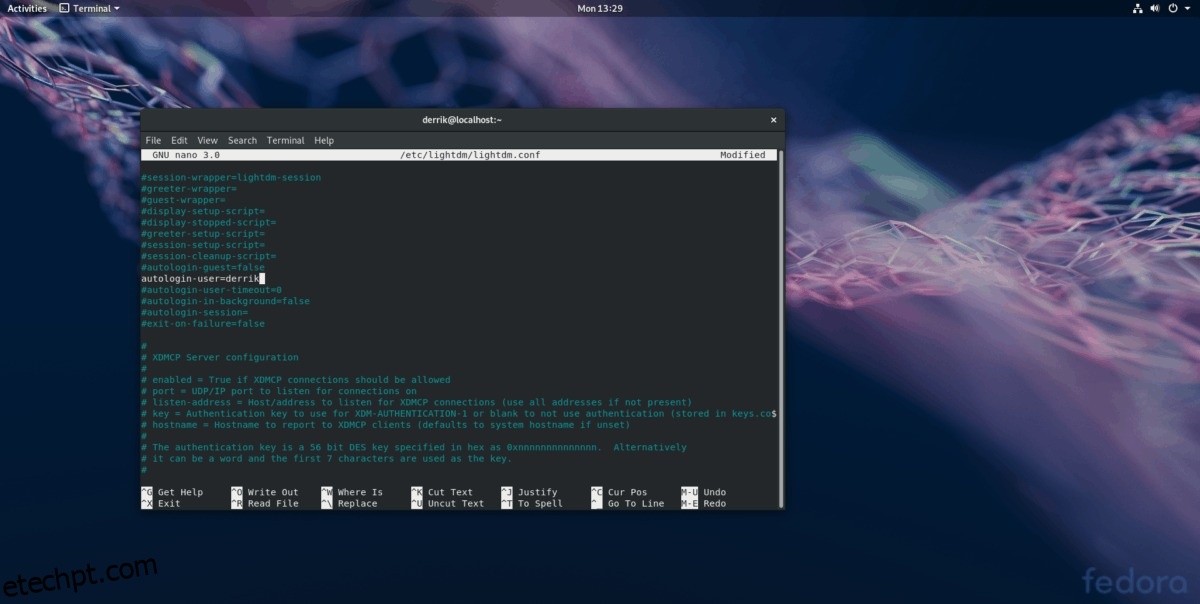
Etapa 6: salve as edições do arquivo de configuração do LightDM e pressione a combinação de teclado Ctrl + O.
Passo 7: Feche o Nano com a combinação de teclado Ctrl + X.
Passo 8: Reinicie o seu PC Linux. Ao ligar novamente, seu PC Linux deve fazer login automaticamente na sessão de desktop padrão.
Desative o login automático para LightDM
Não quer mais usar o login automático no LightDM? Abra um terminal e siga as instruções abaixo para desativá-lo.
Passo 1: Ganhe um shell root com sudo -s ou su.
sudo -s
ou
su
Etapa 2: Exclua o arquivo lightdm.conf na pasta /etc/ em seu PC Linux.
rm /etc/lightdm/lightdm.conf
Etapa 3: restaure o arquivo de backup.
mv /home/username/Documents/LightDM-backup/lightdm.conf /etc/lightdm/
Etapa 4: reinicie o computador. Ao iniciar o backup, o login automático será desativado.
Login automático KDE Plasma 5
Configurar o login automático no KDE Plasma 5 é muito fácil de usar. Para fazer isso, pressione a tecla Windows no teclado e procure por “sddm”. Clique no resultado da pesquisa que diz “Tela de login (SDDM)” para iniciar o aplicativo de configuração de login do KDE.
No aplicativo de configuração do KDE SDDM, procure a aba “Avançado” e clique nela com o mouse.
Dentro da seção “Avançado” da área de login do SDDM, encontre “Login automático” e marque a caixa ao lado para ativar o recurso de login automático para SDDM. Em seguida, clique no menu suspenso ao lado de “Usuário” e selecione o usuário com o qual deseja fazer login automaticamente.
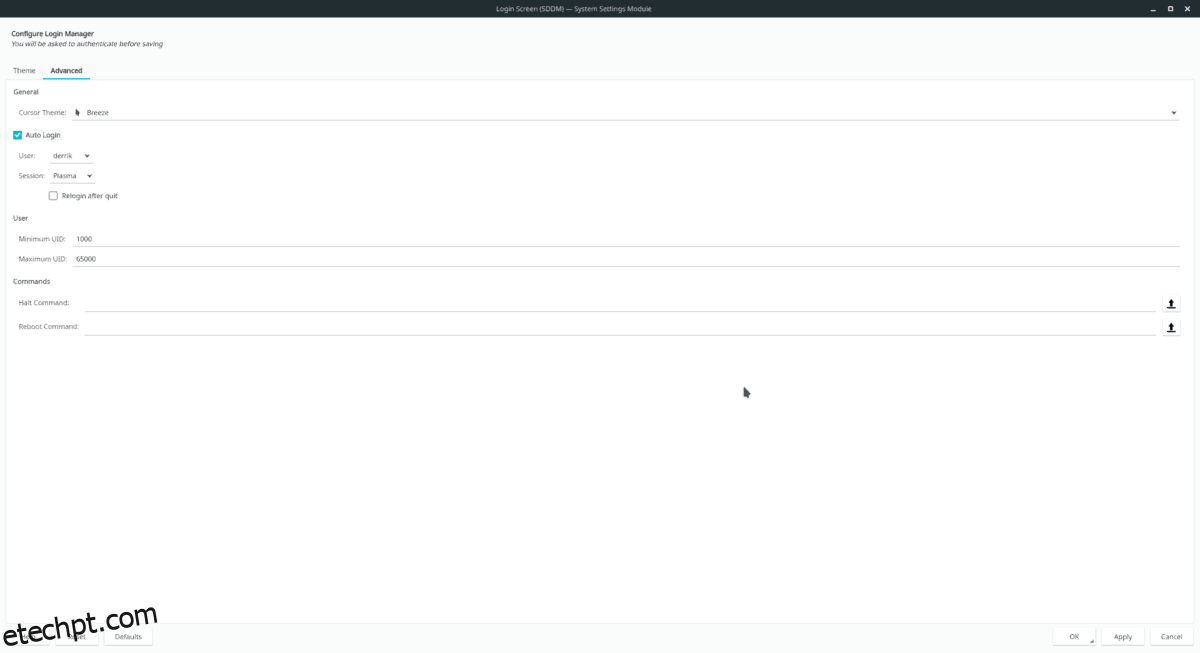
Clique em “aplicar” para confirmar a alteração das configurações e reinicie o seu PC KDE Linux. Ele deve fazer login automaticamente na próxima inicialização.
Desative o login automático para o KDE Plasma 5
Precisa desabilitar o login automático para o KDE? Pressione a tecla Windows, procure por SDDM e abra a página de login do SDM, clique em “Avançado” e desmarque a caixa ao lado de “login automático”. Selecione o botão “Aplicar” para tornar a alteração permanente.
Gnome Shell de login automático
Usando o Gnome Shell e procurando configurar o login automático no Linux? Siga as etapas abaixo para ativá-lo.
Passo 1: Pressione a tecla Windows e procure por “usuários”. Nos resultados, procure por “Adicione ou remova usuários e altere sua senha” e clique nele. Fazê-lo vai iniciar o gerenciador de usuários do Gnome.
Passo 2: Selecione o botão “desbloquear” na parte superior do gerenciador de usuários e digite sua senha.
Etapa 3: selecione o usuário que você deseja modificar. Em seguida, encontre o botão “login automático” e coloque-o na posição “ligado”.
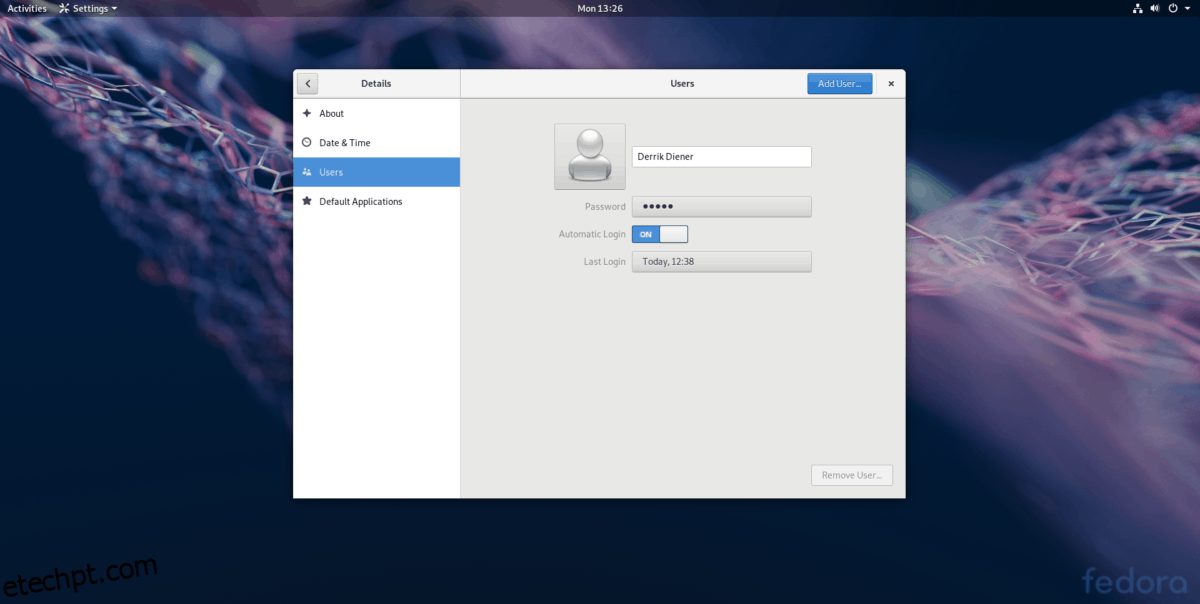
Passo 4: Saia do Gnome e reinicie o seu PC Linux. Após a reinicialização, o Gnome Shell fará login automaticamente.
Desative o login automático para o Gnome Shell
Para desabilitar o recurso de login automático no Gnome, pressione a tecla Windows e procure por “usuários”. Abra o gerenciador de usuários e clique em “desbloquear” para ativar o modo de administrador. Em seguida, defina o controle deslizante ao lado de “login automático” para a posição desligado.