A compilação do Windows 11 22H2, também conhecida como atualização do Windows 11 2022, foi anunciada oficialmente e agora está sendo lançada para usuários em geral. Alguns dos melhores novos recursos da atualização do Windows 11 2022 são a capacidade de usar guias no Explorador de Arquivos, o menu Estouro na Barra de Tarefas, pastas de aplicativos no menu Iniciar e muito mais. Com a atualização do Windows 11 2022, a Microsoft está lançando a maioria dos recursos no lançamento, mas alguns deles ainda estão ocultos atrás de sinalizadores de recursos. Portanto, neste artigo, compilamos um guia passo a passo sobre como habilitar o estouro da barra de tarefas no Windows 11. Isso significa que, se você tiver vários aplicativos fixados na barra de tarefas, agora obterá um menu Estouro para acessar todos os aplicativos fixados . Aqui está como proceder.
últimas postagens
Habilitar ou desabilitar o estouro da barra de tarefas no Windows 11 (2022)
Habilite o estouro da barra de tarefas no Windows 11 usando o ViveTool
1. Para ativar o menu Estouro da Barra de Tarefas oculto no Windows 11, você precisa do ViVeTool. É uma ferramenta gratuita e de código aberto que permite ativar recursos experimentais no Windows 11. Então, antes de qualquer coisa, vá em frente e baixe o ViVeTool do Página do GitHub linkado aqui.
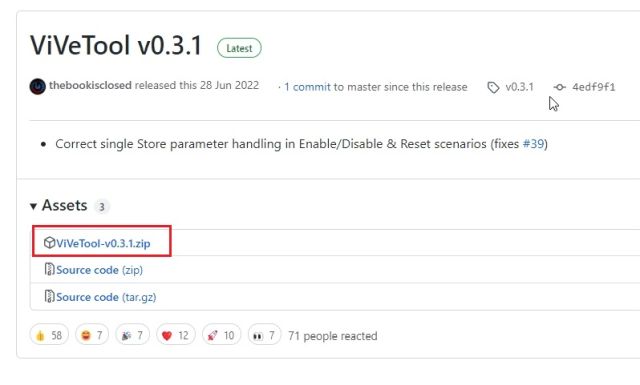
2. Em seguida, extraia o arquivo ZIP em seu PC com Windows 11. Basta clicar com o botão direito do mouse no arquivo baixado e escolher “Extrair tudo“. Clique em “Next” e todos os arquivos serão extraídos para uma pasta.
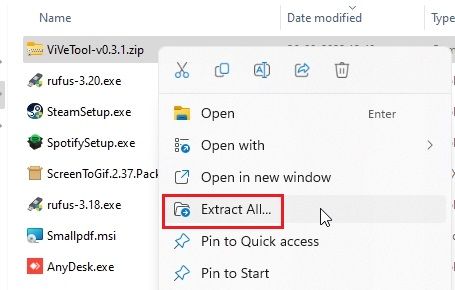
3. Agora, clique com o botão direito do mouse na pasta extraída e escolha “Copiar como caminho“. Isso copiará o caminho da pasta para a área de transferência.
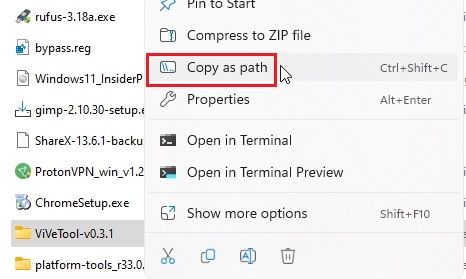
4. Feito isso, abra o menu Iniciar e procure por “CMD”. O prompt de comando aparecerá instantaneamente nos resultados da pesquisa. No painel direito, clique em “Executar como administrador“. Caso você sempre queira executar o CMD com permissão de administrador, siga as etapas em nosso guia vinculado.
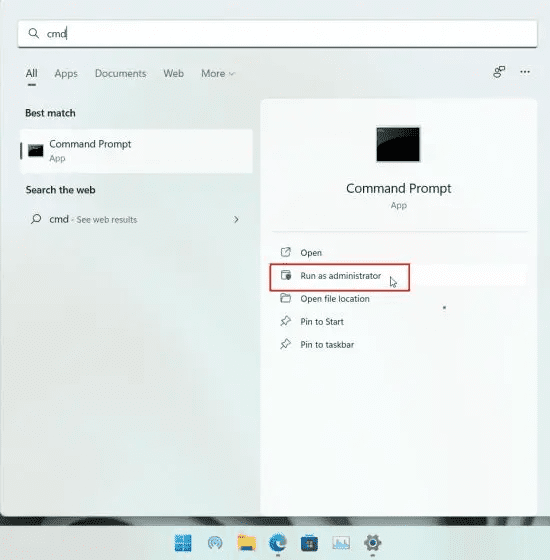
5. Na janela do prompt de comando, digite cd e adicione um espaço. Depois disso, clique com o botão direito do mouse na janela CMD para colar o caminho do diretório que você copiou acima. Você também pode pressionar “Ctrl + V” para colar o endereço. Será algo como o comando abaixo. Por fim, pressione Enter e você irá para a pasta ViveTool.
cd "C:UsersmearjDownloadsViVeTool-v0.3.1"
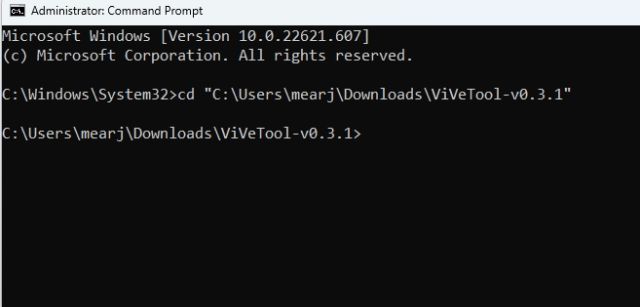
6. Quando estiver aqui, execute o comando abaixo. Isso ativará o menu Estouro da barra de tarefas no seu PC com Windows 11.
vivetool /enable /id:35620393
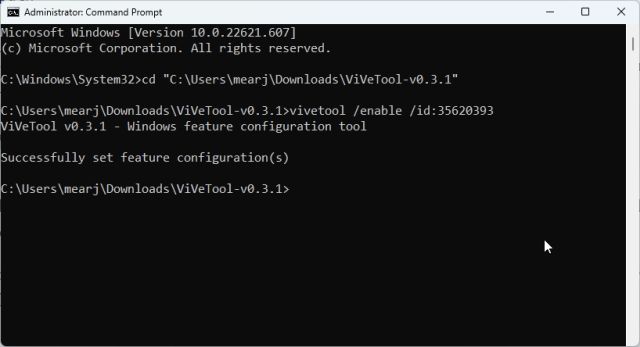
7. Agora, feche a janela do prompt de comando e reinicie o PC para aplicar as alterações. Se você fixou vários aplicativos na barra de tarefas, agora verá um menu de estouro na barra de tarefas do Windows 11. Caso não funcione, passe para a próxima etapa.
Observação: por algum motivo, o menu Estouro não foi habilitado no Windows 11 22H2 (Build 22621.607) em nosso PC. Talvez esteja trabalhando na compilação 22621.521. Dito isto, muitos encontraram sucesso com o mesmo comando. Então vá em frente e experimente no seu PC.
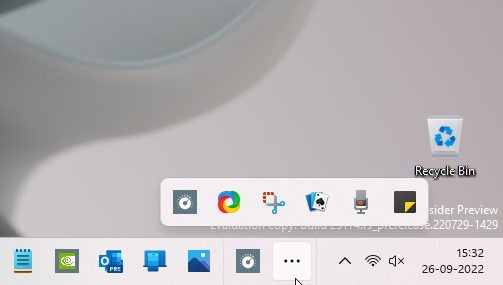
8. Algumas compilações mais antigas também exigem que os usuários habilitem outro ID do ViVeTool para ativar o menu Estouro da Barra de Tarefas no Windows 11. Então vá em frente e execute o comando abaixo também.
vivetool /enable /id:35620394
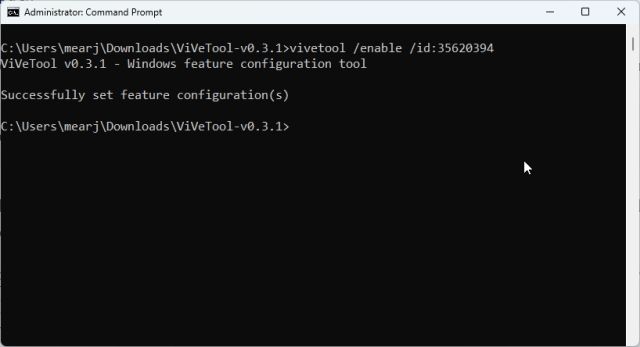
Caso deseje desabilitar o menu Overflow no Windows 11, execute o comando abaixo.
vivetool /disable /id:35620393 vivetool /disable /id:35620394
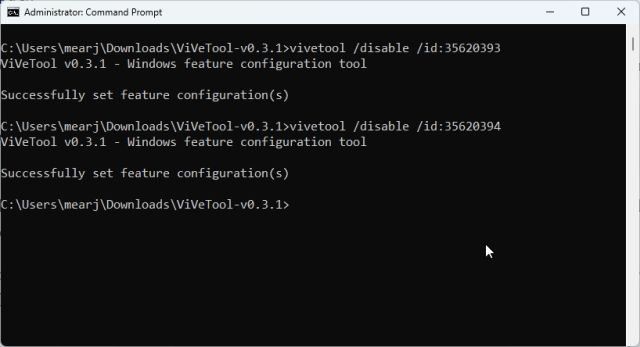
Ativar estouro da barra de tarefas na compilação estável do Windows 11
É assim que você pode ativar o menu Estouro da barra de tarefas na compilação do Windows 11 22H2 agora. Como mencionei acima, espera-se que alguns recursos da compilação 22H2 sejam lançados em outubro, mas se você já atualizou para a atualização 22H2 do Windows 11, pode habilitar a maioria deles usando o ViVeTool. Além disso, se você estiver procurando uma maneira única de ignorar todos os requisitos do Windows 11, incluindo CPU, TPM, inicialização segura, RAM etc., acesse nosso guia vinculado para obter instruções detalhadas. Por fim, se você tiver alguma dúvida, informe-nos na seção de comentários abaixo.
