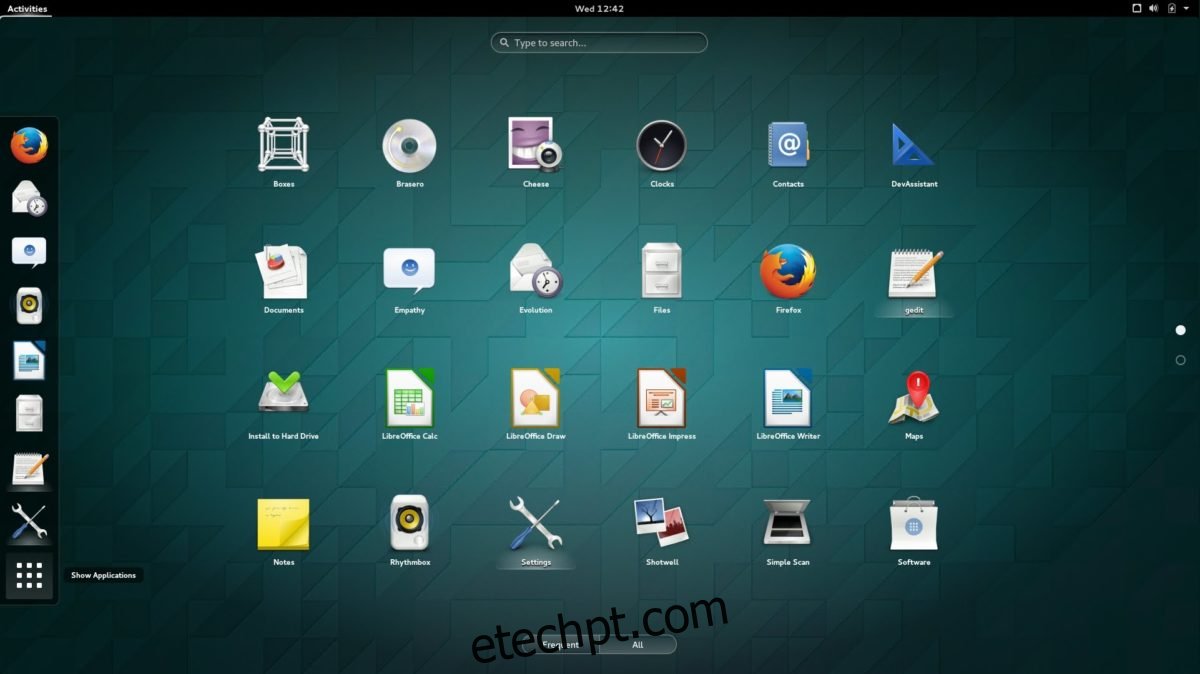Monitores de alta resolução estão se tornando a norma, mas, apesar disso, o Linux tem configurações de escala DPI duvidosas e confusas. É por isso que neste artigo, decidimos descrever como configurar o dimensionamento HiDPI em ambientes de desktop Linux que o suportam.
últimas postagens
Instruções do Gnome
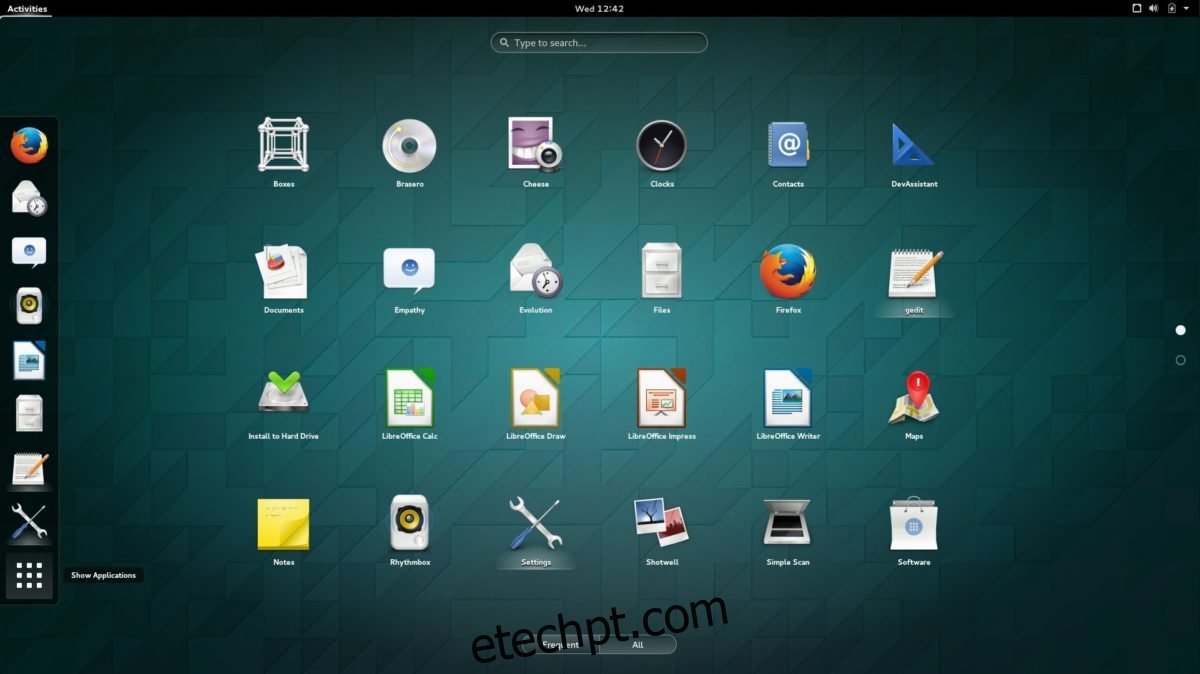
O Gnome tem um suporte HiDpi muito bom e, a cada lançamento, fica um pouco melhor, embora não aplique essas configurações automaticamente em uma tela de alta resolução. Para alterar o dimensionamento para que seja mais amigável a esses tipos de telas para o ambiente de desktop Gnome, abra um terminal.
A configuração do dimensionamento através do terminal é possível interagindo diretamente com gsettings. Para usuários de telas Apple Retina e outras telas de alta resolução, este comando deve ser suficiente:
gsettings set org.gnome.desktop.interface scaling-factor 2
Não é um fã do fator de escala de 2? Quer algo mais alto ou mais baixo? Troque “2” por outra coisa. No entanto, lembre-se de que a ferramenta de fator de escala aceita apenas números inteiros.
Instruções de canela
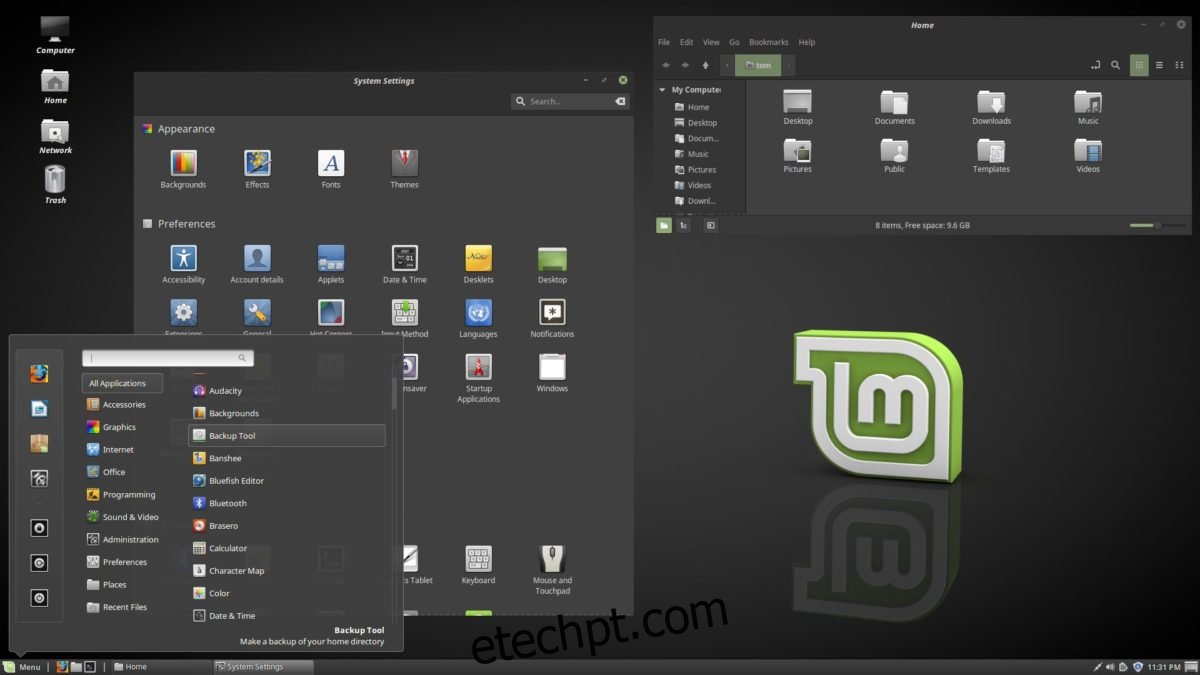
Aqueles que desejam usar uma tela HiDPi com o ambiente de desktop Cinnamon, felizmente, não precisam alterar nenhuma configuração de dimensionamento para acomodar grandes resoluções. Isso se deve ao fato de que os desenvolvedores que trabalham no Cinnamon se esforçam muito para que tudo funcione bem como está. Na verdade, conforme você faz login, a área de trabalho faz cálculos para determinar a escala correta para tudo. Ainda assim, se você quiser ajustar os fatores de escala manualmente, veja como fazer isso:
Abra o menu Canela e procure por “configurações”. Na área de configurações, procure por “Geral” e clique nele. A partir daqui, procure “Escalonamento da interface do usuário” e altere-o de “Automático” para qualquer uma das outras opções.
Instruções do KDE Plasma
![]()
O KDE Plasma 5 é outro ambiente de desktop que está tentando acertar o HiDPI, mas ainda precisa de um pouco de intervenção do usuário para que seja perfeito. painel, procure por “Displays” e clique nele. Clique na barra de rolagem à direita e arraste-a para a parte inferior. Em seguida, clique em “Exibir em escala”.
Isso abrirá um centro de controle que permitirá ao usuário alterar a escala da exibição no KDE Plasma. Pegue o controle deslizante e arraste-o para o que parecer melhor. Em seguida, clique em “OK” e depois em “Aplicar”.
Depois de aplicar as configurações, reinicie o seu PC.
Instruções para periquitos

Existe uma maneira de habilitar o dimensionamento da interface do usuário para telas de alta resolução no ambiente de desktop Budgie – mais ou menos. Nenhum dos desenvolvedores para este ambiente de desktop tem uma tela de alta resolução, portanto, não há desenvolvimento ativo nessa área. Com isso dito, realmente não importa que não haja ninguém desenvolvendo-o, pois o Budgie Desktop é fortemente construído sobre Gnome e GTK3, que já possui um ótimo suporte para dimensionamento de interface do usuário.
Habilitar isso no Budgie funciona exatamente da mesma forma que o Gnome, mas como não há suporte oficial, você precisará fazer isso por sua conta e risco. Se as coisas não parecem exatamente na escala correta, não culpe ninguém. Para habilitar o dimensionamento, abra uma janela de terminal e execute o seguinte comando:
gsettings set org.gnome.desktop.interface scaling-factor 2
Como o Gnome, personalize o fator de escala do Budgie alterando “2” para outro número inteiro.
Instruções de unidade
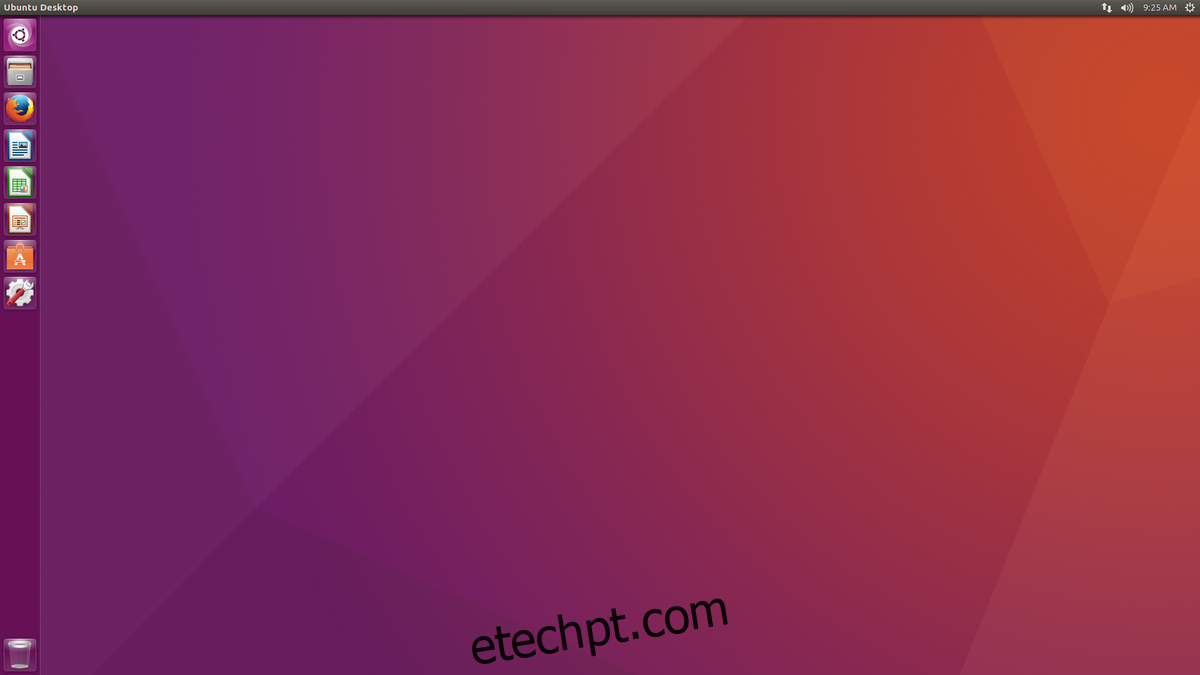
O ambiente de desktop Unity do Ubuntu é provavelmente um dos melhores para monitores HiDPI. Na verdade, é um dos únicos desktops que não depende apenas do uso de números inteiros para dimensionar. Como resultado, as coisas parecem muito mais naturais. Na verdade, na maioria das telas de alta resolução, os usuários provavelmente não precisarão modificar nenhuma configuração de escala. Dito isso, se você deseja configurar as coisas manualmente, abra o painel do Unity, procure por “display” e pressione a tecla Enter.
A partir daqui, selecione uma tela e procure a opção de “escalar” com base em menus e barras de título. Arraste o controle deslizante para cima ou para baixo para ajustar o DPI.
Instruções de Iluminação
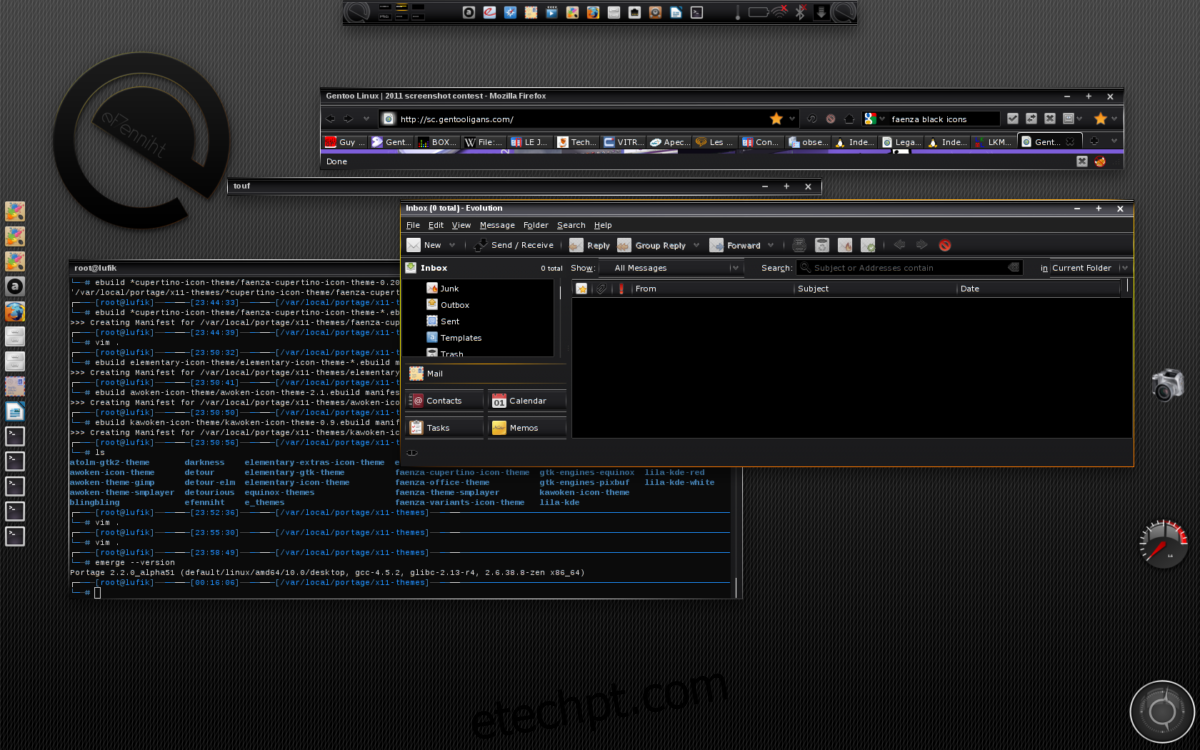
Apesar do fato de que a iluminação parece um pouco datada (em comparação com outros ambientes de desktop Linux, ele ainda consegue ter algumas configurações de DPI muito boas., Os usuários podem ajustar facilmente o dimensionamento da interface do usuário e a experiência geral com facilidade. Para fazer isso, clique com o botão direito na área de trabalho e passe o mouse sobre “configurações”. Na área de configurações do menu do botão direito, selecione “Painel de configurações”.
Dentro do Painel de Configurações, clique na seção “olhar” e selecione “Escala”. Sob dimensionamento, o usuário pode ajustar facilmente a escala da área de trabalho. Defina a escala para 1,2, ou em torno desse número, pois parece melhor em telas de última geração.
Desktops não mencionados
Alguns ambientes de desktop como XFCE4, MATE e LXDE/LXQt não possuem instruções nesta lista. Isso ocorre porque os desenvolvedores por trás desses desktops Linux ignoraram completamente as telas de alta resolução ou estão atualmente desenvolvendo uma maneira de seus ambientes de desktop suportarem isso.
Como resultado, praticamente não há configurações que possamos colocar neste artigo para ajudar a dimensionar a interface do usuário. Se você estiver usando um Macbook Pro ou outro computador com uma tela de última geração no Linux, é melhor usar os ambientes de área de trabalho listados acima.