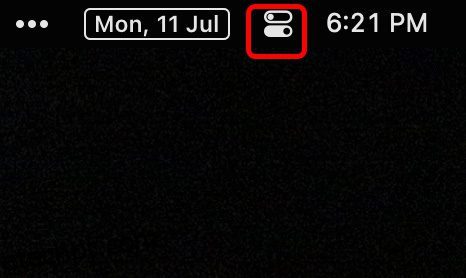Se você é como eu, é provável que, na maioria das vezes, a área de trabalho do seu Mac pareça uma confusão de aplicativos e janelas abertas. Embora o Controle da Missão seja útil nesses casos, não ajuda na organização. É aí que o novo recurso ‘Stage Manager’ do macOS 13 Ventura entra em ação. Esse recurso pode organizar suas janelas de maneira organizada e você pode até criar grupos de aplicativos com base nas tarefas que está realizando. Portanto, se você deseja começar a usar o Stage Manager para otimizar sua área de trabalho, veja como habilitar e usar o Stage Manager no macOS Ventura.
últimas postagens
Use o Stage Manager no Mac (2022)
Como habilitar o Stage Manager
A ativação do Stage Manager é bastante simples. Basta seguir os passos abaixo e você estará pronto e funcionando em pouco tempo.
- Abra o ‘Control Center’ na barra de menus do seu Mac.
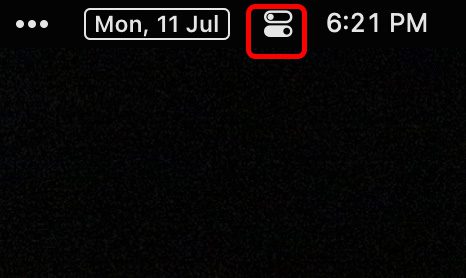
- Aqui, clique no ícone ‘Stage Manager’ para ativar o Stage Manager no seu Mac.
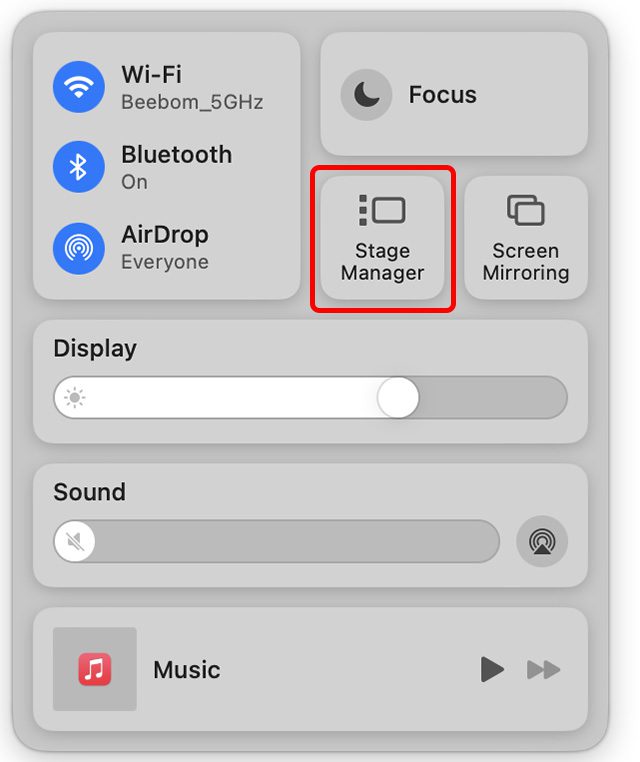
É isso, o macOS Ventura agora empilhará automaticamente suas janelas abertas e você poderá percorrê-las com facilidade. Você pode clicar em diferentes aplicativos na barra lateral do Stage Manager para percorrê-los. Como alternativa, você pode usar o atalho command + Tab para percorrer os aplicativos.
Aplicativos de grupo e não terrestres no Stage Manager
Como agrupar aplicativos no Stage Manager
Por padrão, o Stage Manager separa todos os aplicativos abertos em sua área de trabalho. No entanto, e se você estiver usando dois (ou mais) aplicativos juntos? Por exemplo, e se você estiver usando o Microsoft Edge, mantendo o Slack atualizado para acompanhar as mensagens recebidas? Felizmente, é muito fácil agrupar aplicativos no Stage Manager. Veja como fazer exatamente isso.
- Com o recurso Stage Manager ativado, abra qualquer uma das janelas que você deseja agrupar com outra. Por exemplo, estou mantendo o Microsoft Edge no topo, como você pode ver na captura de tela abaixo.
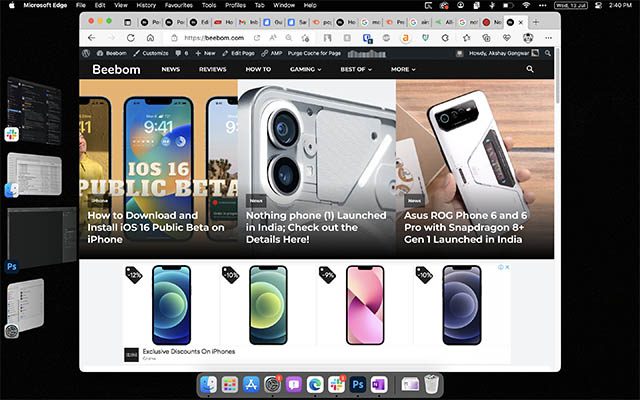
- Agora, digamos que eu queira trazer o aplicativo Configurações para o mesmo grupo. Basta arrastar o aplicativo de configurações do Stage Manager e soltá-lo na área de trabalho. É isso! Os dois aplicativos já foram agrupados.
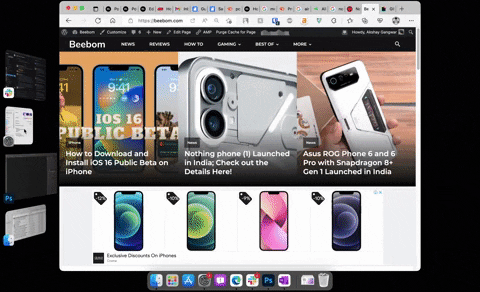 Mesclando dois aplicativos em um grupo no Stage Manager
Mesclando dois aplicativos em um grupo no Stage Manager
Observação: você pode fazer isso com dois aplicativos separados ou duas janelas do mesmo aplicativo etc., dependendo do seu fluxo de trabalho.
Dica profissional: se você tiver agrupado vários aplicativos ou janelas, poderá percorrê-los usando o comando + til (~).
Como desagrupar aplicativos
Se você agrupou aplicativos ou janelas e depois deseja desagrupá-los, é tão simples quanto.
- Abra o grupo de aplicativos (ou janelas) que você deseja separar.
- Agora, arraste o aplicativo que você deseja desagrupar e solte-o no Stage Manager, conforme mostrado no GIF abaixo.
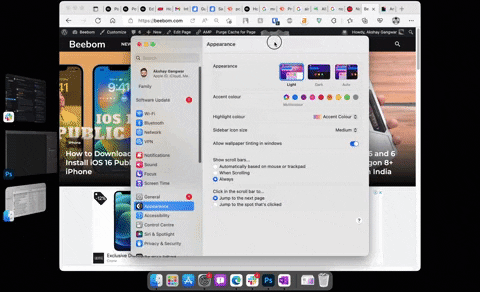
- Se você tiver vários aplicativos agrupados, poderá repetir o processo para desagrupar quantas janelas ou aplicativos desejar.
Mostrar itens da área de trabalho quando o Stage Manager estiver ativado no Mac
O uso do Stage Manager oculta automaticamente todos os ícones da área de trabalho. Isso garante que você obtenha um espaço de trabalho de aparência limpa para se concentrar na tarefa em mãos sem se preocupar com a desordem. No entanto, se você precisar acessar algo da sua área de trabalho, basta clicar em qualquer lugar na área vazia da tela. Isso ocultará todas as janelas abertas e tornará os ícones da área de trabalho visíveis.
Da mesma forma, você pode clicar em qualquer espaço vazio na tela para ocultar os ícones da área de trabalho e voltar ao trabalho. Ou você pode abrir qualquer um dos aplicativos nas miniaturas do Stage Manager para ocultar os ícones da área de trabalho no seu Mac.
Desativar (Desativar) o Gerenciador de Palco
Stage Manager, embora útil, não é a xícara de chá de todos. Se você não achar útil o novo recurso de gerenciamento de janelas ou se quiser apenas desativá-lo temporariamente, poderá fazê-lo seguindo as etapas abaixo.
- Abra o Control Center no seu Mac e clique no ícone Stage Manager.
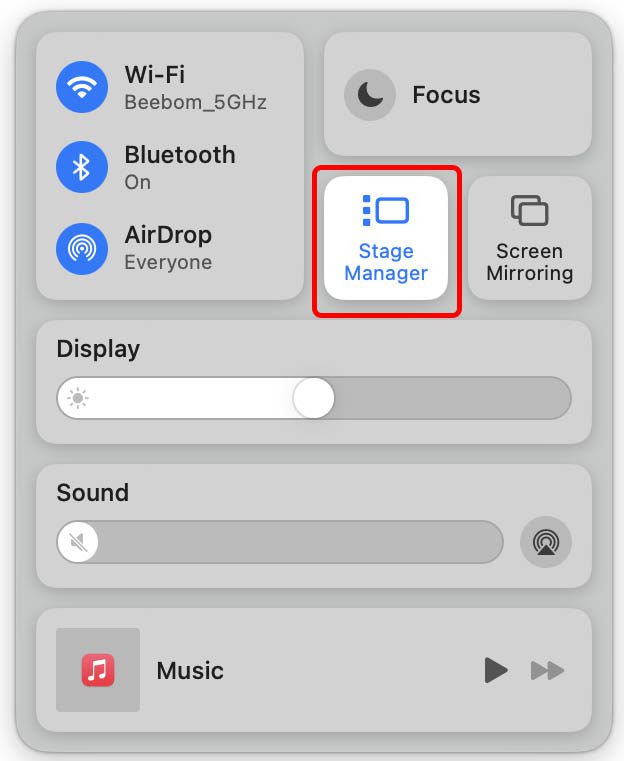
- Agora, desative a alternância ao lado de ‘Gerenciador de palco’ para desativar o Gerenciador de palco no seu Mac.
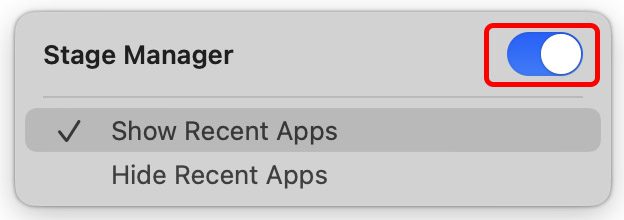
Perguntas frequentes sobre o Stage Manager no Mac
Quais Macs suportam o Stage Manager?
O Stage Manager funciona com todos os dispositivos Mac compatíveis (e atualizados para) macOS 13 Ventura. Você pode conferir a lista de dispositivos compatíveis com macOS Ventura no artigo vinculado.
Você pode redimensionar e reorganizar as miniaturas do Stage Manager?
Não, não é possível redimensionar e/ou reorganizar as miniaturas do Stage Manager.
Como você alterna entre diferentes janelas do mesmo aplicativo no Stage Manager?
Com o atalho de teclado command+til (~), você pode alternar rapidamente entre diferentes janelas do mesmo aplicativo.
Você pode sair de um aplicativo por meio da miniatura do Stage Manager?
Não. Não há como sair de um aplicativo por meio da miniatura do Stage Manager.
O Stage Manager facilita o gerenciamento de janelas no macOS Ventura
O novo recurso Stage Manager torna bastante simples gerenciar várias janelas abertas no seu Mac. Agora que você sabe como habilitar o recurso no macOS 13 Ventura, vá em frente e experimente. Pode ser apenas a coisa para você. E se não for, você sempre pode desativá-lo e voltar a usar seu Mac da maneira que sempre fez. De qualquer forma, deixe-nos saber seus pensamentos sobre o Stage Manager e sua utilidade no comentário abaixo.