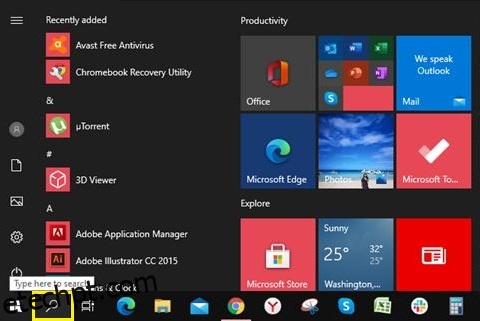Gravar a tela do seu computador pode parecer assustador no começo. Especialmente se você não tiver as ferramentas certas à sua disposição. Você pode gravar uma apresentação enquanto ensaia seu discurso ou compartilhar uma parte do jogo com os amigos.
Seja o que for, gravar sua tela no Windows 10 é extremamente simples. Se você souber a combinação correta de teclas do teclado, poderá começar a gravar quando quiser. Embora o recurso integrado seja bastante poderoso, não é páreo para os aplicativos dedicados cujo único objetivo é capturar qualquer coisa na tela.
últimas postagens
Como gravar sua tela no Windows 10 com software integrado
O Windows 10 vem com software de gravação de tela integrado. Inicialmente destinado a gravar os jogos que você joga, você também pode usá-lo para gravar qualquer coisa que você faça no seu computador.
O primeiro passo é habilitar esta opção no menu de configurações do Windows.
- Pressione o botão Iniciar no seu teclado.

- Agora comece a digitar “Configurações”, o link para o aplicativo Configurações aparecerá. Clique.
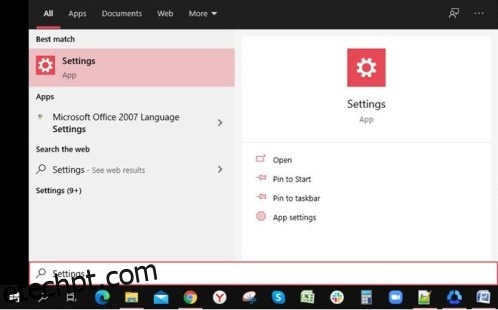
- No menu Configurações, clique na opção Jogos. O menu da barra de jogos será aberto.
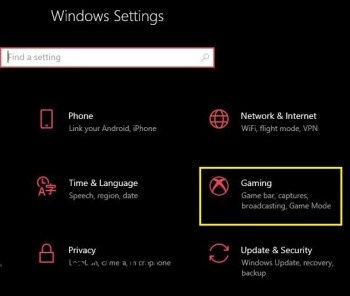
- Ative Gravar clipes de jogos, capturas de tela e transmissão usando a Barra de jogos clicando no botão de alternância para a posição Ligado.
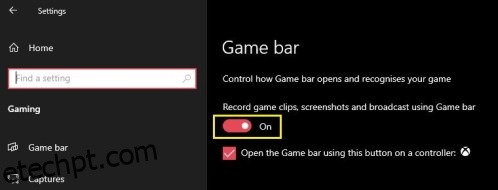
Há também uma maneira alternativa de abrir o menu Configurações usando um atalho de teclado. Pressione a tecla Windows + I ao mesmo tempo e o menu aparecerá.
Agora que você habilitou com sucesso a barra de jogos, é hora de começar a gravar.
- Escolha o aplicativo para o qual você deseja gravar suas ações. Isso pode ser seu desktop, navegador da web, um videogame ou até mesmo um filme que você está assistindo no seu computador.
- No teclado, pressione as teclas Windows + G ao mesmo tempo. Isso exibirá a sobreposição de gravação na tela. Ele consiste em vários widgets, como Captura, Áudio e Desempenho.
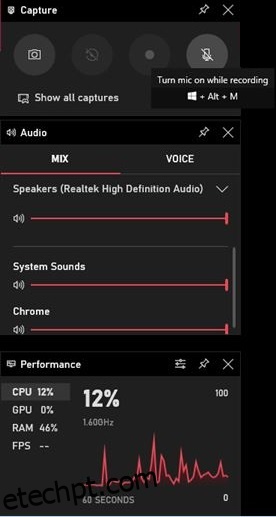
- Para iniciar a gravação, clique no botão Gravar no widget Capturar.
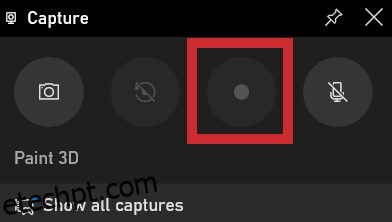
- Agora, basta clicar em qualquer lugar da tela para ocultar a sobreposição da barra de jogos. Um pequeno widget aparecerá na borda direita da tela mostrando o tempo de gravação atual. Também permite interromper a gravação, bem como ligar ou desligar o microfone, se você tiver um. Quando terminar de gravar, clique no botão Parar no pequeno widget.
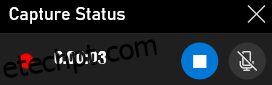
- Uma notificação gravada de clipe de jogo aparecerá. Se você clicar nele, uma pasta será aberta no Windows Explorer, onde você poderá ver o arquivo de vídeo que acabou de gravar.

Claro, você não precisa abrir a barra do jogo toda vez que quiser gravar algo. Há um atalho de teclado que permite iniciar ou parar instantaneamente a gravação de sua tela. Basta pressionar as teclas Windows + Alt + R ao mesmo tempo e a gravação será iniciada. Para interromper a gravação, pressione a mesma combinação novamente: Win + Alt + R.
As melhores opções de terceiros
Se o gravador interno do Windows não fornecer o nível de opções que você precisa, há outras alternativas a serem consideradas. Dependendo das opções que você precisa, aqui estão três aplicativos que definitivamente atenderão às suas necessidades.
Estúdio OBS
Estúdio OBS é o campeão absoluto da gravação de tela e é totalmente gratuito. Abreviação de Open Broadcaster Software, o principal truque aqui é que este é um produto de código aberto. Isso significa que não há anúncios e as atualizações continuam chegando, tornando-o mais poderoso a cada iteração. Está disponível para os sistemas operacionais Windows, macOS e Linux.
FlashBack Express
Com FlashBack Express você obtém uma versão gratuita do software pago. Mais simples que o OBS, é perfeito para quem nunca usou um software desse tipo. O que é ótimo na versão gratuita é que ela não possui limites de tempo para suas gravações e não há marcas d’água que aparecem em seu vídeo.
Gravador de tela online gratuito da Apowersoft
Ao contrário do OBS Studio e do FlashBack Express, Gravador da Apowersoft não é um software autônomo. Em vez disso, você o executa diretamente de um navegador da Web em seu computador. Pode não ser ideal para capturar qualquer filmagem de jogo, mas é perfeito para todo o resto. Se você deseja gravar uma apresentação ou um bate-papo por vídeo, este aplicativo da Web é perfeito no que faz.
Perguntas frequentes adicionais
Como também gravo efeitos sonoros do computador enquanto meu screencast está gravando?
Na maioria dos softwares de gravação de tela, a captura de áudio do computador é definida por padrão. Graças a isso, você não terá que se atrapalhar com as opções para ativar a captura de áudio também.
Se você não quiser incluir áudio do computador em sua gravação, há duas maneiras de fazer isso. Dependendo do software que você está usando, ele pode ter uma opção para desativar os sons do computador durante a gravação. O resultado final será um vídeo completamente silencioso. Se o software não fornecer essa opção, você terá que editar o áudio do seu vídeo.
Como também posso gravar a narração e combiná-la com o meu screencast?
Para poder gravar sua voz em um vídeo, você terá que conectar um microfone ao seu computador. Se você estiver gravando em seu laptop, é provável que ele já tenha um microfone integrado. Quando você começar a gravar com o registro interno do Windows, basta pressionar o botão Unmute microfone no pequeno widget. Isso gravará tudo o que você disser ao microfone até que você pare de gravar. Claro, se você precisar, você pode ativar e desativar o som da entrada do microfone a qualquer momento durante a gravação. Isso não afetará visualmente a gravação em si.
Como direciono um monitor específico para gravação?
Se você conectar vários monitores ao seu computador, também é possível escolher de qual deles você gravará. Dependendo do aplicativo que você está usando, o processo pode ser um pouco diferente. Em essência, você terá que acessar a lista das fontes de vídeo que seu software reconhece e selecionar o monitor específico desejado.
Se o software não reconhecer seu segundo monitor por padrão, talvez seja necessário adicioná-lo. Você faz isso adicionando uma nova fonte ao seu software de gravação e atribuindo o monitor que deseja capturar a essa fonte.
Posso gravar mais de um monitor ao mesmo tempo?
Sim você pode. Novamente, dependendo do software que você está usando, a maneira como você faz isso pode ser automática ou manual. Se o processo for automático, basta selecionar quais monitores deseja usar para a captura.
Para a configuração manual, talvez seja necessário definir a tela de gravação que deseja usar. Por exemplo, se você quiser capturar dois monitores Full HD lado a lado, a tela precisará ter o dobro desse tamanho em largura. Nesse caso, a resolução do monitor único é de 1920×1080 pixels. Portanto, o tamanho da gravação terá que ser duas vezes a largura de 1920, que é 3840×1080 pixels.
Resumo final
Agora que você sabe como gravar um screencast no Windows 10, pode delegar essa tarefa a um gravador interno ou a um aplicativo dedicado. Se você deseja capturar uma jogada do seu jogo favorito ou gravar uma videochamada com seus amigos, isso será muito fácil agora.
Você conseguiu gravar um screencast no seu computador? Você está usando o gravador interno do Windows ou um dos aplicativos mencionados? Por favor, compartilhe seus pensamentos na seção de comentários abaixo.