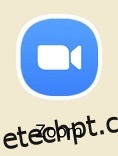O trabalho remoto já existe há algum tempo e parece que veio para ficar. Como um dos aplicativos mais populares, o Zoom é uma ferramenta simples que não complica as coisas, a menos que você prefira que elas sejam complicadas. Felizmente, é possível gravar uma reunião no líder mundial em videotelefonia.
No entanto, pode não ser aparente para todos desde o início. Com isso em mente, veja como gravar reuniões no Zoom, além de algumas outras dicas interessantes sobre a própria plataforma.
últimas postagens
Como gravar uma reunião de zoom em tablets e smartphones
Como é o caso da grande maioria dos aplicativos iOS, o Zoom funciona da mesma maneira em iPads e iPhones. No entanto, existem algumas discrepâncias, embora sejam minúsculas. Aqui está como fazê-lo passo a passo.
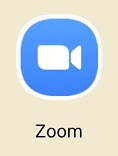

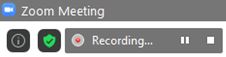

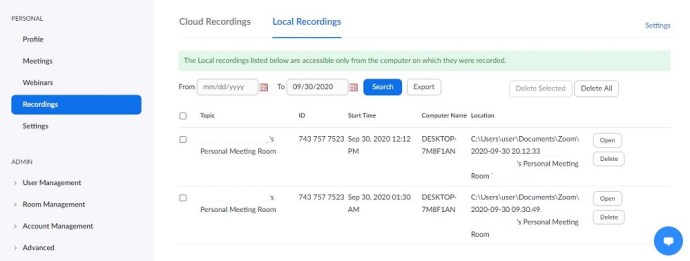
Como gravar uma reunião de zoom em um computador
Embora a maior parte do mundo esteja migrando do desktop para o celular, as reuniões do Zoom geralmente acontecem na frente de um computador, especialmente quando há negócios para discutir. A gravação de reuniões do Zoom é possível em PCs com Windows, Macs e Chromebooks. Embora não exista um aplicativo Zoom para Chromebooks, o aplicativo da Web no navegador é idêntico ao aplicativo de desktop para Windows e macOS.
No entanto, antes de gravar uma reunião, você deve definir o local de salvamento padrão para as gravações.

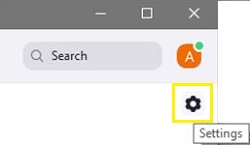
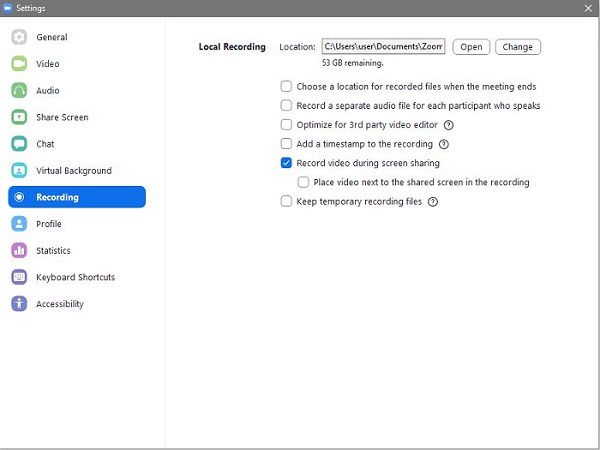

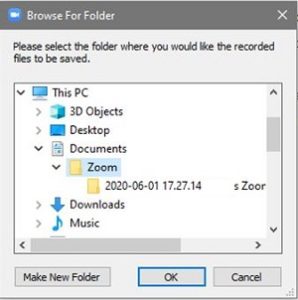
Agora, veja como gravar uma reunião em um dispositivo desktop/laptop.
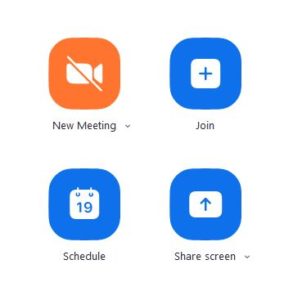
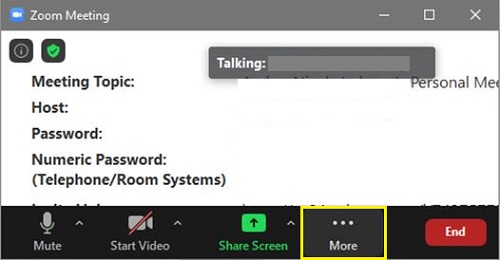
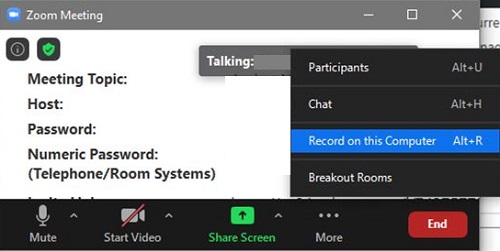
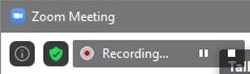

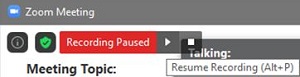

O vídeo que você gravou será salvo automaticamente na pasta padrão, você não o alterou.
Como gravar uma reunião de zoom quando você não é o anfitrião
Como é o caso de muitos outros recursos do Zoom, apenas o organizador da reunião tem controle sobre se outro usuário pode gravar a reunião do Zoom. A melhor maneira de gravar uma sessão é pedir ao host que lhe dê permissão para fazê-lo. Aqui está o que um host precisa fazer para conceder permissão de gravação.
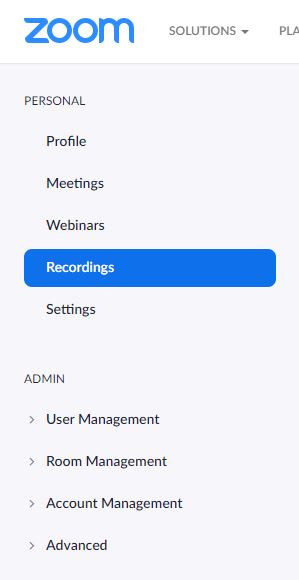
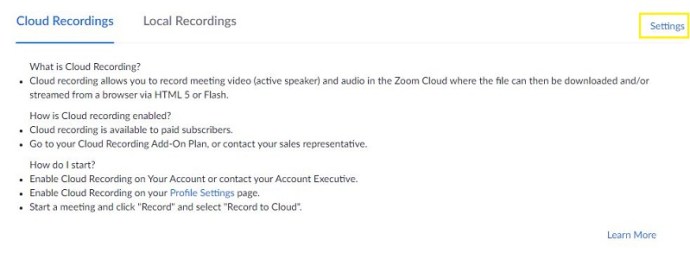
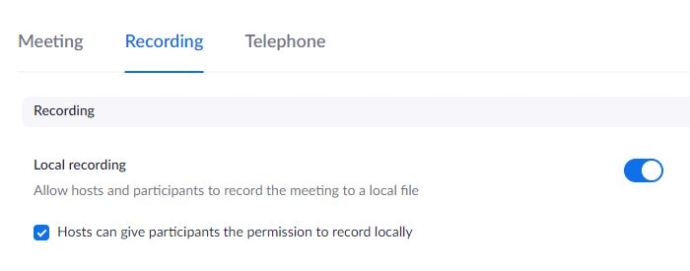
No entanto, lembre-se de que, para acessar o Cloud Recoding, você também precisa ser um assinante pagante.
Como gravar uma reunião de zoom quando você não é o anfitrião e não tem permissão
Como anfitrião, você precisa ter algo em mente.
Mesmo que você possa impedir que qualquer usuário grave uma reunião diretamente no Zoom, existem maneiras simples de gravar a reunião. Existem vários aplicativos de terceiros que permitem que o usuário de computador/móvel grave seu feed de tela, por exemplo, e independentemente do aplicativo Zoom.
Praticamente qualquer pessoa pode baixar e usar esses aplicativos. Dispositivos iOS, por exemplo, vêm com esse recurso por padrão. O vídeo será de qualidade inferior se uma reunião for gravada dessa maneira, mas eles ainda poderão fazê-lo.
Portanto, se você é um usuário que não pode obter permissão de gravação de um host, existem maneiras de contornar isso. Em dispositivos iOS, esta opção pode ser localizada muito rapidamente.
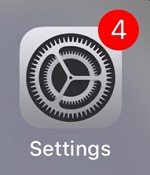
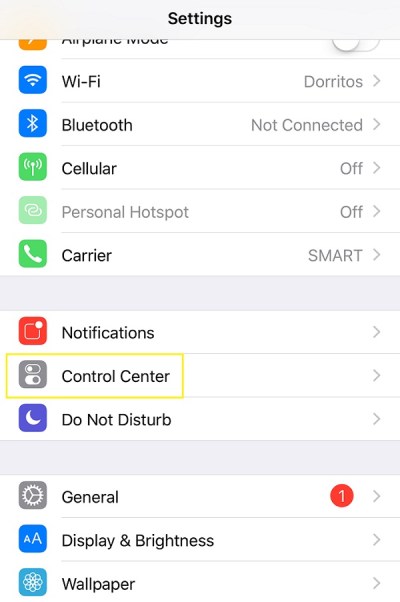
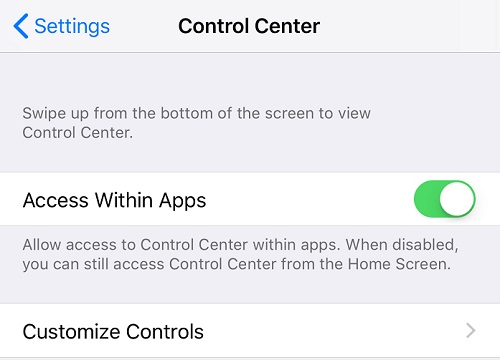
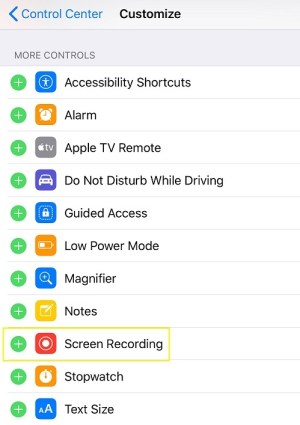
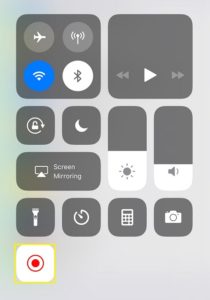
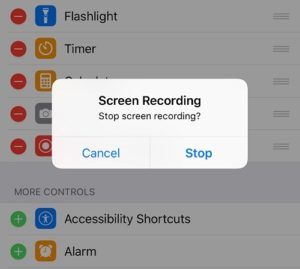
Não se preocupe, você pode encontrar um software que permitirá gravar sua tela em qualquer dispositivo que funcione com o Zoom. Basta pesquisar no Google.
Outros ajustes
Existem três outras configurações importantes relacionadas à gravação de reuniões do Zoom. Um lida com a gravação automática e os outros dois com o consentimento imediato para as notificações de gravação e reprodução. Cada uma dessas três configurações pode ser encontrada no menu Configurações na guia Gravação (navegador). Gire os interruptores ao lado de cada configuração que você deseja ativar. Aqui está mais sobre cada um.
Gravação Automática
Essa configuração pode ser muito útil se você quiser gravar todos os seus vídeos. As palestras são um bom exemplo de uma situação em que você deseja gravar todas as reuniões do Zoom. No entanto, essas gravações podem ocupar muito espaço, o que não é o ideal, na nuvem ou localmente. Portanto, considere cuidadosamente qual configuração se adapta melhor a você.
Consentimento de Gravação
Essa configuração basicamente solicitará a cada participante o consentimento para ser gravado. Se você achar que isso é necessário para o grupo com o qual está se reunindo, ative essa configuração. No entanto, isso pode se transformar em uma enorme dor de cabeça quando o número de participantes da reunião é grande. Isso pode retardar as coisas consideravelmente e complicar tudo demais.
Várias notificações de áudio de reunião gravada
Essa configuração basicamente informará aos participantes quando a gravação da reunião for interrompida/iniciada, o que é útil porque não interrompe a reunião. Além disso, se a opção de consentimento de gravação estiver desativada, pode ser bom que os participantes saibam pelo menos quando estão sendo gravados, que é exatamente o que essa configuração faz. Ele envia a todos as notificações sobre a gravação.
Perguntas frequentes adicionais
1. Existe um local para visualizar facilmente todas as minhas gravações do Zoom?
Como mencionado anteriormente, existem duas maneiras de armazenar as gravações do Zoom. Se você é um usuário pagante, pode armazená-los em seu computador ou na nuvem. Se você não for, você só pode ir com a opção local. Portanto, se você gravou e armazenou suas gravações localmente, poderá acessá-las navegando até o local selecionado padrão.
No entanto, se você armazenou as gravações na nuvem, precisará navegar até o portal da Web do Zoom.
2. Esqueci de gravar uma reunião do Zoom, há uma maneira de baixá-la mais tarde?
As reuniões de zoom não são gravadas automaticamente pelo aplicativo, a menos que você o instrua. O modo de gravação é acionado manualmente se você tiver permissão para fazê-lo. Se você esqueceu de gravar uma reunião, não poderá obtê-la após o fato. A única maneira de obter uma reunião do Zoom que você participou, mas não gravou, é entrar em contato com o participante que a gravou. Eles podem enviar a gravação para você por e-mail, mídia social ou qualquer outra forma regular.
3. Como recupero minha gravação do Zoom?
Se você armazenou sua gravação localmente e a removeu completamente do seu dispositivo, não há nenhuma maneira conhecida de recuperar a gravação. No entanto, se você o armazenou na nuvem e o excluiu, poderá recuperá-lo por até 30 dias após a exclusão.
1. Para fazer isso, vá para a guia Cloud Recordings e selecione Thrash, localizado no canto superior direito.
2. Encontre a gravação que deseja recuperar e selecione Recuperar.
3. Agora, confirme. Depois de terminar, você vai ao show de vídeo normalmente como antes.
Gravando reuniões de zoom
As coisas são bastante diretas com a gravação de reuniões do Zoom. Contanto que você tenha o consentimento do organizador e configure as coisas corretamente, você poderá iniciar/pausar/parar a gravação de uma reunião de maneira rápida e fácil. Configure tudo corretamente e veja se deseja usar o espaço na nuvem do Zoom ou armazenar as gravações na área de trabalho.
Isso ajudou você a entender melhor as opções de gravação de reuniões do Zoom? Você sente que cobrimos tudo aqui? Você tem algo a acrescentar? Se você fizer isso, por favor, conte-nos nos comentários abaixo.