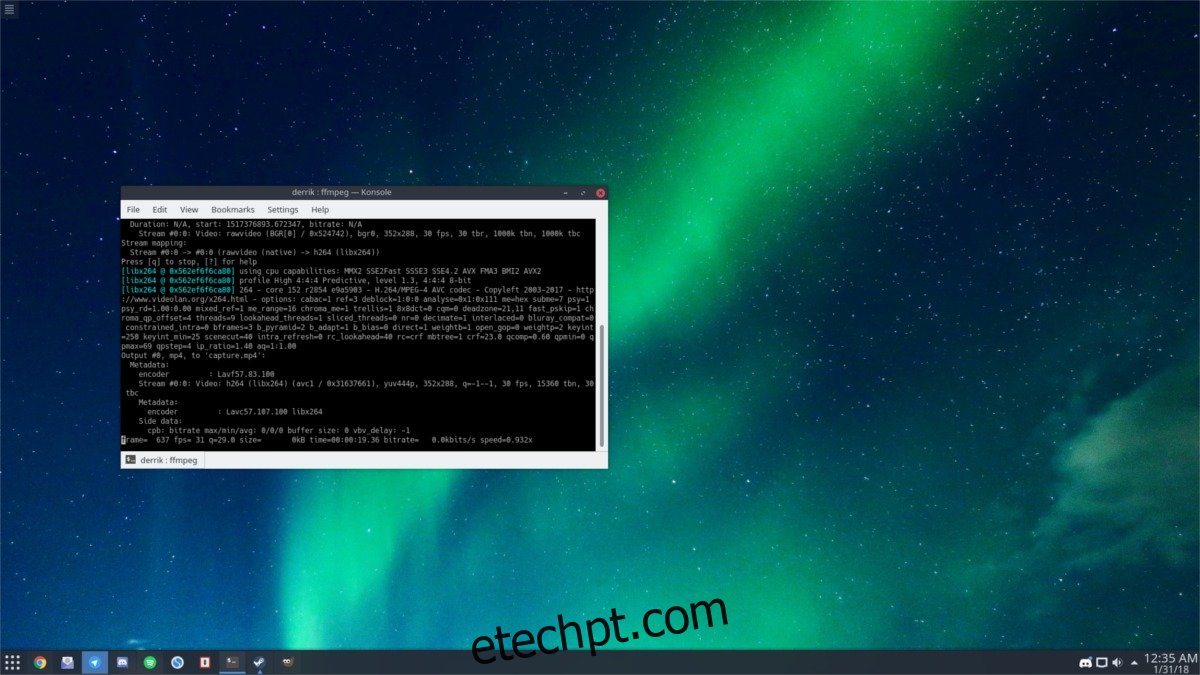Precisa gravar sua tela em um desktop Linux, mas não está satisfeito com os gravadores de tela disponíveis? Considere usar a poderosa ferramenta de codificação FFMPEG. É muito versátil e pode fazer várias coisas, incluindo captura de tela no desktop Linux.
ALERTA DE SPOILER: Role para baixo e assista ao tutorial em vídeo no final deste artigo.
A configuração do FFMPEG é um pouco mais complexa do que apertar um botão “gravar” em um programa, mas a desvantagem é que ele oferece um poder real, automação e personalização que outras ferramentas de gravação GUI no Linux não oferecem.
últimas postagens
Instalando o FFMPEG
Ubuntu
sudo apt install ffmpeg
Debian
sudo apt-get install ffmpeg
Arch Linux
sudo pacman -S ffmpeg
Fedora
sudo dnf install ffmpeg
OpenSUSE
sudo zypper install ffmpeg
Outros Linux
O utilitário de codificação FFMPEG é uma das ferramentas de vídeo mais usadas no Linux e sistemas operacionais em geral. É por isso que a ferramenta é suportada em quase todas as distribuições Linux existentes. Se por algum motivo, o sistema operacional Linux que você usa não suporta FFMPEG com um pacote binário, o melhor curso de ação é instalar o software manualmente, a partir do Repositório Github FFMPEG.
Para fazer isso, primeiro, certifique-se de ter a ferramenta git instalada. Uma vez instalado, abra um terminal e faça o seguinte para construir o software:
git clone https://github.com/FFmpeg/FFmpeg.git
Entre no diretório FFMPEG com o comando CD.
cd FFmpeg
Antes de começar a compilar o software, você precisará criar um novo arquivo de configuração. Isso é para que o software conheça seu sistema e possa construir corretamente.
./configure
Tendo problemas com ./configure? Experimentar:
./configure --help
O próximo passo no processo de compilação é usar o comando make. Make faz a maior parte do edifício e é o passo mais crítico na instalação do FFMPEG.
make
Por fim, instale o software no sistema com o comando install.
sudo make install
Grave sua tela
O software FFMPEG é muito versátil e pode ser configurado para fazer praticamente qualquer coisa, incluindo captura de vídeo. Dito isso, o tipo padrão de captura visual possível funciona capturando todas as telas disponíveis. É bruto, mas funciona. Para usá-lo, abra uma janela de terminal. Dentro do terminal, antes de iniciar a captura, é uma boa ideia criar uma pasta especial para trabalhar. Dessa forma, todas as gravações vão para lá, e não para lugares aleatórios.
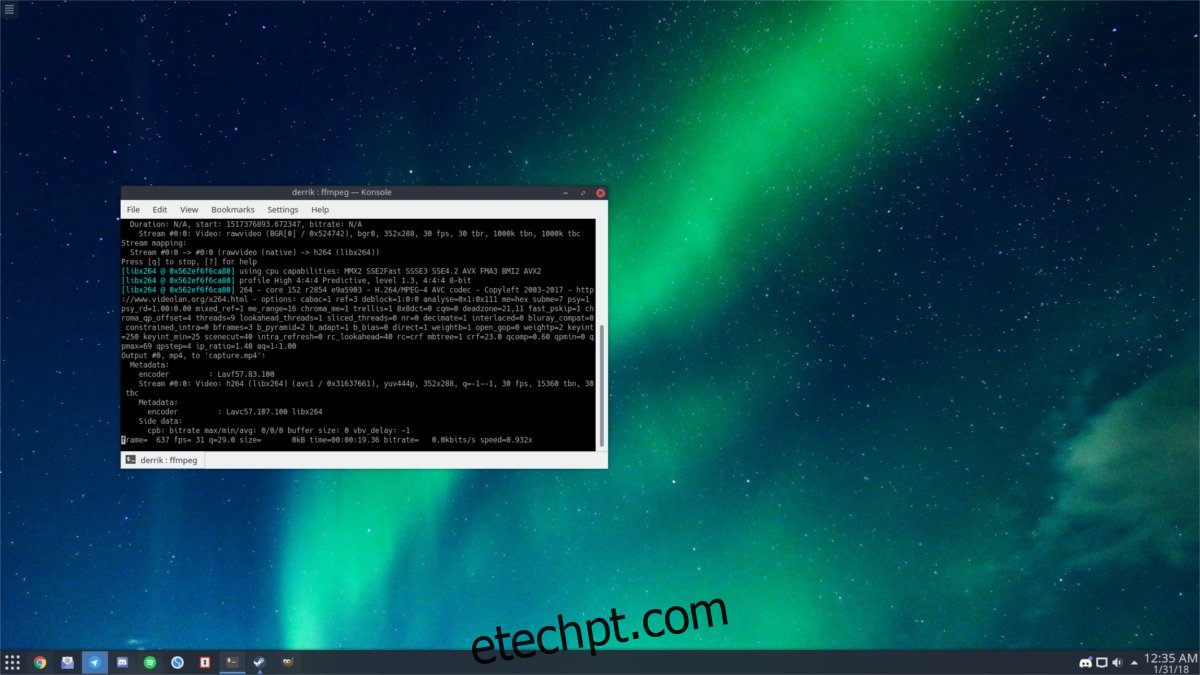
Usando o comando mkdir para criar uma nova pasta de captura dentro de ~/Videos.
mkdir -p ~/Videos/ffmpeg-capture/
Em seguida, mova o terminal para o novo diretório, para que a captura ocorra ali, em vez de em outro local.
cd ~/Videos/ffmpeg-capture/
Agora você pode começar a gravar sua tela. Aqui está o comando básico de captura:
ffmpeg -f x11grab -y -r 30 -s 1920x1080 -i :0.0 -vcodec huffyuv out.avi
Certifique-se de alterar a resolução no comando para corresponder ao monitor em que você está gravando. No comando mostrado acima, a resolução está configurada para 1920×1080 e está configurada para gravar a área de trabalho a 30 quadros por segundo e enviá-la para um arquivo chamado capture.mp4. Na maioria das vezes, a transmissão de tela a 25 FPS é boa. No entanto, se você deseja gravar algo que exija uma alta taxa de quadros (como videogames ou imagens em movimento), considere alterar de 30 para 60. Lembre-se de que alterar o FPS de 30 para 60 resultará em desempenho mais lento em computadores mais fracos. Antes de fazer isso, tente descobrir se o seu computador Linux pode lidar com o desempenho de antemão.
Saia da gravação a qualquer momento tocando na tecla ‘q’ no teclado.
Gravar tela e webcam
É possível capturar a área de trabalho em FFMPEG e gravar de sua webcam ao mesmo tempo. Para fazer isso, você precisará usar dois comandos separados. O primeiro comando a ser usado exibirá a webcam ativa atualmente conectada ao Linux. O segundo comando é a captura de tela.
Para o primeiro comando, abra uma janela de terminal e digite o seguinte:
ffplay -f video4linux2 -i /dev/video0 -video_size 320x240 -fflags nobuffer
Essa configuração exibirá uma janela de webcam quase sem latência diretamente na tela com resolução de tela de 320×240. Não se preocupe com o tamanho, pois ficará bem na gravação. Sinta-se à vontade para pegar a janela da câmera e colocá-la em qualquer lugar que desejar. Além disso, se o seu gerenciador de janelas suportar ocultação, considere fazer os controles da janela da câmera desaparecerem para um efeito melhor.
Nota: se você não gostar da resolução 320×240, considere alterá-la para outra coisa. Consulte o manual da webcam para encontrar a resolução perfeita para usar, mas lembre-se, não use uma resolução mais alta do que o dispositivo pode suportar ou as coisas vão quebrar.
Enquanto o primeiro terminal estiver aberto, sua webcam será exibida na área de trabalho. Em seguida, abra uma segunda janela de terminal para iniciar a gravação real:
cd ~/Videos/ffmpeg-capture/
ffmpeg -f x11grab -r 30 -s cif -i :0.0 capture.mp4
Enquanto essas duas janelas de terminal estiverem abertas, você gravará a área de trabalho a 30 FPS e exibirá uma webcam.
Para parar a gravação, vá para a janela FFMPEG e pressione “q” para sair, então vá para o terminal FFPLAY (aquele que está transmitindo a câmera) e pressione Ctrl + Z.
As gravações finalizadas são salvas em ~/Videos/ffmpeg-capture/