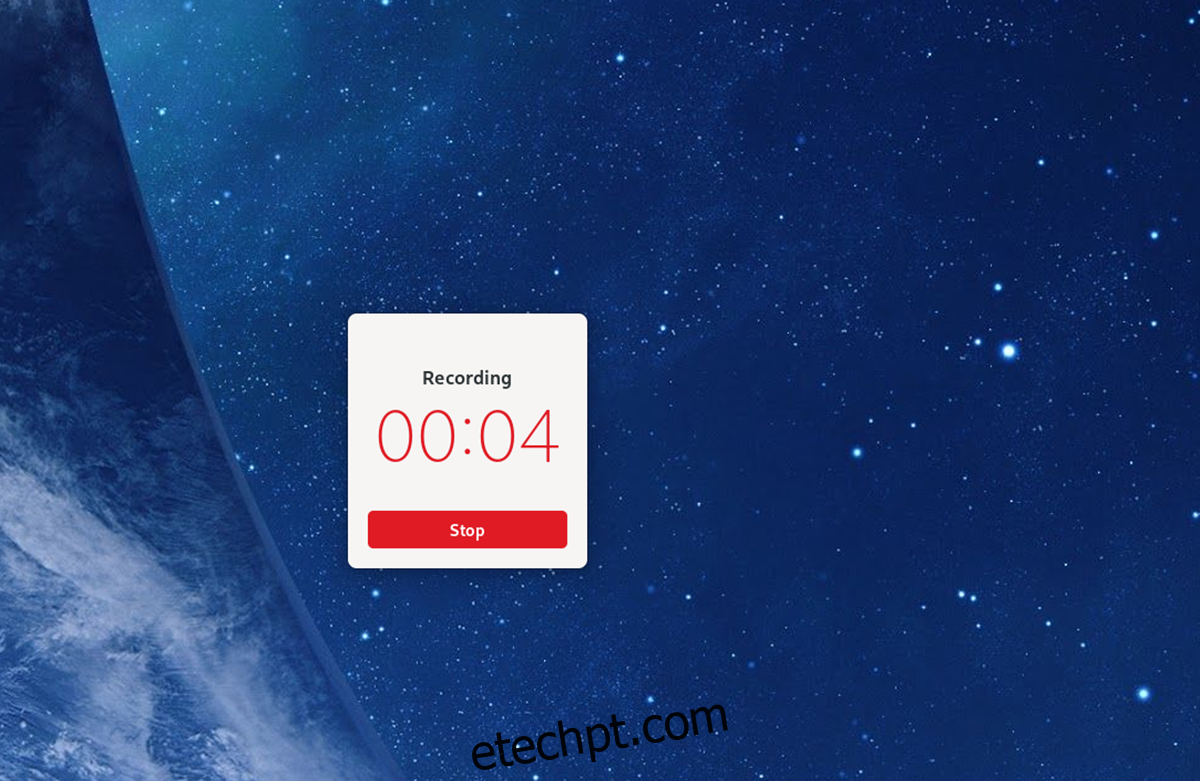Se você sempre quis gravar sua área de trabalho do Linux, mas não gosta de como os aplicativos gravadores de tela existentes no Linux são feios e confusos de usar, você gostará do Kooha. É um aplicativo de gravador de tela elegante projetado para ser amigável e fácil de usar. Veja como usá-lo para gravar sua área de trabalho no Linux.
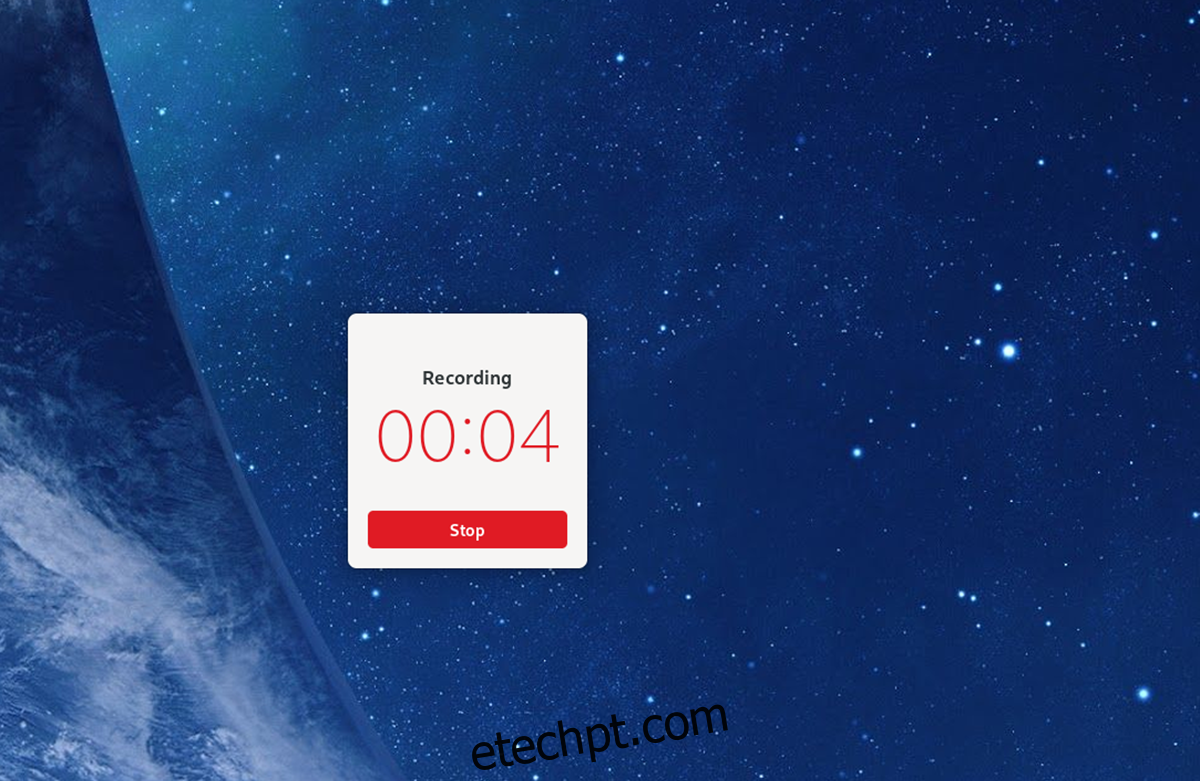
últimas postagens
Instalando Kooha no Linux
O aplicativo gravador de tela Kooha é compatível com Linux via Flatpak, Arch Linux (AUR) e o código-fonte, que pode ser compilado. No entanto, antes de examinarmos como usar este programa, precisaremos demonstrar como instalá-lo.
Para instalar o aplicativo Kooha em seu computador Linux, você precisará abrir uma janela de terminal. Você pode abrir uma janela de terminal pressionando Ctrl + Alt + T no teclado. Alternativamente, pesquise “Terminal” no menu do aplicativo e inicie-o dessa forma.
Quando a janela do terminal é aberta, a instalação pode começar. Siga as instruções de instalação abaixo que correspondem ao método de instalação de sua preferência.
Flatpak
A principal forma de distribuição do Kooha é a loja de aplicativos Flathub como um pacote Flatpak. A razão para isso é que o aplicativo foi projetado para a área de trabalho do Gnome e a equipe do Gnome trabalha no Flatpak. No entanto, qualquer desktop Linux pode usar Flatpak.
Para iniciar a instalação do Kooha via Flatpak, você terá que configurar o tempo de execução do Flatpak. A configuração do tempo de execução começa com a instalação do pacote “flatpak” em seu computador. Você pode instalar este pacote procurando por “flatpak” no gerenciador de pacotes de sua distribuição.
Se você estiver tendo problemas para configurar o tempo de execução do Flatpak em seu computador, nós o ajudamos! Confira nosso guia detalhado sobre como instalar e configurar o Flatpak no Linux. Ele contará tudo o que você precisa saber para fazê-lo funcionar!
Depois que o tempo de execução Flatpak estiver configurado e configurado em seu sistema, você precisará habilitar a loja de aplicativos Flathub. Para habilitar a loja de aplicativos Flathub, use o flatpak remote-add comando abaixo.
flatpak remote-add --if-not-exists flathub https://flathub.org/repo/flathub.flatpakrepo
Com a loja de aplicativos Flathub instalada em seu computador Linux, você poderá instalar o aplicativo Kooha. Usando o flatpak install comando abaixo, configure o aplicativo.
flatpak install flathub io.github.seadve.Kooha
Arch Linux
O aplicativo Kooha está disponível para instalação no Arch Linux através do Arch Linux AUR. Para iniciar a instalação, você deve instalar o auxiliar Trizen AUR. Este programa simplifica a configuração de aplicativos AUR.
sudo pacman -S git base-devel git clone https://aur.archlinux.org/trizen.git cd trizen/ makepkg -sri
Com o aplicativo Trizen instalado, você poderá configurar o aplicativo Kooha em seu computador usando o trizen -S comando.
trizen -S kooha
Código fonte
Embora não seja recomendado, é possível instalar o aplicativo Kooha em seu PC Linux a partir do código-fonte disponível. Para obter mais informações sobre como você pode fazer com que este aplicativo funcione em seu PC Linux, consulte o site oficial Página da web do Kooha.
Como gravar seu desktop Linux com Kooha
Para gravar sua área de trabalho Linux com o aplicativo Kooha, inicie-o procurando por ele no menu de aplicativos. Em seguida, siga as instruções passo a passo abaixo.
Passo 1: Dentro do aplicativo Kooha, você precisará decidir o que deseja gravar. Para gravar apenas uma seção da tela, clique na caixa “Capturar uma seleção de tela”. Selecione a caixa “Capturar um monitor ou janela” se preferir gravar toda a área de trabalho.
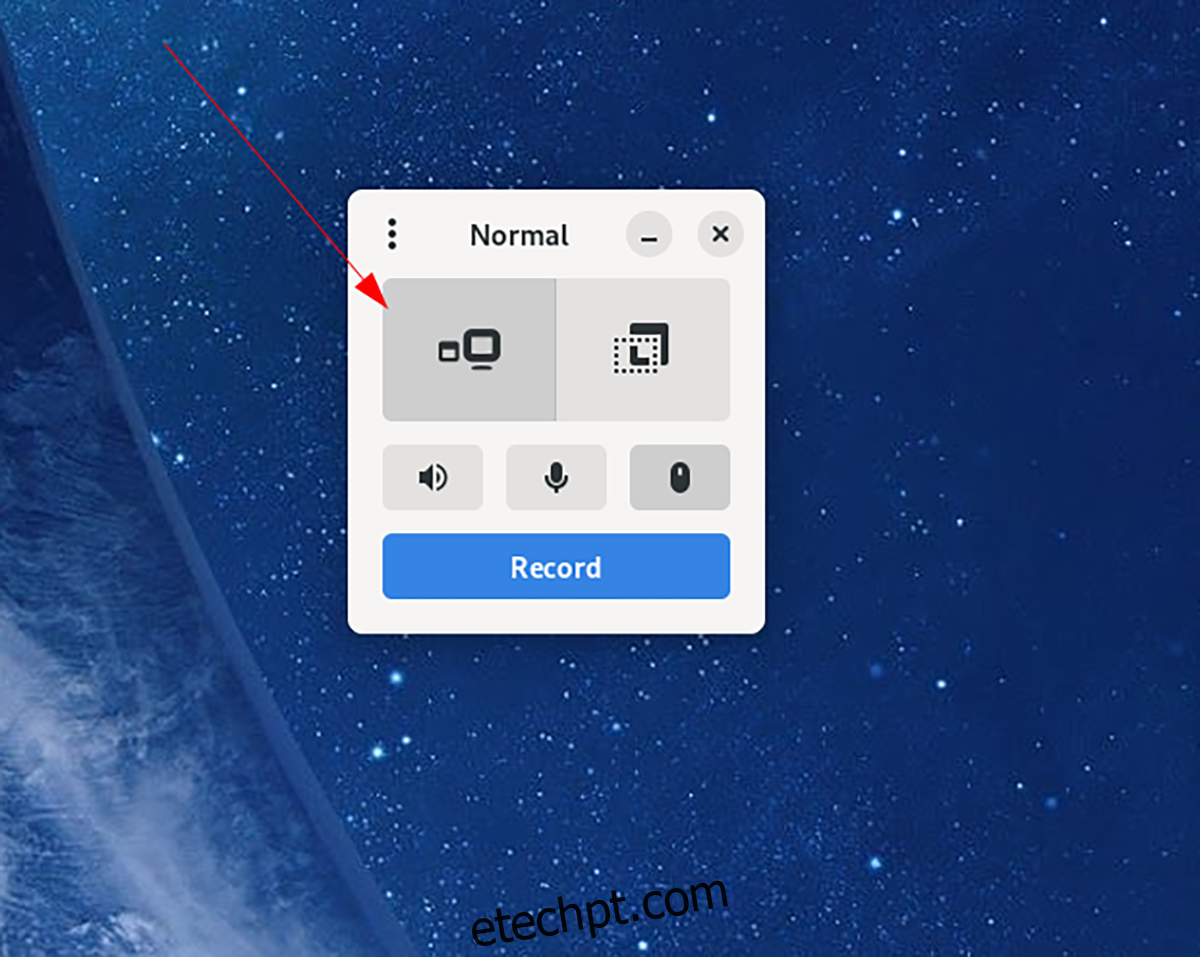
Passo 2: Depois de decidir que parte da tela gravar em Kooha, você precisará decidir as opções de som. Encontre o ícone do alto-falante no aplicativo e clique nele se quiser que o Kooha grave todos os sons vindos do seu computador.
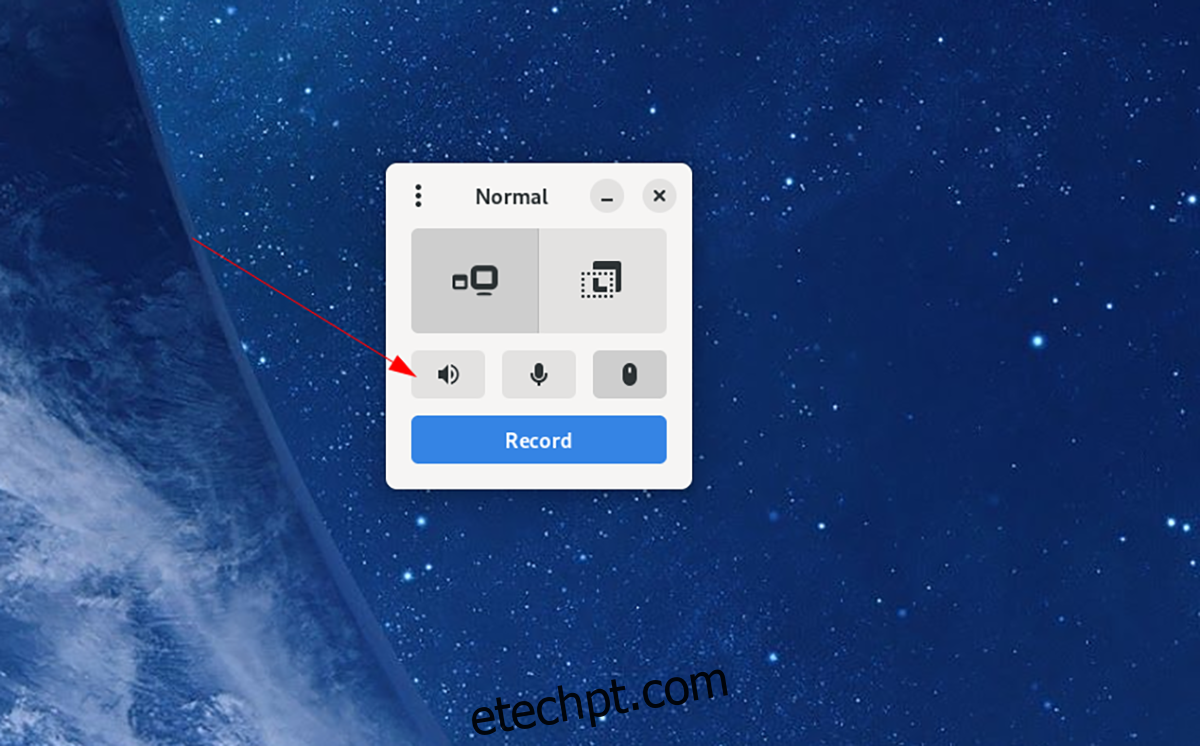
Por outro lado, mantenha esta caixa desmarcada se você não quiser que o Kooha grave o áudio do seu desktop Linux.
Etapa 3: Depois de escolher se deseja gravar áudio de seus alto-falantes, você deve decidir se deseja que o Kooha grave o microfone conectado ao seu computador. Para gravar a partir dele, selecione o botão do microfone.
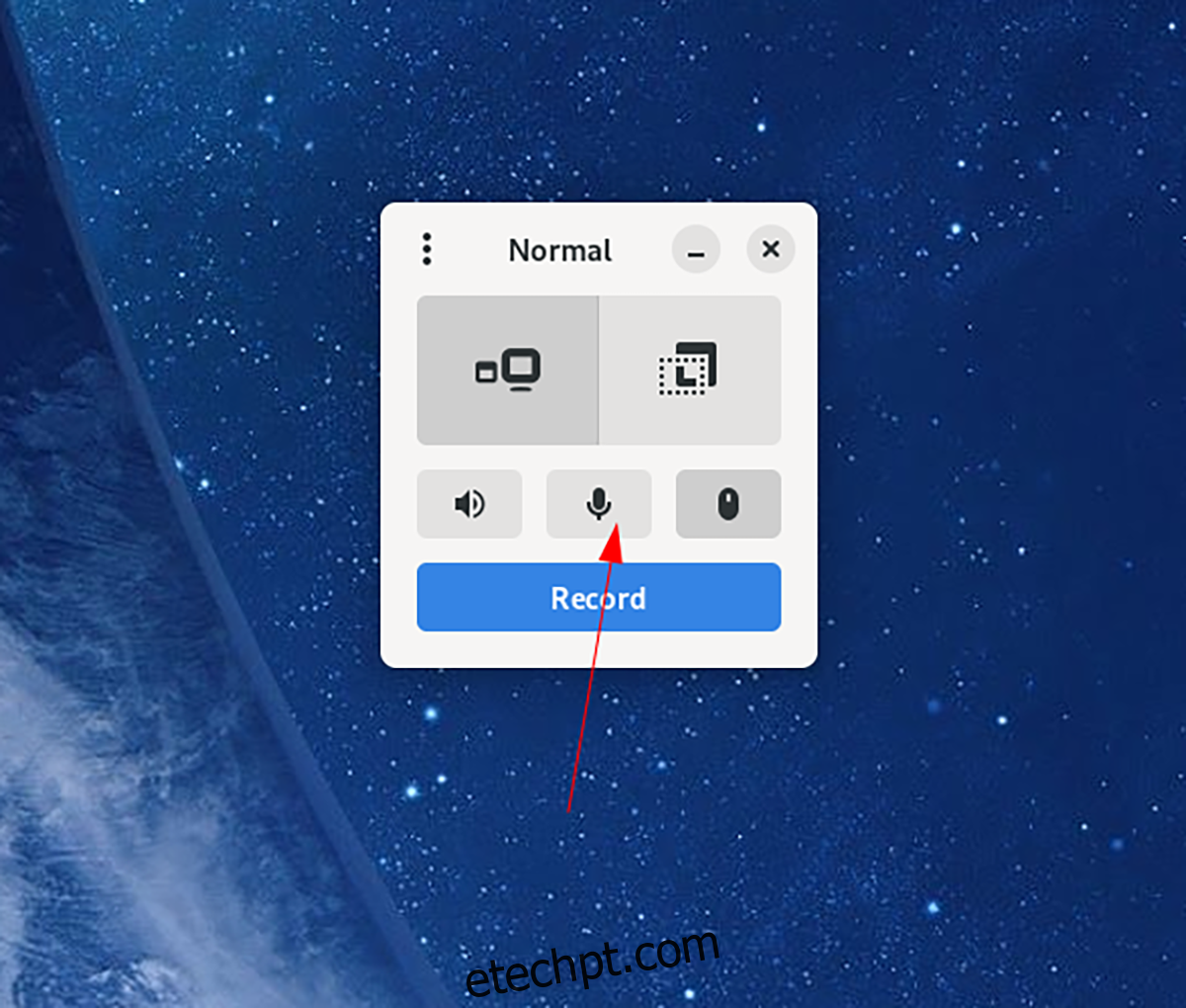
Se você não quiser que o Kooha grave o seu microfone, não selecione o botão.
Passo 4: Com as configurações do microfone ajustadas, é hora de decidir se Kooha deve exibir o ponteiro do mouse. Para que o aplicativo exiba seu ponteiro durante as gravações, clique no botão “Ponteiro do mouse”.
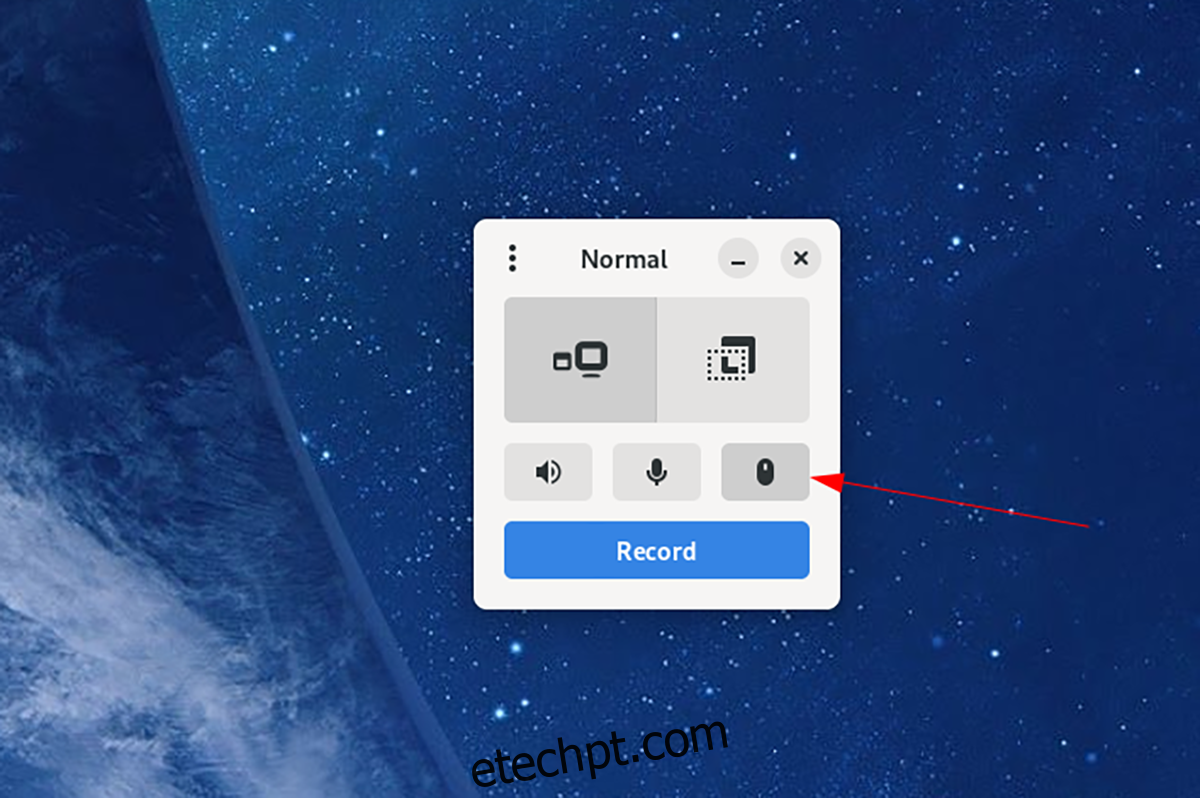
Não deseja exibir o ponteiro do mouse em suas gravações? Não selecione o botão.
Etapa 5: Com todas as configurações do Kooha configuradas, a gravação pode começar. Selecione o botão “gravar” para iniciar a gravação. Ao clicar no botão “gravar”, o aplicativo começará a gravar sua tela.
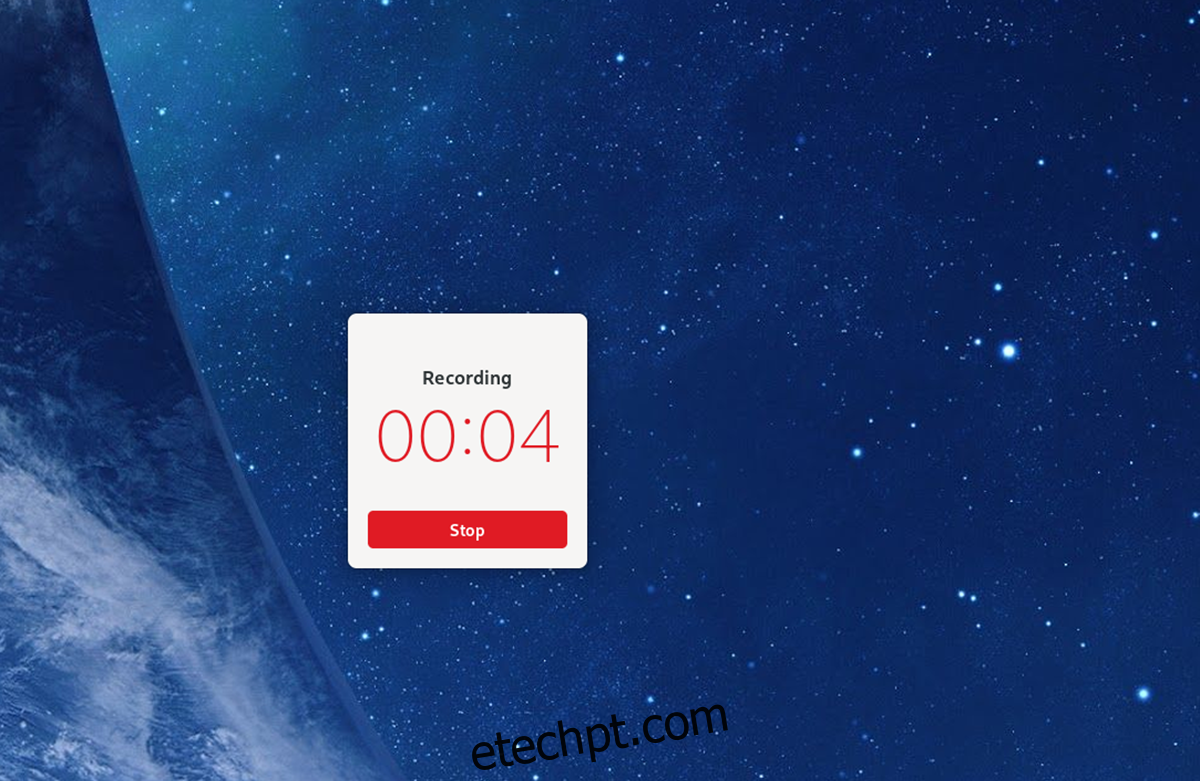
Quando você terminar de gravar, clique no botão parar. Depois de selecionar parar, Kooha salvará seu vídeo em “Vídeos” em seu diretório inicial.