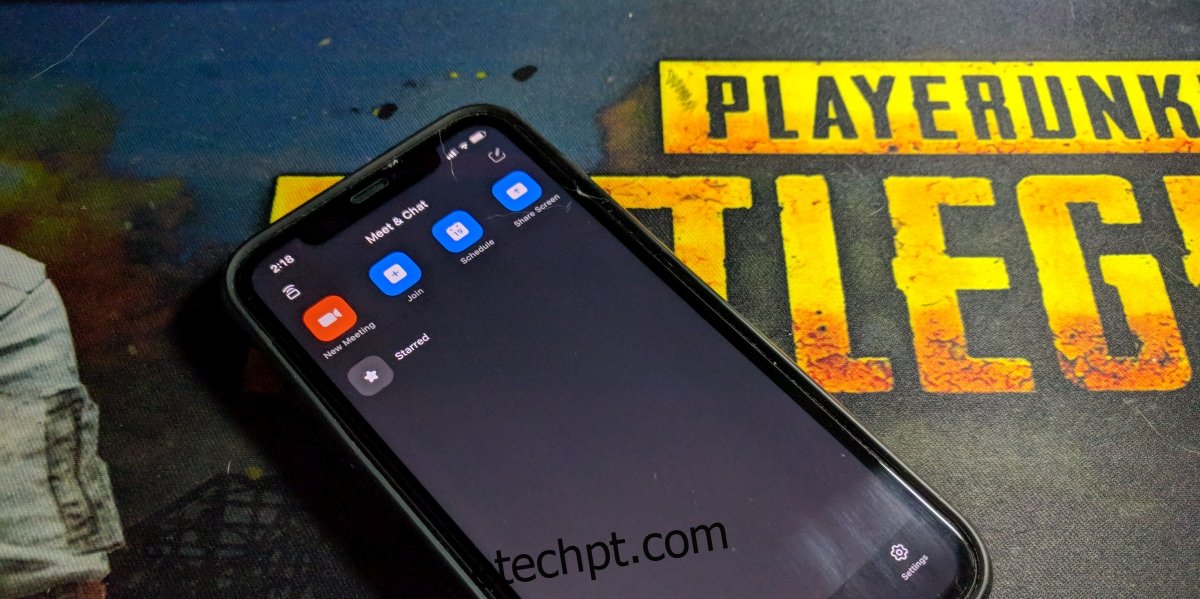As reuniões online podem ser gravadas. Muitas ferramentas de reunião online gostaram da ideia de uma reunião gravada, uma vez que permite aos usuários voltar e revisar o que foi discutido. Como tal, ferramentas de reunião online como Microsoft Teams, Skype e Zoom têm opções integradas para gravar uma reunião.
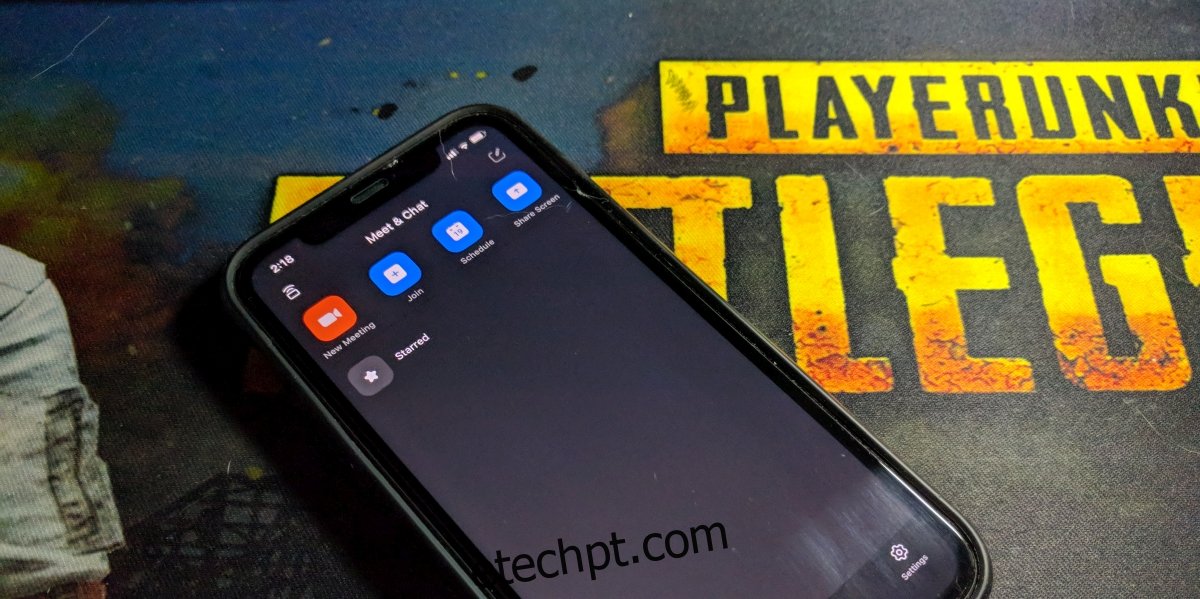
últimas postagens
Gravar reunião do Zoom no iPhone
O Zoom suporta a gravação de reuniões, mas existem algumas limitações que vêm com ele. Uma reunião que é gravada é armazenada localmente ou na nuvem. Para armazenar uma reunião na nuvem, você precisa de uma conta paga do Zoom e aí está o principal bloqueador para gravar uma reunião do Zoom em um iPhone.
Gravar reunião do Zoom no iPhone – conta paga do Zoom
Uma conta Zoom paga torna incrivelmente fácil gravar uma reunião em um dispositivo móvel. Isso ocorre porque a gravação é salva na própria nuvem do Zoom e o espaço de armazenamento do próprio dispositivo é imaterial.
Abra o Zoom e inicie uma reunião (ou entre em uma reunião onde o organizador permite gravações).
Toque no botão de mais opções no canto inferior direito.
Selecione Gravar na nuvem.
A reunião começará a ser gravada.
Assim que a reunião terminar, você pode acessá-los na guia Gravação na interface da web do Zoom.
Gravar reunião do Zoom no iPhone – conta Zoom grátis
Se você não tiver uma conta paga do Zoom, terá que contar com uma solução de gravação que funciona fora do Zoom. Felizmente, o iOS tem uma tela gravada integrada que é perfeita para o trabalho.
Antes de iniciar a gravação, certifique-se de ter espaço em disco suficiente e de que o botão de alternância de gravação esteja facilmente acessível.
Verifique o espaço de armazenamento
Abra o aplicativo Configurações.
Vá para Geral> Armazenamento do iPhone.
No topo, verifique o espaço livre.
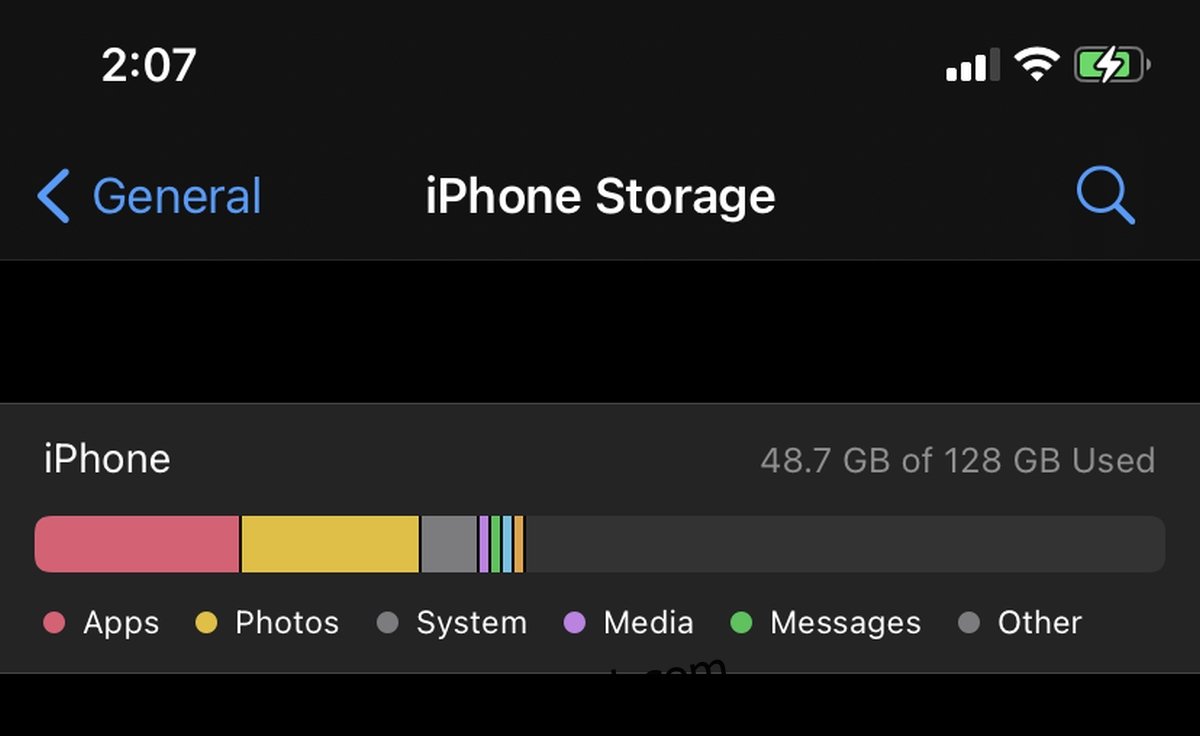
Adicionar alternância de gravação ao painel de controle
Abra o aplicativo Configurações.
Vá para o Centro de controle.
Em Controles incluídos, certifique-se de adicionar Gravação de tela.
Se não for, toque no botão de adição próximo a ele na lista de controles.
Gravar reunião do Zoom
Agora você está pronto para gravar a reunião do Zoom. Você pode iniciar a gravação antes ou depois do início da reunião. Você decide.
Deslize para baixo a partir do canto superior direito da tela para abrir o Painel de Controle.
Toque no controle de registro.
A gravação começará e você verá a hora aparecer com um destaque vermelho para indicar a gravação em andamento.
Toque no tempo destacado em vermelho para interromper a gravação.
Você pode acessar a gravação do aplicativo de rolo da câmera / Fotos.
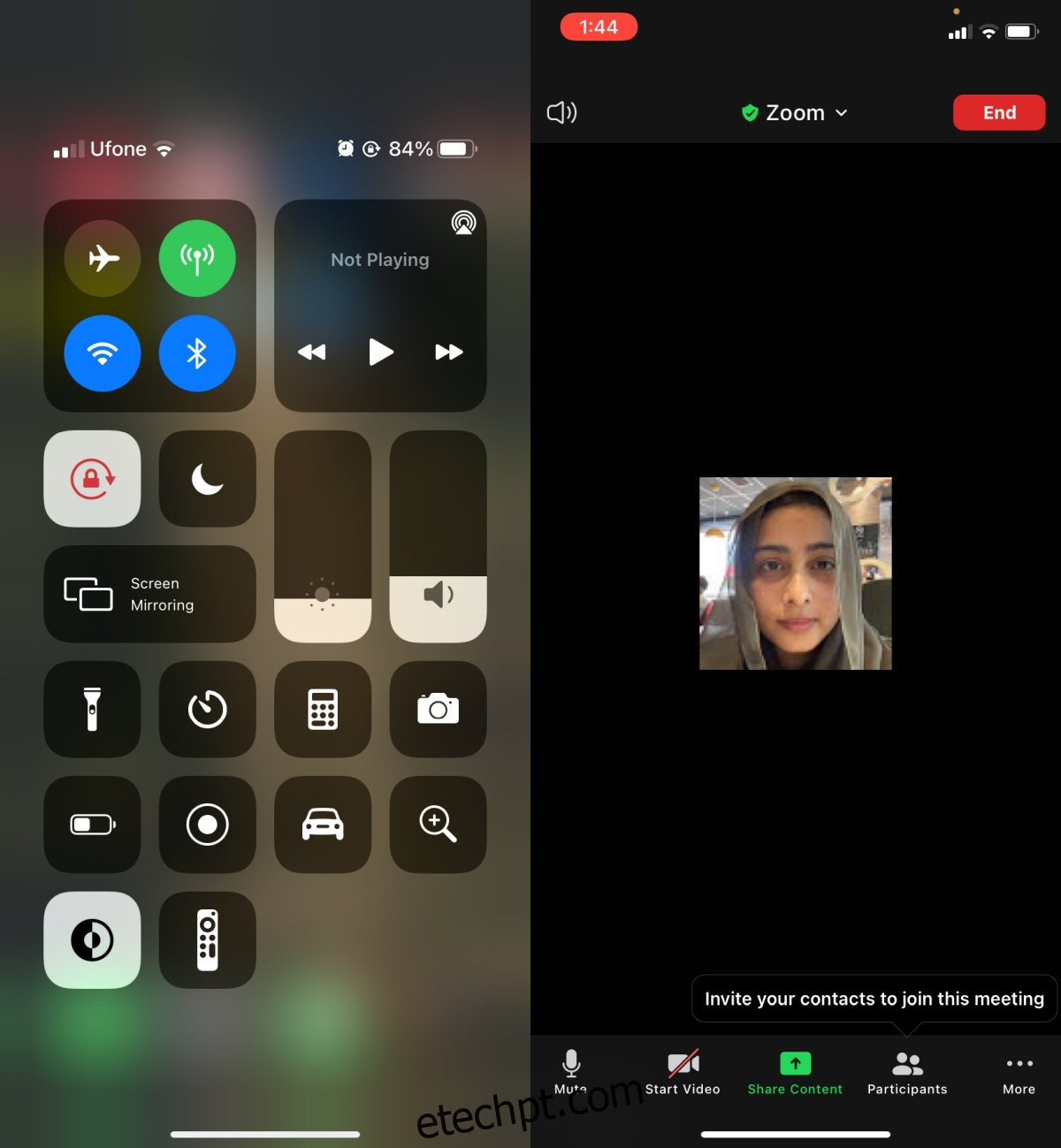
Conclusão
Se você gravar uma reunião com Zoom no seu iPhone usando a ferramenta de gravação do iOS, ele terá o destaque vermelho para indicar a gravação. Os participantes da reunião não saberão que estão sendo gravados, portanto, avise-os com antecedência.