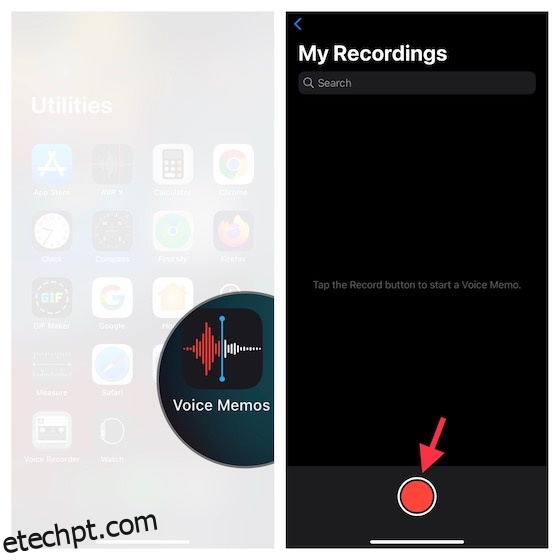Pode haver muitas razões pelas quais você deseja gravar áudio em seu iPhone e iPad. Se você está simplesmente tentando gravar uma palestra ou cantando uma música para enviar para seus amigos ou entes queridos. Pode até ser apenas para gravar um pensamento aleatório que você deseja acompanhar. Seja qual for a sua motivação, aqui está como você pode gravar áudio no iPhone e iPad facilmente.
últimas postagens
3 maneiras de gravar áudio no iPhone e iPad (2022)
Tanto o iOS quanto o iPadOS vêm com um aplicativo de gravação de áudio embutido chamado “Voice Memos”, que é mais do que capaz de permitir que você grave áudio de qualidade decente. Com as pastas do Voice Memo, bem como um punhado de ferramentas de edição, o aplicativo permite que você organize e ajuste suas gravações.
Por qualquer motivo, se o Voice Memos não servir para você, existem outras alternativas notáveis. Para garantir que você tenha opções mais viáveis para escolher, também trouxemos alguns aplicativos de gravação de áudio de alto nível para iOS.
Use memorandos de voz para gravar áudio no iPhone e iPad
1. Abra o aplicativo Voice Memos no seu iPhone ou iPad e pressione o botão de gravação para começar a gravar o áudio.
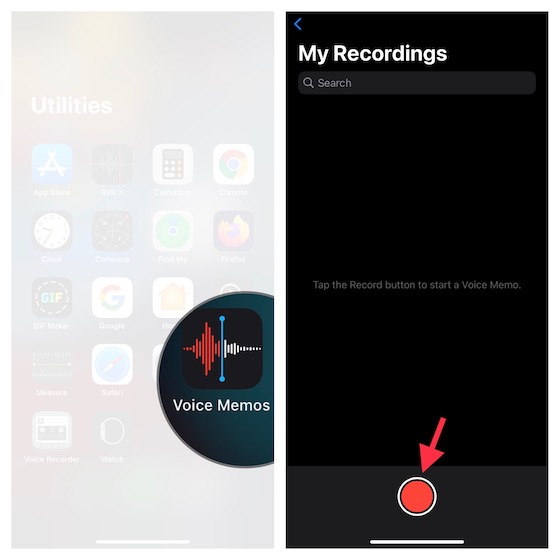
2. Depois de gravar o áudio, toque no botão de gravação para pará-lo. É o mais direto possível.
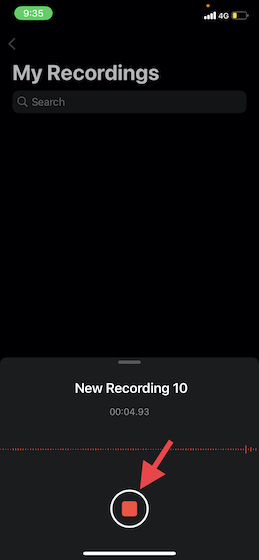
Observação:
- Embora o Voice Memos nomeie sua gravação de áudio com base em sua localização atual, você pode optar por desabilitar a nomenclatura baseada em localização. Para fazer isso, vá para o aplicativo Configurações -> Memos de voz -> desative a alternância para nomeação baseada em localização. A partir de agora, seus memorandos serão nomeados como “Gravando 1, 2, 3” etc.
- Observe que todas as suas gravações estão disponíveis em todos os dispositivos vinculados ao mesmo ID Apple.
- Se você deseja ativar/desativar a sincronização do iCloud para memorandos de voz, vá até o aplicativo Configurações -> perfil -> iCloud -> e, em seguida, desative / ative a alternância ao lado de memorandos de voz, dependendo de suas necessidades.
Use memorandos de voz para gravar áudio sem perdas no iPhone e iPad
Por padrão, o aplicativo Voice Memos grava áudio em formato compactado para economizar espaço no seu dispositivo iOS. Embora esse seja um recurso bastante interessante do recurso de gerenciamento de armazenamento, ele tem o custo da qualidade da gravação. Se você não se importa em oferecer mais espaço para suas gravações, eu recomendo que você mude para um modo sem perdas para máxima fidelidade.
1. Navegue até o aplicativo Configurações no seu iDevice -> Memos de voz.
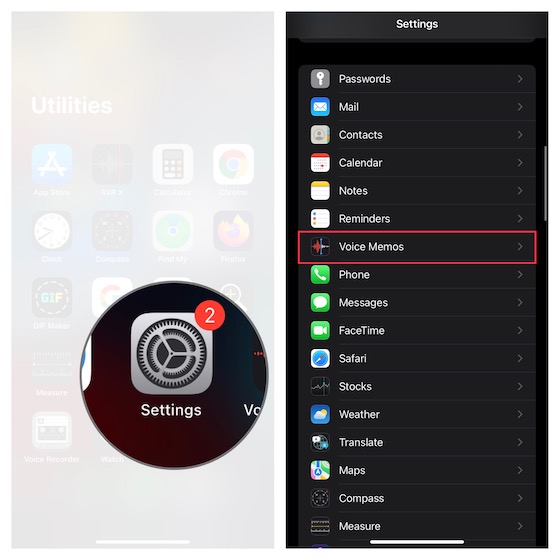
2. Agora, toque em Qualidade de áudio e escolha Sem perdas.
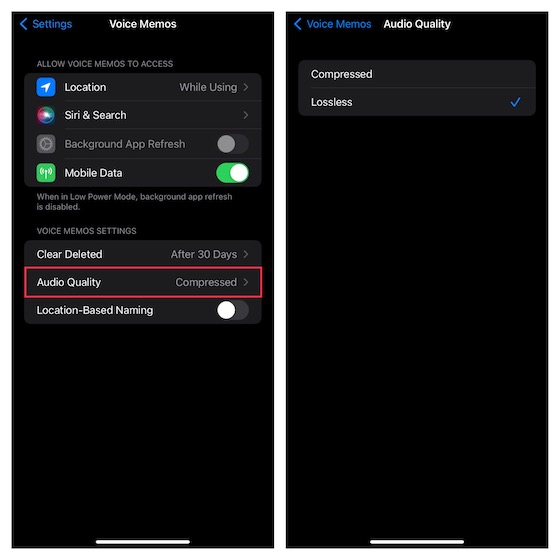
No futuro, o aplicativo Voice Memos permitirá gravar áudio sem perdas no seu iPhone ou iPad.
Nota: Lembre-se de que gravar com qualidade sem perdas ocupará consideravelmente mais espaço no seu iPhone, portanto, use-o apenas se tiver muito espaço de armazenamento disponível.
Como editar memorandos de voz no iPhone e iPad
Vamos também dar uma olhada em como você pode editar e aprimorar memorandos de voz no seu iPhone e iPad.
1. Inicie o aplicativo Voice Memos no iPhone ou iPad -> vá até a gravação que deseja editar e selecione-a -> toque no pequeno círculo ao lado da gravação e escolha Editar Gravação no menu.
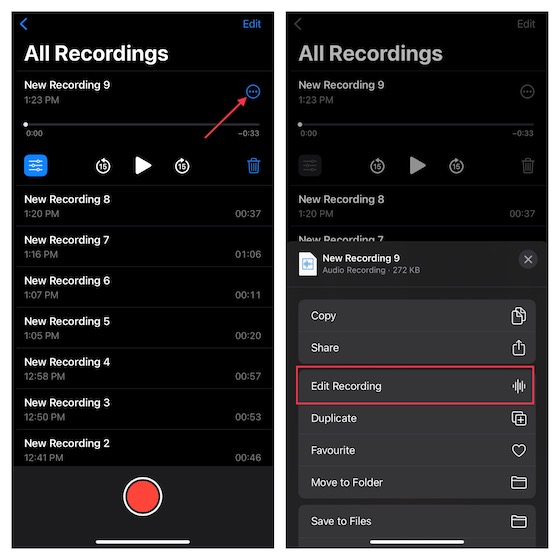
Aprimore sua gravação
- Se você quiser melhorar a qualidade de áudio da sua gravação, toque no botão de menu (três pequenas linhas horizontais) no canto superior esquerdo e ative a alternância para Melhorar gravação.
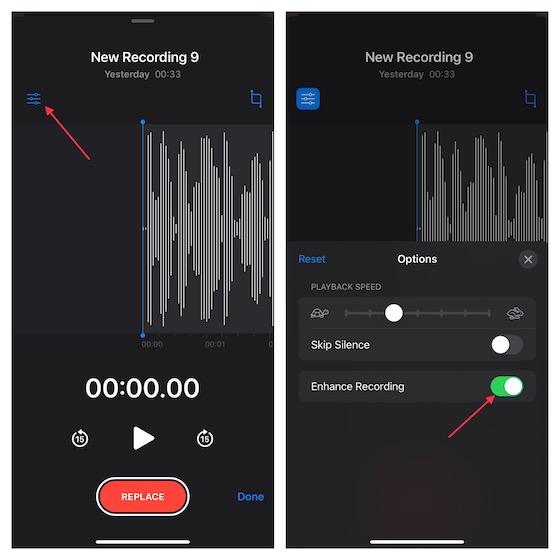
Ajuste a velocidade de reprodução da sua gravação de áudio
- Toque no botão de menu no canto superior esquerdo e arraste o controle deslizante de velocidade de reprodução para ajustar a velocidade da sua gravação de áudio. Vale ressaltar que você também tem a opção de pular o silêncio. Se você quiser se livrar do silêncio, certifique-se de que a alternância ao lado de Ignorar silêncio esteja ativada. Quando estiver satisfeito com o resultado, toque no botão “X” para ocultar o menu de edição.
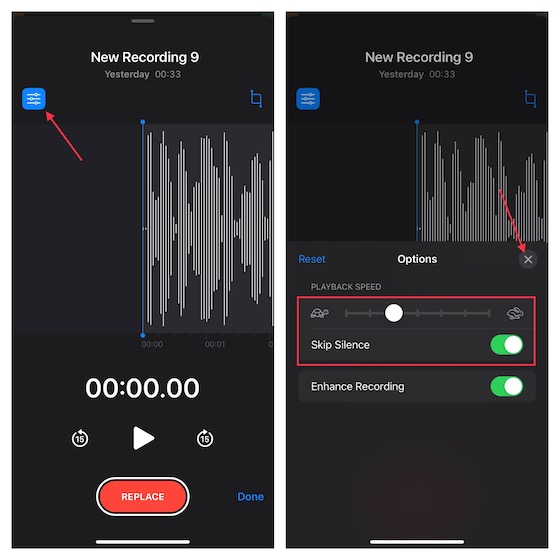
Remova a parte indesejada da sua gravação
- Toque no botão de corte e use a alça para selecionar a parte que deseja manter. Em seguida, pressione Trim para se livrar da parte indesejada.
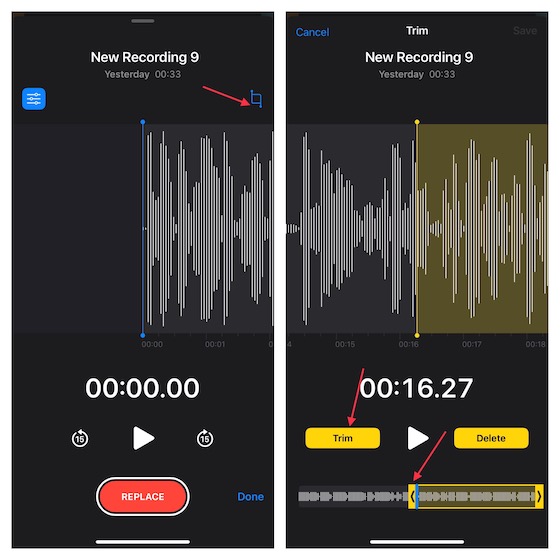
2. No final, certifique-se de tocar em Salvar para confirmar as alterações.
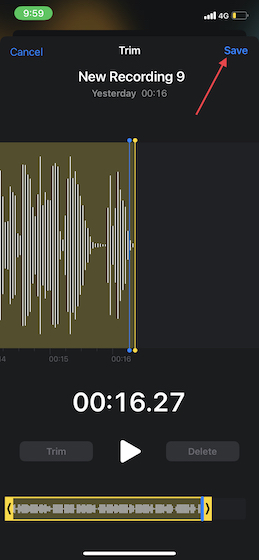
Compartilhar Gravação de Voz do iPhone e iPad
O compartilhamento de gravações de voz do iPhone e iPad é bastante simples.
1. Abra o aplicativo Voice Memos no seu iPhone ou iPad e vá até a gravação que deseja compartilhar.
2. Agora, selecione a gravação e toque no círculo com três pontos. Depois disso, toque em Compartilhar no menu e escolha a mídia preferida para compartilhar a gravação na planilha de compartilhamento.
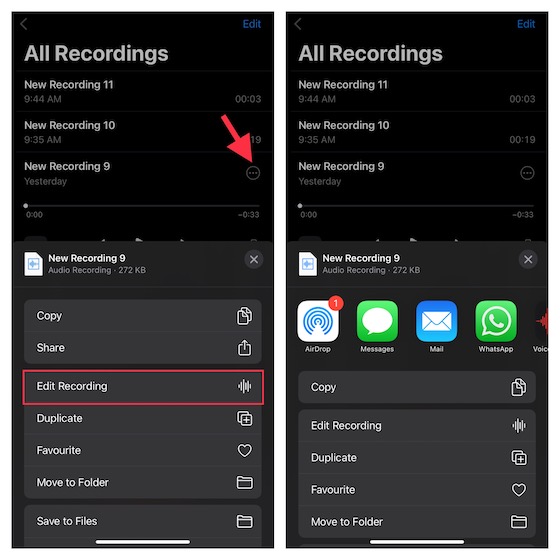
Grave áudio no iPhone e iPad com o Screen Recorder
Em momentos em que você pode querer guiar alguém através de um vídeo, o gravador de tela nativo pode ser super útil. Além de permitir que você grave a tela, também oferece a flexibilidade de gravar o áudio. Você pode aproveitar esta ferramenta útil para criar tutoriais bacanas para compartilhar ou anexar à sua apresentação.
1. Vá para o aplicativo Configurações no seu iPhone/iPad -> Centro de Controle. Agora, toque no botão “+” à esquerda do ícone Gravação de tela para adicioná-lo ao centro de controle.
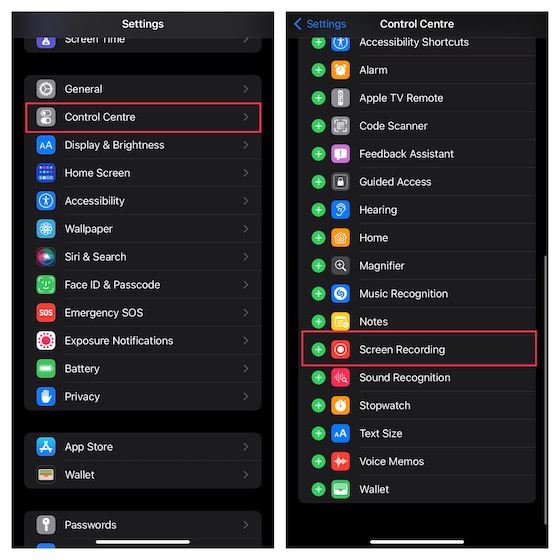
2. Agora, deslize para baixo a partir do canto superior direito da tela (no iPhone/iPad sem botão de início) ou deslize para cima a partir da borda inferior da tela (no iPhone/iPad com botão de início). Depois disso, toque e segure o ícone de gravação de tela e toque no ícone Microfone para ativá-lo. Em seguida, clique em Iniciar Gravação no menu.
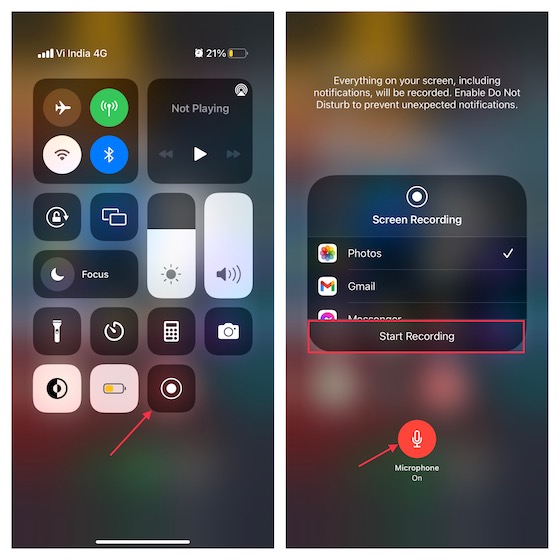
3. Depois de gravar a tela, toque no botão vermelho no canto superior esquerdo da tela e pressione Parar no menu pop-up para confirmar.
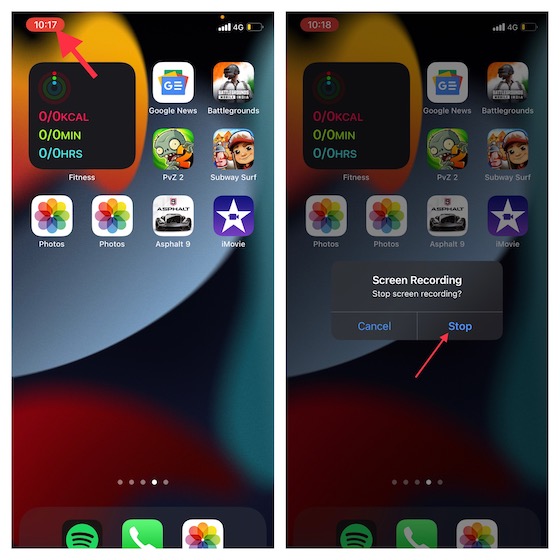
Sua gravação de tela será salva no aplicativo Fotos.
Melhores gravadores de áudio de terceiros para iPhone e iPad
Se você precisar de aplicativos de gravação de áudio mais capazes para o seu dispositivo iOS, temos as três melhores alternativas. Esses aplicativos são fáceis de usar e vêm com ferramentas de edição eficientes para permitir que você melhore a qualidade do áudio. Além disso, eles também permitem que você gerencie suas gravações e compartilhe-as com facilidade.
1. Gravador de áudio HD e memorandos de voz
Se você estiver procurando por um gravador de áudio que permita gravar áudio em vários formatos, incluindo WAV, M4A, AAC, MP4, CAF e MP3, vale a pena conferir este. O aplicativo possui uma interface intuitiva e permite gravar áudio em três qualidades diferentes, como baixo, médio e alto. Além disso, é integrado a muitos serviços em nuvem, como Box, Dropbox, Google Drive e muito mais, para permitir que você importe e exporte áudio para seu serviço de nuvem preferido com facilidade.
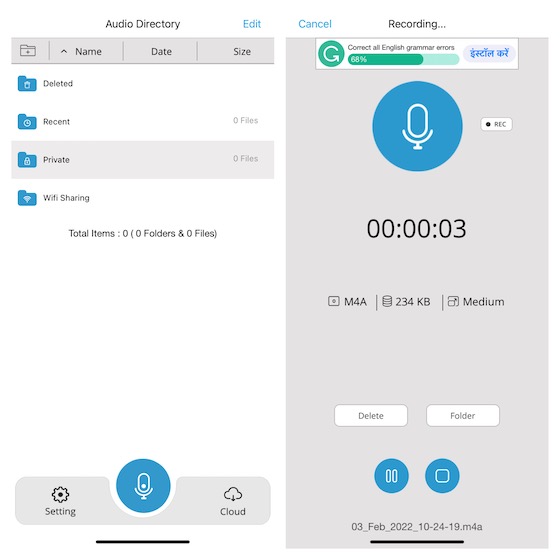
Instalar: (gratuitamentea versão completa está disponível por $5)
2. AVR X – Gravador de Voz
AVR X é um aplicativo de gravação de áudio de nível profissional que você pode usar para gravar áudio em vários formatos, como MP3, WAV e M4A. Além disso, ele também suporta várias opções de qualidade de áudio e vem com várias ferramentas de edição de áudio proficientes para permitir que você aprimore seu áudio. Combine isso com recursos fáceis de usar, como gerenciamento de pastas, visualização de áudio e funcionalidade de compartilhamento de arquivos suave, e o AVR X parece ser muito difícil de superar. Em poucas palavras, é um dos melhores aplicativos gratuitos de gravação de áudio para iPhone e iPad.
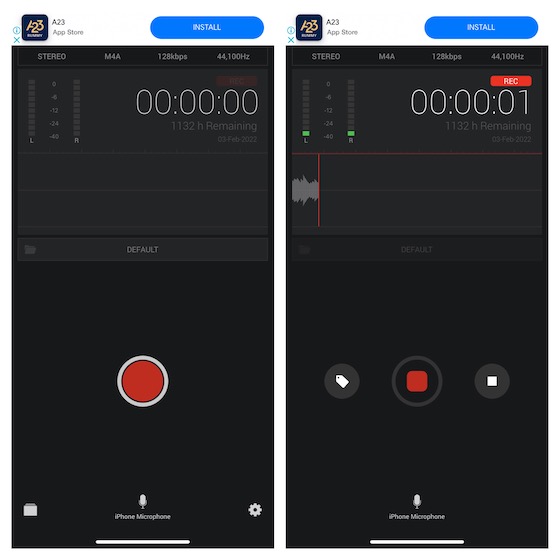
Instalar: (gratuitamente)
3. Gravador de voz e gravador de áudio
Por último, mas não menos importante, “Gravador de voz e gravador de áudio” está à altura da gravação de áudio de alta qualidade. Com todas as ferramentas de edição essenciais, o aplicativo também permite editar seu áudio para que ele soe melhor. A integração com vários serviços em nuvem, como iCloud Drive, Google Drive e OneDrive, permite fazer backup de suas gravações com segurança e mantê-las acessíveis em todos os dispositivos. Depois de aprimorar sua gravação, você pode compartilhá-la por e-mail, WhatsApp, Facebook, Twitter e Snapchat. Além de tudo, também permite transcrever gravações usando a tecnologia de conversão de texto em fala e gravar chamadas (requer compras no aplicativo)
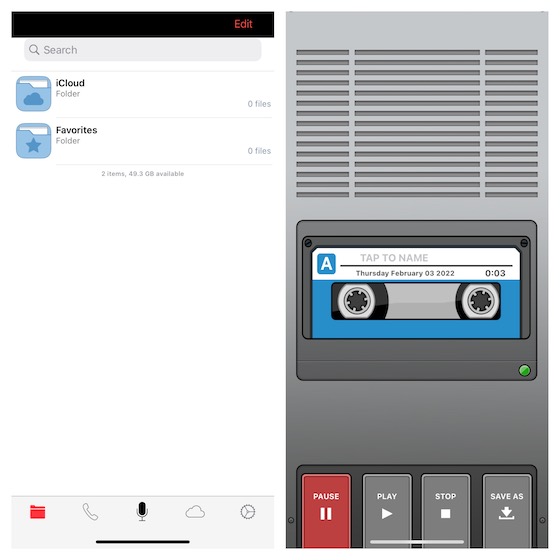
Instalar: (gratuitamenteTapMediaPro está disponível por $2/mês)
Várias maneiras de gravar áudio no iPhone e iPad
Isso é tudo o que há para isso! Espero que você tenha encontrado o gravador de áudio certo para o seu dispositivo iOS/iPadOS. Como eu disse acima, o aplicativo de gravação de áudio padrão é muito capaz de cumprir a tarefa. No entanto, se você precisar gravar áudio em vários formatos e quiser editá-lo com melhor controle, os aplicativos de terceiros mencionados acima podem fazer o trabalho para você. A propósito, você tem alguma pergunta a fazer ou feedback para compartilhar? Se sim, envie-o através da seção de comentários abaixo.