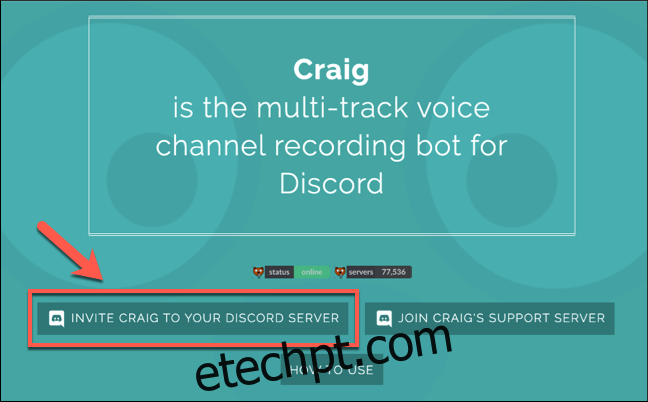Discord é uma ótima plataforma para jogadores e outras comunidades se reunirem e conversarem, oferecendo comunicação por texto e voz gratuitamente. O Discord não oferece uma opção para gravar essas conversas, mas é possível usar soluções de terceiros. Aqui está como.
Antes de começar, você deve estar ciente de que, em muitos locais ao redor do mundo, é ilegal gravar outras pessoas sem a permissão delas. Certifique-se de ter a permissão de todas as partes envolvidas em uma conversa antes de usar qualquer um dos métodos listados aqui.
Você também precisará ter certeza de que configurou corretamente as configurações do microfone no Discord para permitir que você converse com outras pessoas. Caso contrário, você não poderá falar em seu servidor Discord (ou poderá gravar-se conversando com outros usuários).
Usando o Craig Chat Bot para gravar áudio de discórdia
Se você é responsável pelo seu próprio servidor Discord, pode usar o bot de bate-papo Craig para gravar facilmente o áudio do Discord. Esse bot fica em seu servidor, pronto para ser convidado para salas de bate-papo de voz para gravar conversas usando alguns comandos de texto.
Também não se preocupe com gravações imorais – Craig não grava sem uma etiqueta visível para indicar quando está gravando. Ele não apenas grava sua conversa com outras pessoas, mas grava cada usuário como faixas de áudio separadas, tornando muito mais fácil editar ou cortar alto-falantes específicos, caso seja necessário.
Para usar o Craig, primeiro você precisa convidar o bot para o seu servidor. Dirija-se ao site Craig e clique no link “Convidar Craig para o seu servidor Discord” para começar.
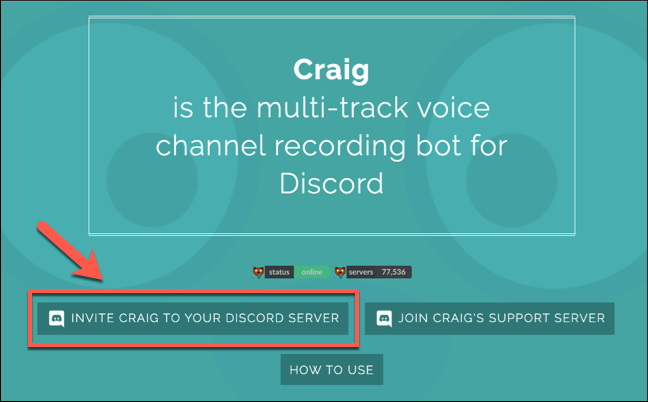
Isso o levará à página de autorização do servidor Discord. Você precisará dar permissão ao Craig para entrar no seu servidor antes de começar a usá-lo.
Para fazer isso, selecione seu servidor na lista “Add Bot To” e clique em “Authorize” para permitir que o bot entre.
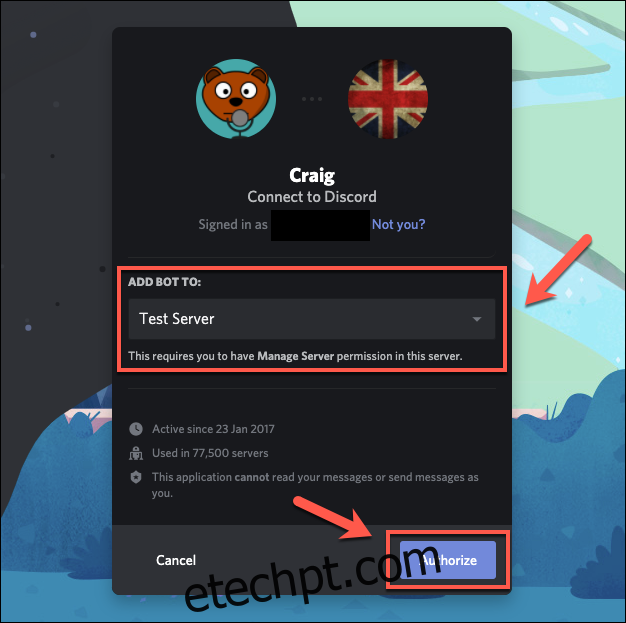
Se o processo for bem-sucedido, você deverá ver uma mensagem de ingresso para “Craig” em seu servidor. Nenhuma configuração adicional é necessária neste momento – você pode começar a usar o Craig imediatamente para começar a gravar seus canais de áudio.
Para fazer isso, entre em um canal de áudio e digite :craig:, join para começar.

Craig entrará no canal e começará a gravar imediatamente – o nome de usuário do bot deve mudar para refletir isso. Você também ouvirá um alerta de áudio do bot dizendo “agora gravando” para confirmar.
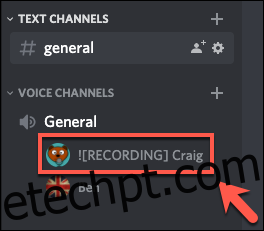
Para interromper uma gravação do Craig, digite :craig:, leave. Isso forçará Craig a sair do canal em que você está atualmente e parar de gravar, embora as gravações em outros canais continuem.
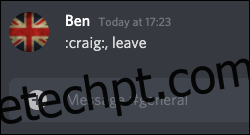
Se você quiser impedir Craig de todas as gravações do canal, digite :craig:, stop para forçar Craig a encerrar todas as gravações.
Você pode usar isso como uma alternativa ao comando leave para encerrar uma gravação do Craig se estiver gravando apenas em um único canal.
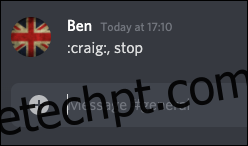
Quando você começar a gravar, receberá uma mensagem privada do próprio bot Craig, fornecendo links para baixar ou excluir suas conversas.
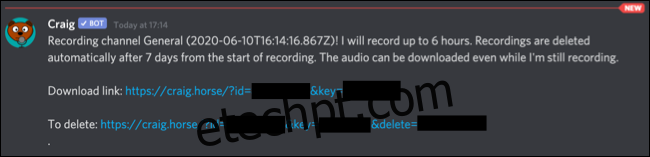
Craig irá gravar por até seis horas de cada vez. Se você quiser verificar o status de uma gravação, você pode baixar uma cópia do áudio, até baixar o arquivo.
UMA lista completa de comandos Craig está disponível no site do Craig, que você pode acessar rapidamente digitando :craig:, help em um canal do Discord. Isso abrirá um link rápido para o site, onde você poderá descobrir mais sobre como o bot funciona.
Usando OBS para gravar áudio de discórdia
Se você não for proprietário ou moderador de um servidor Discord, poderá gravar áudio Discord em seu próprio PC usando o Open Broadcaster Software (OBS). O OBS é frequentemente usado por streamers no Twitch e no YouTube para transmitir jogos e outros conteúdos, e está disponível gratuitamente para uso em janelas, Linux, e Mac.
O OBS faz isso capturando vários canais de áudio e visuais, incluindo o áudio e a tela da área de trabalho, bem como o microfone. Você pode usar esse mesmo recurso para gravar o áudio de um canal Discord (ao lado da entrada do microfone), permitindo salvar a conversa.
Para gravar o áudio do Discord no OBS, pressione o ícone de mais (+) na área “Fontes” da janela do OBS. No menu, escolha “Captura de saída de áudio” para selecionar a saída de áudio da área de trabalho para gravação.
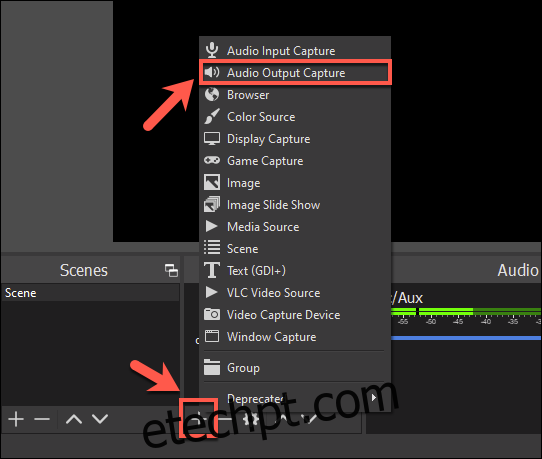
Na janela “Criar/Selecionar Fonte”, dê um nome à sua fonte de áudio da área de trabalho e pressione “OK” para confirmar.
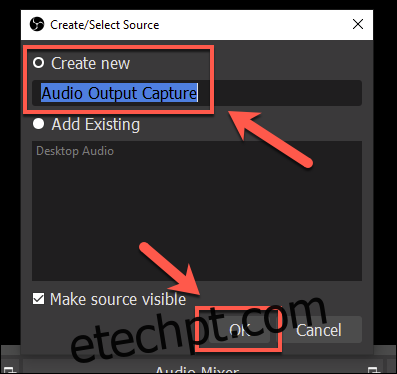
Você será solicitado a selecionar o dispositivo de saída (por exemplo, seus alto-falantes ou fones de ouvido) no menu “Propriedades”. Selecione o dispositivo apropriado no menu suspenso “Dispositivo” e clique em “OK” para confirmar.
Se você tiver apenas um único dispositivo de saída, a opção “Padrão” deve ser usada aqui.
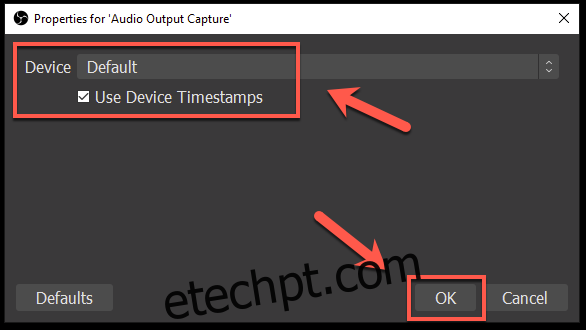
Você pode verificar se o seu áudio está sendo capturado corretamente reproduzindo algum áudio no seu PC.
Na seção “Audio Mixer” no OBS, os controles deslizantes de áudio para “Audio Output Capture” devem se mover para mostrar que o áudio está sendo captado, pronto para gravação.
Você pode usar o controle deslizante azul abaixo para diminuir o volume de gravação, caso seja necessário.
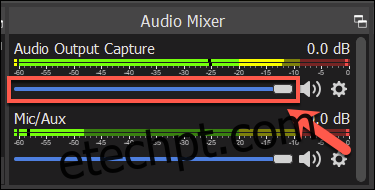
Por padrão, “Mic/Aux” deve estar listado na seção “Audio Mixer”. Isso garantirá que seu próprio discurso seja gravado junto com qualquer outro participante do bate-papo.
Se a opção não estiver disponível, clique no ícone de adição (+) na área “Fontes” e selecione “Captura de entrada de áudio” para adicionar sua entrada de microfone à gravação. Se você preferir interromper a gravação do seu microfone, selecione o ícone do alto-falante ao lado do controle deslizante “Mic/Aux” ou “Audio Input Capture”.

Para começar a gravar, clique no botão “Iniciar Gravação” na seção “Controles” na área inferior direita da janela OBS.
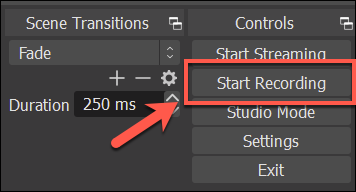
Por padrão, o OBS gravará o áudio como um arquivo de vídeo em branco no formato de arquivo MKV (a menos que você esteja gravando sua área de trabalho como um fluxo de captura adicional). Cada gravação será salva com um nome de arquivo que mostra a hora e a data da gravação.
Para visualizar seus arquivos gravados, selecione Arquivo > Mostrar Gravações no menu OBS.
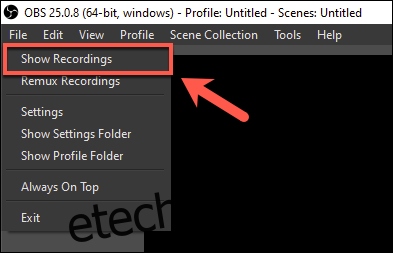
Atualizado: 8 de dezembro de 2020 às 8h20