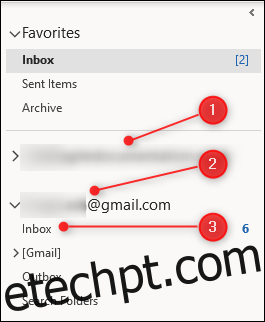Uma vantagem significativa de usar o Outlook em seu computador é que você pode ter várias contas de e-mail em um só lugar. Veja como você pode gerenciar tudo com sucesso.
Se você só usou o Outlook no trabalho, pode não perceber que ele pode lidar com várias contas de vários provedores, incluindo Microsoft, Gmail, Yahoo !, e praticamente qualquer outro que você imaginar.
Se você deseja adicionar contas de e-mail ao Outlook, orientaremos você no processo aqui. Depois de configurar todas as suas contas, você pode gerenciá-las no Outlook. Vamos dar uma olhada em como você faz isso.
últimas postagens
Como alternar entre contas de e-mail
Depois de adicionar outra conta de e-mail, você a verá na barra lateral da sua conta original. Para passar da primeira conta para a segunda, basta selecionar sua caixa de entrada.
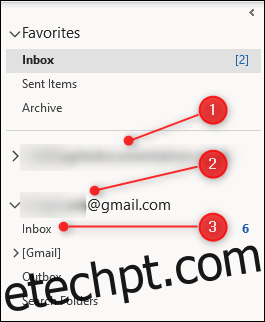
Você pode adicionar a caixa de entrada da segunda conta à seção “Favoritos” do painel de navegação. Isso é útil, mas você tem duas pastas Caixa de entrada na seção Favoritos, o que pode ser um pouco confuso.
Como a Caixa de entrada é uma das principais pastas de e-mail, você não pode renomeá-la. Em vez disso, o Outlook adiciona automaticamente o nome da conta de e-mail à pasta Caixa de entrada na seção Favoritos, para que você saiba qual é.
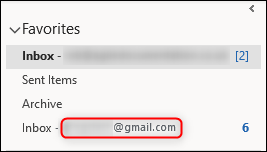
Como encontrar e-mails de várias contas
O Outlook não oferece a opção de visualizar todos os e-mails na mesma pasta. Isso ocorre porque cada caixa de correio é uma cópia sincronizada de uma em um servidor que seu provedor gerencia.
No entanto, você pode clicar na caixa de pesquisa na parte superior da janela principal na visualização do e-mail e alterar o local para “Todas as caixas de correio”.
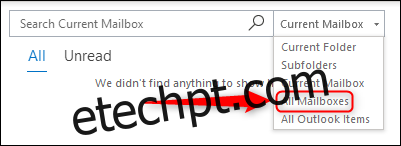
Ao escolher esta opção, você pode pesquisar algo em todas as caixas de correio, incluindo e-mails, tarefas, compromissos do calendário, anexos ou qualquer outra coisa no Outlook.
Como adicionar pastas a cada conta
Você pode adicionar pastas a uma conta, mesmo se o provedor de e-mail não oferecer suporte para elas. Por exemplo, se você tiver uma conta do Gmail e preferir pastas a marcadores, poderá adicioná-los. Basta clicar com o botão direito na sua conta e clicar em “Nova pasta”.
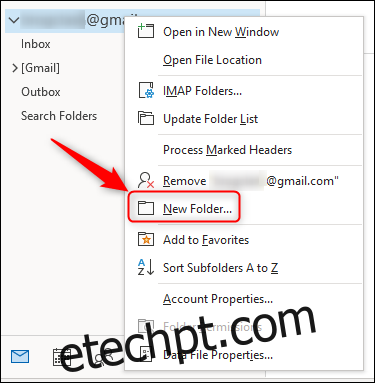
A pasta aparece como um “filho” daquela em que você clicou com o botão direito. Por exemplo, se você clicar com o botão direito do mouse na Caixa de entrada, a nova pasta será uma subpasta da Caixa de entrada. Se você clicar com o botão direito do mouse na conta de e-mail, a nova pasta terá o mesmo nível da Caixa de entrada. Chamamos nossas novas pastas de “Subpasta da caixa de entrada” e “Subpasta da conta”. Você pode nomear sua nova pasta como quiser (exceto nomes protegidos, como “Caixa de entrada”, “Itens enviados” etc.).
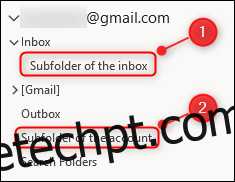
Se o seu provedor de e-mail não suportar pastas, elas não aparecerão no seu e-mail online. O Gmail, em particular, é bastante inteligente quando se trata de pastas. Ele aplica automaticamente um rótulo correspondente a qualquer e-mail que você coloque nas pastas da sua conta do Gmail no Outlook.
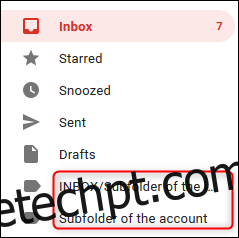
Se você aplicar esse marcador no Gmail, o Outlook detectará isso, mas não moverá o e-mail para a pasta correspondente. Em vez disso, ele coloca uma cópia do e-mail na pasta correspondente. Isso ocorre porque, no Outlook, você só pode colocar um e-mail em uma pasta. No Gmail, porém, você pode aplicar vários marcadores ao mesmo e-mail.
Se você aplicar vários marcadores a um e-mail no Gmail, o Outlook não terá como saber em qual pasta ele está, portanto, cria uma cópia para cada pasta.
Se você preferir criar seus marcadores no Gmail, o Outlook os sincronizará, assim como o Gmail sincroniza as pastas do Outlook. Para fazer isso, basta criar um marcador no Gmail.
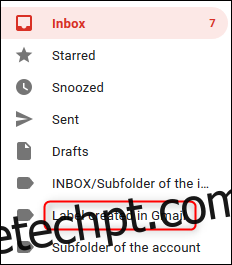
O Outlook cria automaticamente uma nova pasta com o mesmo nome.
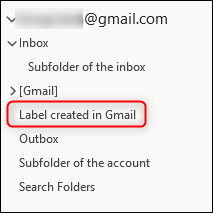
Como enviar mensagens de contas diferentes
Quando você adiciona uma conta de e-mail ao Outlook, a janela “Novo e-mail” habilita automaticamente a linha “De”, para que você possa escolher de qual conta deseja enviar o e-mail. O padrão da conta de envio é a conta em que você estava quando clicou em “Novo e-mail”.
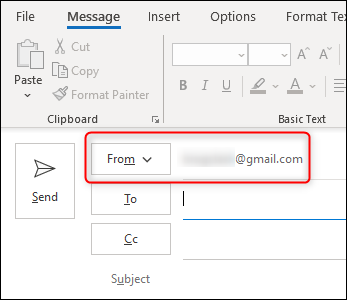
Clique na seta ao lado de “De” e você pode selecionar qualquer conta que possui no Outlook. Isso também funciona quando você responde ou encaminha um e-mail.
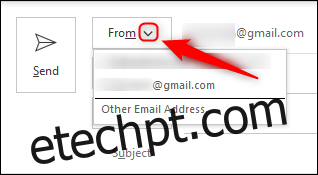
Como remover uma conta do Outlook
É simples remover uma conta do Outlook. Basta clicar com o botão direito na conta e selecionar “Remover [account name]. ”
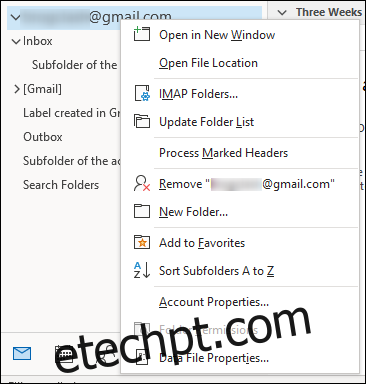
Uma caixa de diálogo de confirmação é exibida. Se você tiver certeza de que deseja remover a conta, clique em “Sim”.
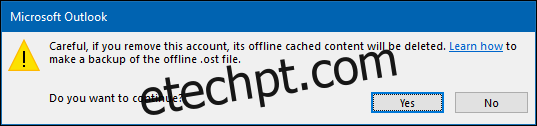
Isso não afetará sua conta de e-mail real de forma alguma; apenas remove o acesso do Outlook a ele. Por exemplo, no Gmail, todos os marcadores criados para corresponder às pastas criadas no Outlook permanecerão e todos os e-mails com esses marcadores ainda os terão.