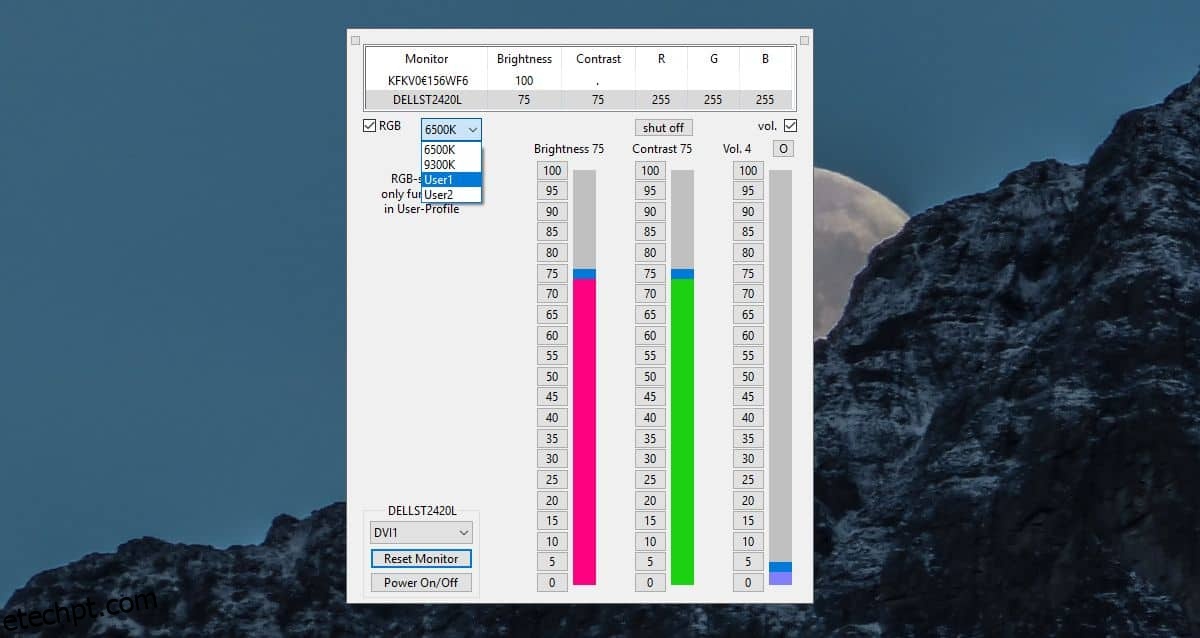Os monitores externos vêm com suas próprias configurações para gerenciamento de brilho, contraste e valores RGB. Os valores RGB são normalmente definidos pelo perfil de cores que você está usando, mas o monitor pode ter controles para alterar esses valores. Se isso não acontecer, ou se os botões do seu monitor estiverem quebrados, você pode usar um aplicativo chamado ClickMonitorDDC.
RGB em um monitor externo
ClickMonitorDDC tem uma versão portátil e uma versão do instalador. O aplicativo pode gerenciar RGB em um monitor externo, bem como brilho, contraste e volume.
Execute o aplicativo e selecione seu monitor externo. Marque a caixa de seleção RGB e abra a lista suspensa ao lado dela. Selecione os perfis de cores User1 ou User2 se os outros dois não tiverem valores RGB com boa aparência em seu monitor.
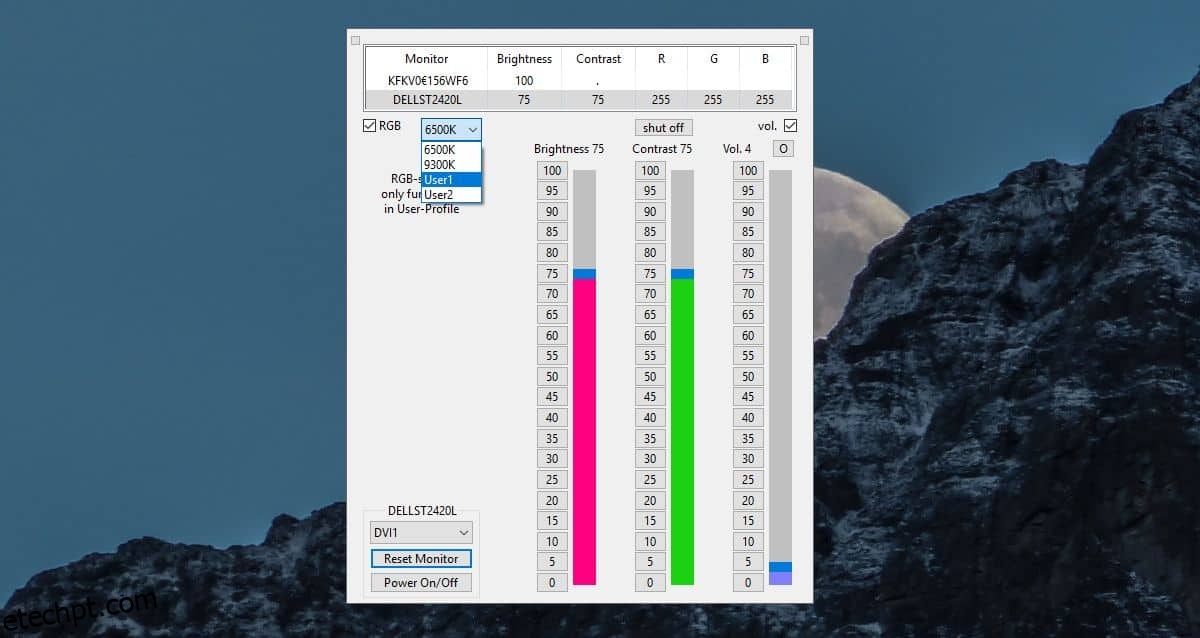
Depois de selecionar o perfil de cores, você pode personalizar os valores RGB. Use os controles deslizantes para alterar os respectivos valores. O perfil de cores do seu monitor será atualizado em tempo real para refletir os novos valores.
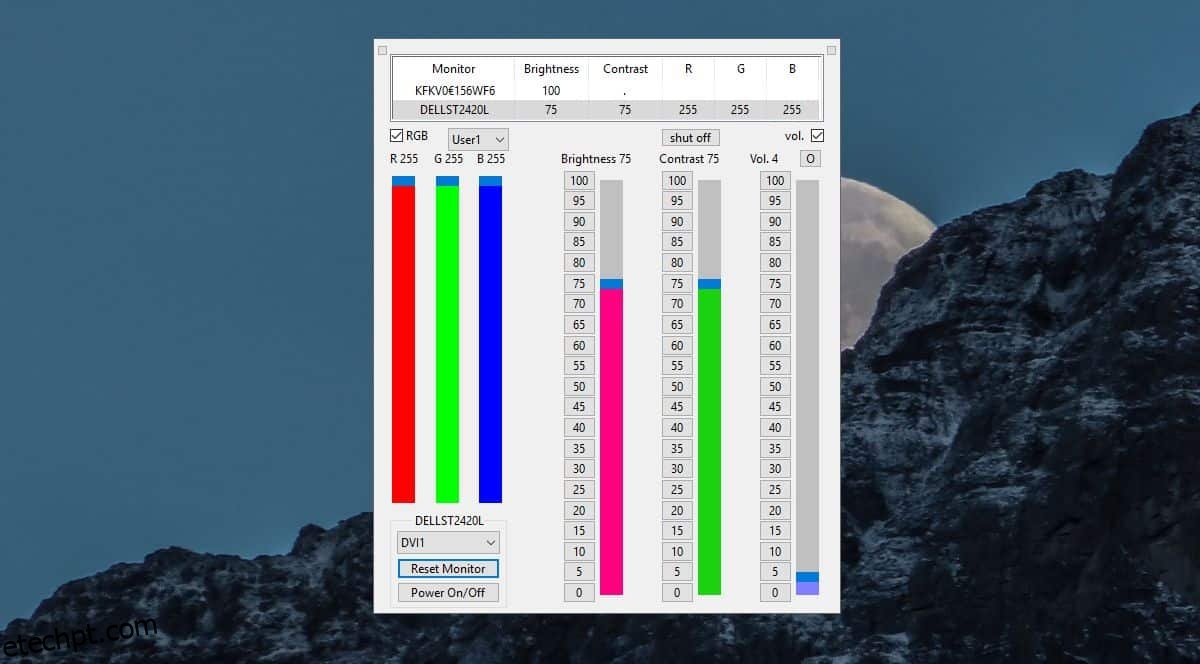
Se você acidentalmente definir valores que tornam sua tela pior, você pode clicar no botão Redefinir monitor na parte inferior para retorná-lo às configurações padrão.
As configurações de brilho, contraste e volume funcionam da mesma forma e também são redefinidas quando você usa a opção Redefinir monitor.
Para monitores internos, ou seja, aqueles que estão conectados a um laptop, você não pode alterar o perfil de cores e, portanto, não pode alterar seus valores RGB.
Os monitores externos normalmente permitem que os usuários alterem essas configurações. Você também pode alterar o perfil de cores definido para um monitor externo. Se você possui um monitor externo que não permite alterar essas configurações, vale a pena experimentar este aplicativo para ver se você pode alterá-las.
O ClickMonitorDDC adiciona ícones na bandeja do sistema que informam o valor de brilho, contraste e volume definido para o monitor externo. Se você passar o mouse sobre esses ícones, poderá ver informações adicionais sobre o valor RGB. Ele não relatará os valores definidos para a exibição interna, embora o nível de volume que ele relatar seja o volume do seu sistema e não o do seu monitor.
Se você estiver inclinado a alterar os valores RGB de uma tela interna, descobrirá que é excepcionalmente difícil e pode não ser seguro. Você pode tentar verificar as configurações da sua placa gráfica e isso pode ajudá-lo. Sua GPU dedicada não ajudará em nada aqui, pois não renderiza sua exibição.