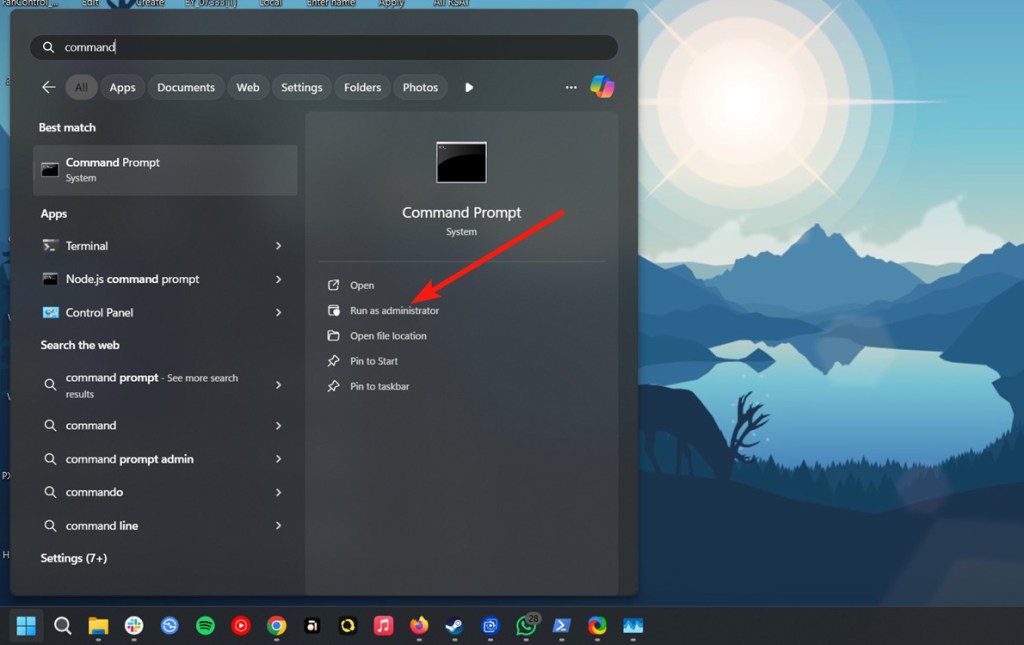
No universo do Windows 11, a gestão da memória virtual assume um papel crucial na otimização do desempenho do seu computador. De maneira similar aos smartphones modernos que empregam RAM virtual expansível, o Windows 11 possibilita que o sistema armazene dados frequentemente utilizados no disco rígido do PC. Essa estratégia facilita o acesso rápido a esses dados, resultando em um aumento perceptível no desempenho, especialmente quando o sistema enfrenta momentos de alta demanda. Embora o Windows possua a capacidade de ajustar automaticamente o tamanho do arquivo de paginação, é sempre aconselhável que os usuários realizem ajustes manuais em situações de declínio significativo no desempenho. Neste artigo, vamos explorar duas abordagens eficazes para gerenciar a memória virtual no Windows 11, garantindo que você aproveite ao máximo o potencial do seu equipamento.
Gerenciando a Memória Virtual no Windows 11
Existem diversas maneiras de administrar a memória virtual no Windows 11. A mais acessível é através do aplicativo Configurações, mas você também pode executar o mesmo procedimento utilizando comandos específicos no Prompt de Comando.
Método 1: Expansão da Memória Virtual Através das Configurações do Windows 11
- Acesse as Configurações do Windows e navegue até Sistema > Sobre.
- Clique em Configurações avançadas do sistema e selecione a aba Avançado.
- Dentro da seção Desempenho, clique em Configurações.
- Novamente, vá para a aba Avançado.
- Na área Memória virtual, clique em Alterar.
- Desmarque a opção Gerenciar automaticamente o tamanho do arquivo de paginação para todas as unidades.
- Escolha a unidade que você deseja utilizar para a memória virtual e clique em Tamanho personalizado.
- Defina os valores desejados para Tamanho inicial e Tamanho máximo. Recomendamos que o tamanho inicial seja igual ao tamanho da sua RAM e o tamanho máximo seja o dobro do tamanho da sua RAM.
- Após concluir as alterações, clique em OK.
- Por fim, reinicie o seu computador com Windows para que as configurações de paginação e memória virtual entrem em vigor.
Método 2: Administração da Memória Virtual Usando o Terminal
O Comando de Instrumentação de Gerenciamento do Windows (WMIC) pode ser empregado para alterar a paginação para o modo manual e para ajustar a quantidade de memória alocada do disco rígido.
- Abra o Prompt de Comando com privilégios de administrador (Executar como Administrador).
- Execute o seguinte comando para visualizar os detalhes atuais da paginação e da memória virtual:
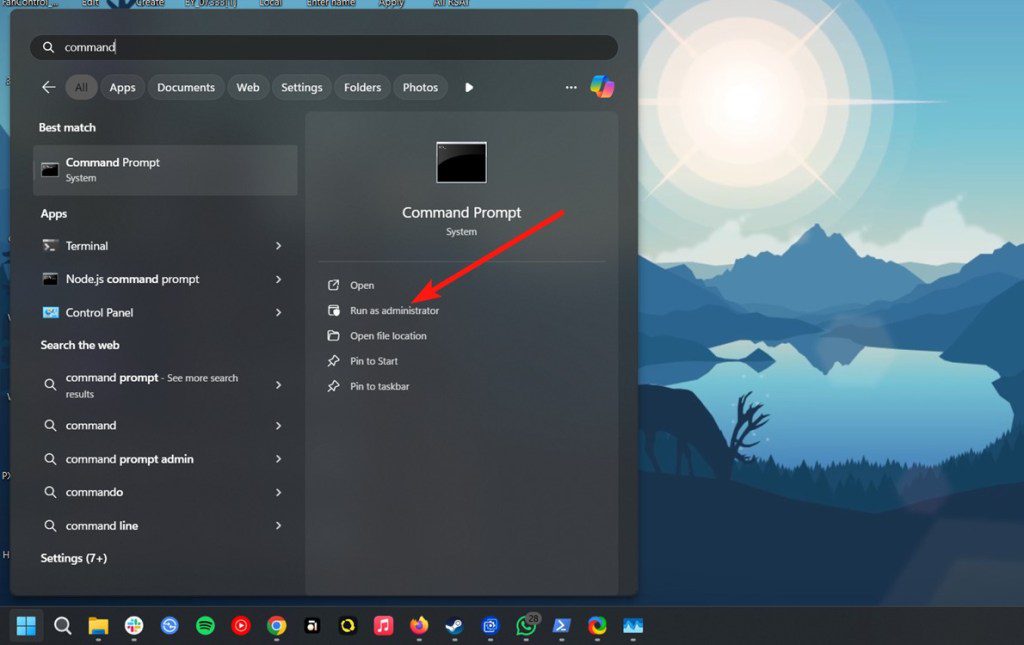
wmic pagefile list /format:listO valor de AllocatedBaseSize indica sua memória virtual atual, expressa em Megabytes.
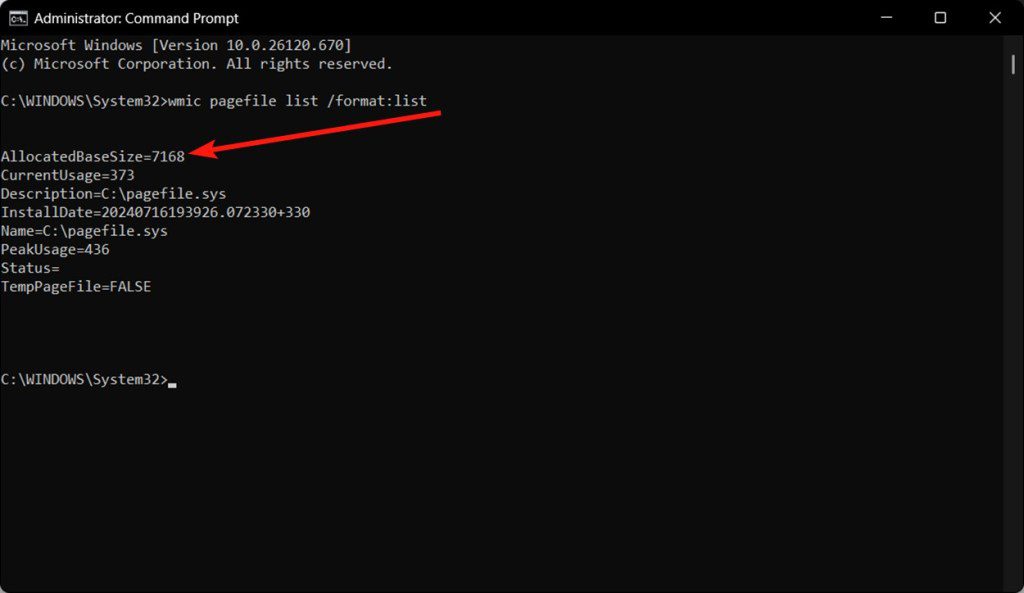
- Para desativar a paginação automática e ativar a configuração manual, execute o seguinte comando:
wmic computersystem where name="%computername%" set AutomaticManagedPagefile=false- Após desativar o gerenciamento automático, utilize o seguinte comando para definir os tamanhos Inicial e Máximo da memória virtual, como feito na interface gráfica do primeiro método. Lembre-se de substituir os parâmetros InitialSize e MaximumSize pelos valores desejados em Megabytes.
wmic pagefileset where name="C:\\pagefile.sys" set InitialSize=YOUR-INIT-SIZE,MaximumSize=YOUR-MAX-SIZEPor exemplo: wmic pagefileset where name=”C:\\pagefile.sys” set InitialSize=16000,MaximumSize=48000
- Finalmente, reinicie o seu computador.
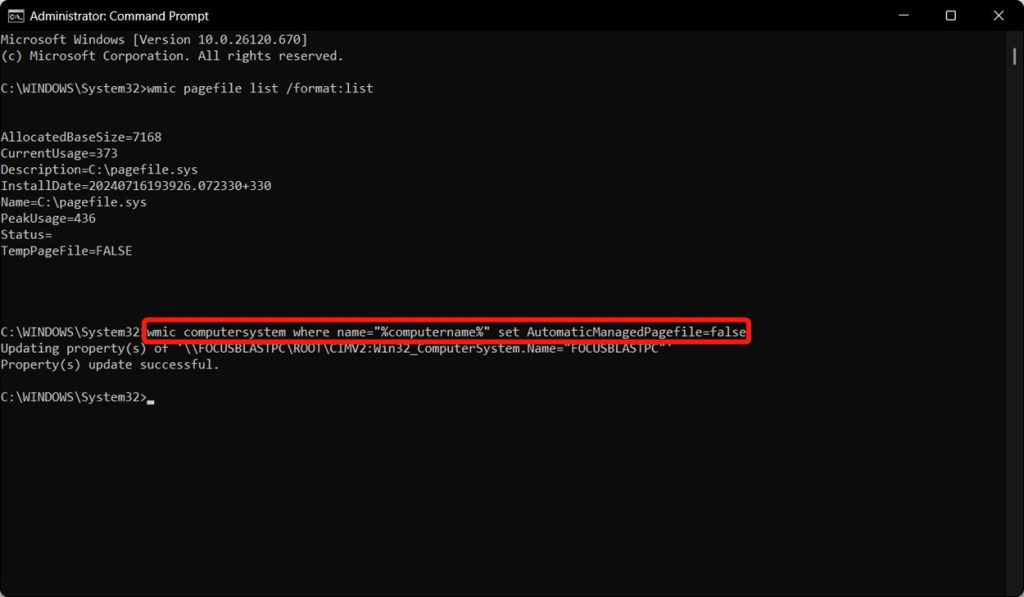
Conseguiu otimizar a Memória Virtual no Windows seguindo este tutorial? Se você tiver alguma dúvida, nos informe.