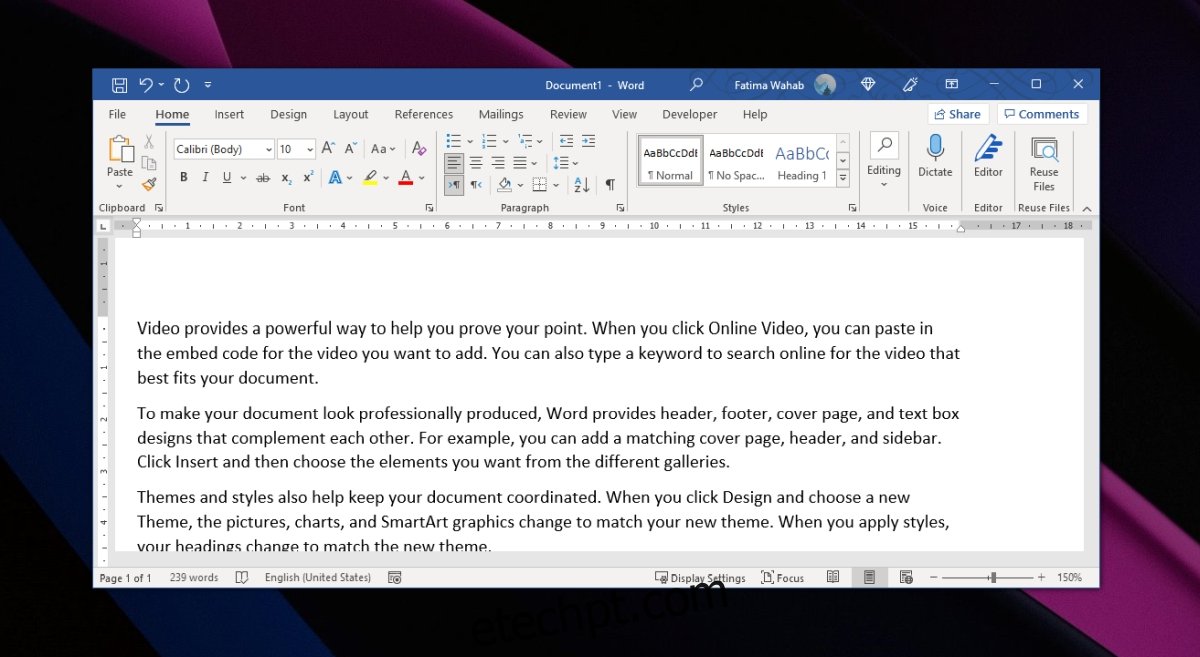Ao criar um documento de qualquer tipo, você pode começar com um esboço. É uma boa maneira de ter uma visão geral do que você vai escrever e quais áreas você precisa cobrir. Ele também mantém diferentes partes de um documento conectadas e em um fluxo adequado. Muitas vezes, os títulos são suficientes, mas você pode adicionar um texto de espaço reservado para ter uma noção de quanto tempo um documento terá e formatá-lo de acordo.
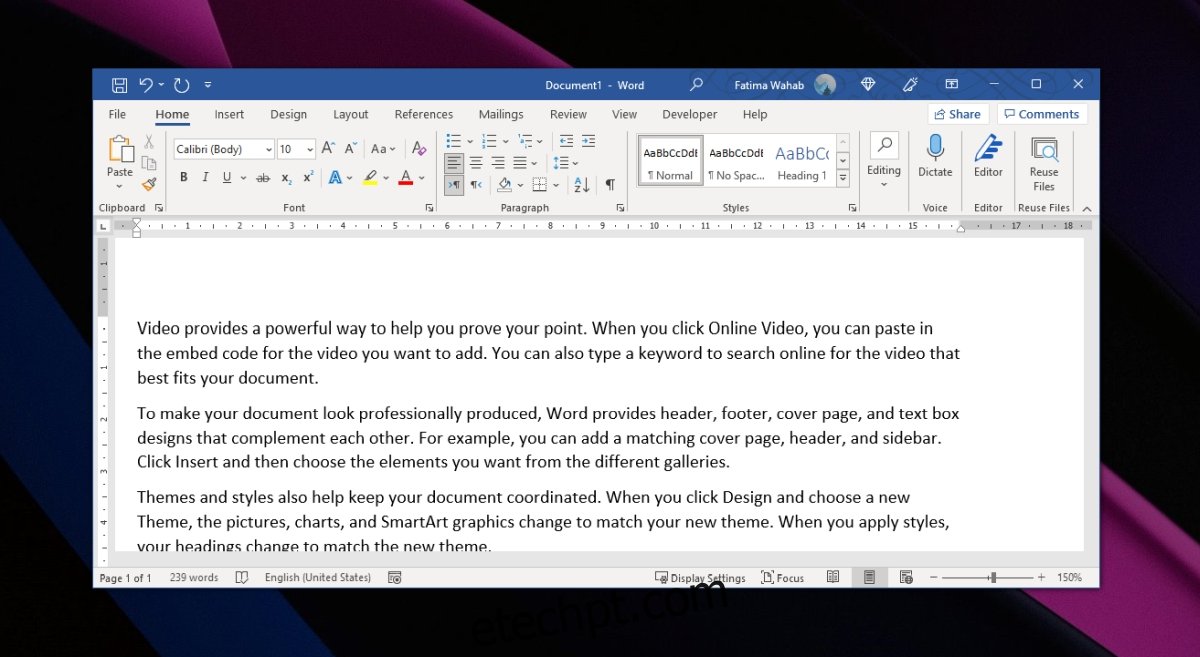
últimas postagens
Gerar texto aleatório no Word
Não faltam geradores de texto aleatórios online. Você pode pesquisar um gerador de texto aleatório ou um gerador lorem ipsum e encontrará o que procura. Os tipos mais sofisticados de geradores permitirão que você escolha o comprimento da palavra e de quantos parágrafos você precisa.
Se estiver usando o Microsoft Word e não quiser lidar com aplicativos online, você pode gerar texto aleatório dentro do aplicativo. Existe uma ferramenta integrada para o trabalho. O gerador de texto funciona apenas no Microsoft Word para Windows. O recurso não está disponível no macOS.
Como gerar texto aleatório no Microsoft Word
Você pode escolher o tamanho do texto gerado em que você pode escolher o número de parágrafos e o número de frases que irão compor cada parágrafo.
Clique dentro do documento onde deseja adicionar texto aleatório.
Digite = rand () e toque na tecla Enter.
O texto aleatório será gerado.
Para qualificar o texto, ou seja, especificar o número de parágrafos e sentenças, use este formato;
=rand(number of paragraphs, number of sentences in each paragraph)
Exemplo
=rand(3,4)
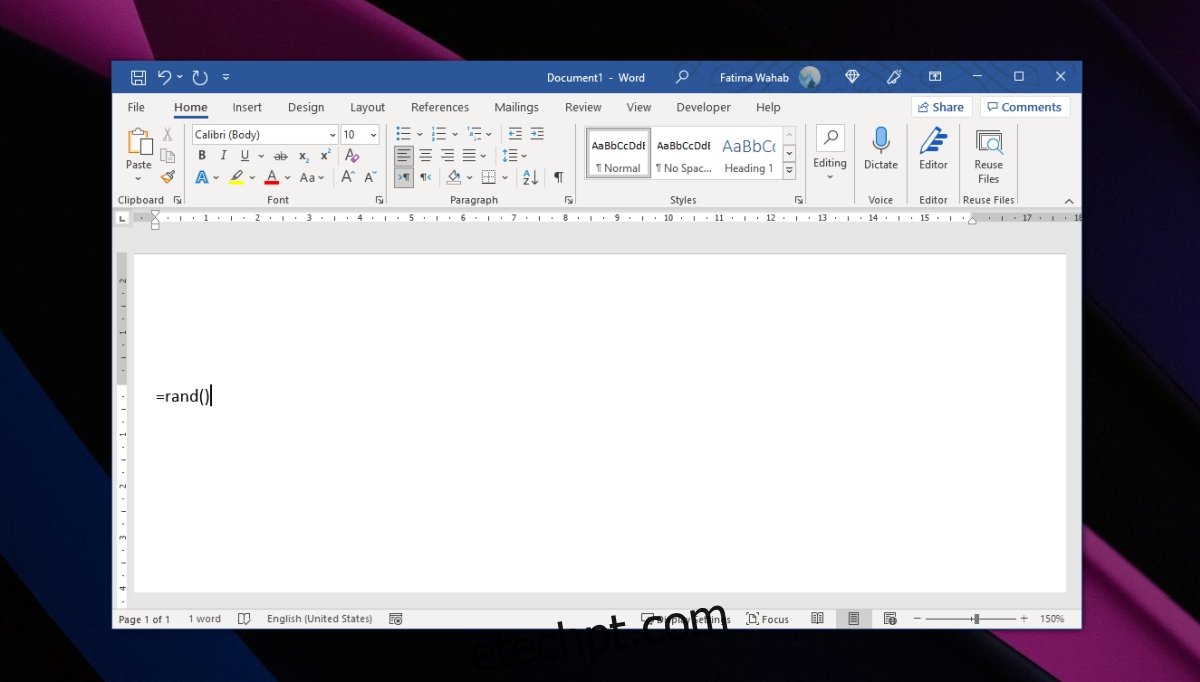
Lorem Ipsum generator em Microsoft Word
Se você quiser adicionar texto Lorem Ipsum no Microsoft Word, o gerador de texto também pode fazer isso.
Abra um documento do Microsoft Word.
Clique onde você deseja inserir o texto.
Digite = lorem () e toque na tecla Enter.
Você pode modificar o texto da mesma forma que o faz com o texto aleatório, ou seja,
=lorem(number of paragraphs, number of sentences in each paragraph)
Exemplo
=lorem(2.4)
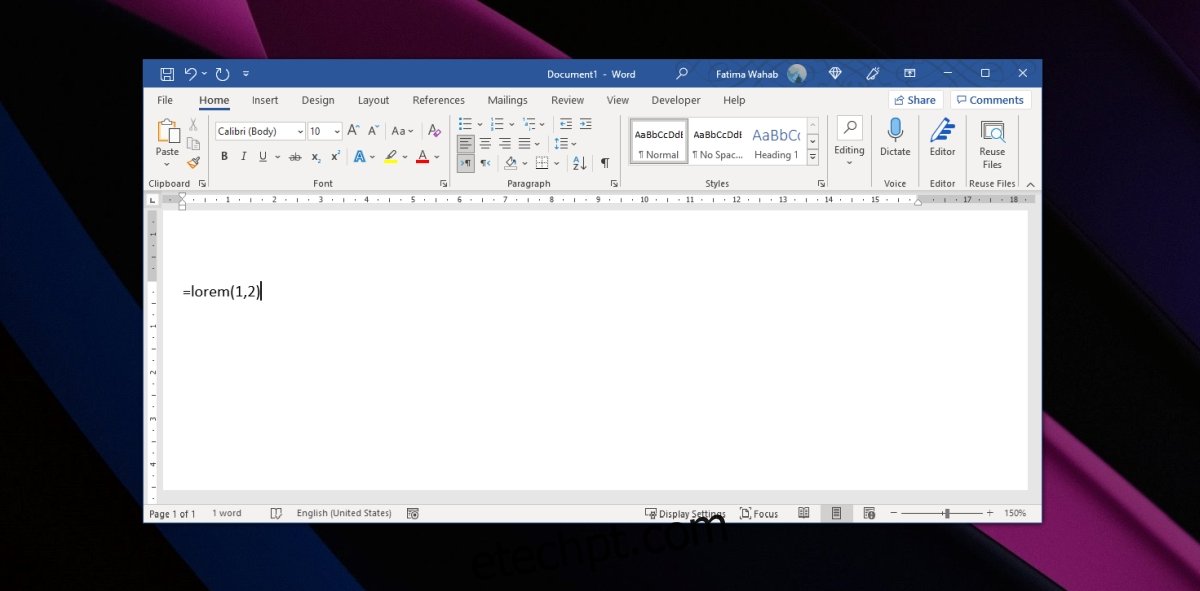
Gerador de pangram no Microsoft Word
Um pangram é uma frase em inglês que contém todas as letras do idioma inglês. Se você está tentando melhorar sua caligrafia, é uma boa frase para praticar a escrita repetidamente. Os usos modernos de um Pangram incluem visualizações de fontes. Você pode usar um pangrama para ver a aparência de cada letra de uma fonte. Para gerar um pangrama no Microsoft Word, siga estas etapas.
Abra um documento do Microsoft Word.
Clique onde você deseja inserir o texto.
Digite = rand.old () e toque na tecla Enter.
Para especificar o número de parágrafos e frases;
=rand.old(number of paragraphs, number of sentences in each paragraph) =rand.old(3,4)
Conclusão
Texto aleatório ou texto de preenchimento é uma ótima maneira de formatar um documento antes de escrevê-lo. Se você estiver criando um modelo, o texto aleatório pode ser usado para mostrar aos outros onde o texto será inserido e como ficará.