Precisa formatar um dispositivo USB para o sistema de arquivos FAT32 no seu computador Linux? Está tendo dificuldades para entender como realizar essa formatação? Nós podemos te ajudar! Acompanhe este guia onde vamos mostrar como formatar um dispositivo USB para FAT32 no Linux.
Formatando um Dispositivo USB para FAT32 – Utilitário de Discos do Gnome
O Utilitário de Discos do Gnome é o método mais rápido e descomplicado para que um usuário Linux formate um dispositivo USB para FAT32. O motivo? Ele possui uma interface gráfica intuitiva, oferece suporte ao formato FAT32 e permite recursos como “formatação rápida”.
Para dar início ao processo de formatação, é necessário instalar o Utilitário de Discos do Gnome no seu sistema. Infelizmente, embora ele venha pré-instalado em muitas distribuições Linux, isso não ocorre em todas.
Para abrir um terminal, pressione as teclas Ctrl + Alt + T simultaneamente. Outra opção é acessar o menu de aplicativos, buscar por “Terminal” e iniciar o aplicativo.
Com o terminal aberto, siga as instruções de instalação do Utilitário de Discos do Gnome correspondentes à sua distribuição Linux.
Ubuntu
No Ubuntu, instale o Utilitário de Discos do Gnome usando o seguinte comando Apt:
sudo apt install gnome-disk-utilityDebian
Usuários do Debian podem instalar o Utilitário de Discos do Gnome com o comando Apt-get:
sudo apt-get install gnome-disk-utilityArch Linux
Se você utiliza o Arch Linux, instale o Utilitário de Discos do Gnome rapidamente com o comando Pacman:
sudo pacman -S gnome-disk-utilityFedora
No Fedora, o Utilitário de Discos do Gnome pode já estar instalado. Caso contrário, utilize o seguinte comando Dnf:
sudo dnf install gnome-disk-utilityOpenSUSE
Se você usa o OpenSUSE Linux, instale o Utilitário de Discos do Gnome utilizando o comando Zypper:
sudo zypper install gnome-disk-utilityFormatando o Dispositivo USB para FAT32
Com o Utilitário de Discos do Gnome instalado, procure por “Discos” no menu de aplicativos. Com o aplicativo aberto, siga os passos abaixo para formatar seu dispositivo USB para FAT32.
Passo 1: Insira seu dispositivo USB na porta correspondente. Ao fazer isso, ele deverá aparecer na barra lateral do Utilitário de Discos do Gnome. Localize seu dispositivo na barra lateral e clique nele com o mouse.
Passo 2: Ao clicar no dispositivo, você terá uma visão geral do mesmo. A partir daqui, localize o menu do Utilitário de Discos do Gnome e clique nele.
Não consegue encontrar o menu do Utilitário de Discos do Gnome? Ele está localizado à esquerda do botão de minimizar.
Passo 3: No menu do Utilitário de Discos do Gnome, clique no botão “Formatar Disco”. Em seguida, localize o menu “Apagar”.
No menu “Apagar”, escolha “Rápido” ou “Lento”. Para melhores resultados, recomendamos a opção “Lento”, pois é mais segura.
Passo 4: Após escolher uma opção no menu “Apagar”, localize o menu “Particionamento” e selecione “Compatível com todos os sistemas e dispositivos (MBR/DOS)” e clique nele.
Passo 5: Em “Volumes” para o seu dispositivo, encontre o botão “+” e clique nele para criar uma nova partição. Ao clicar neste botão, uma janela “Criar Partição” será exibida.
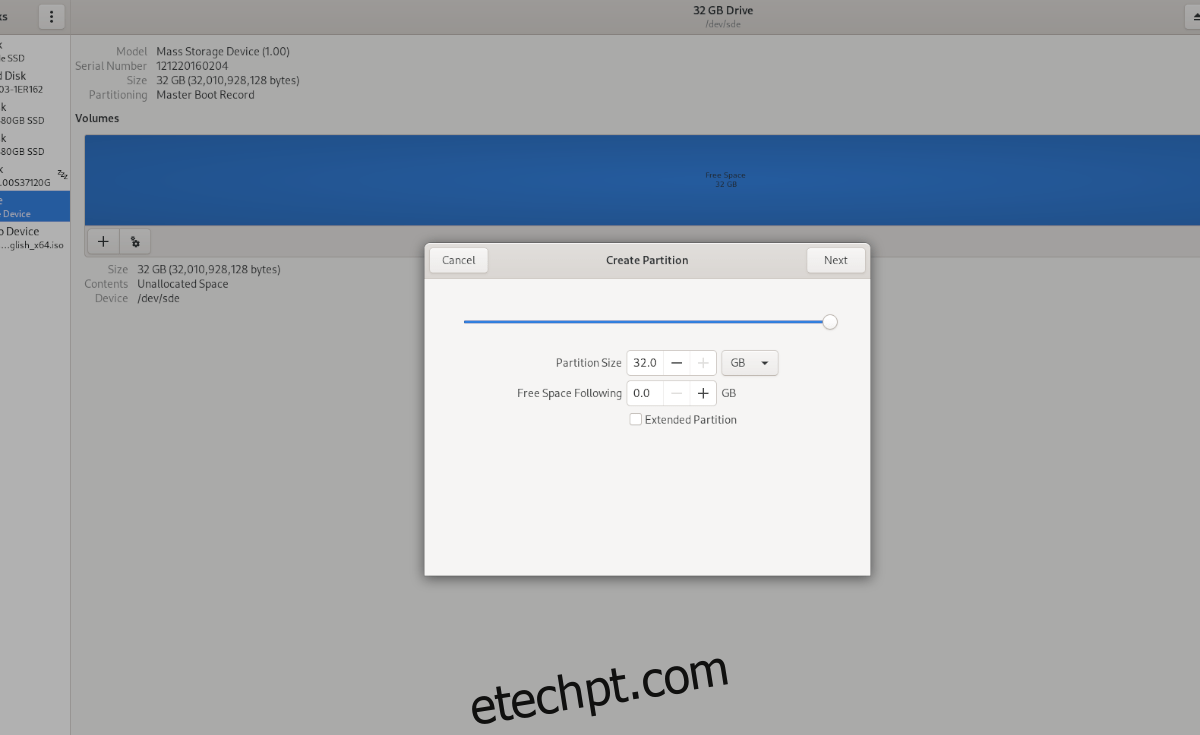
Na janela pop-up, defina o tamanho da partição, espaço livre, etc. Clique em “Avançar” para ir para a próxima página.
Passo 6: Na próxima página, encontre a seção “Nome do volume” e atribua um nome ao seu volume, ou deixe em branco se preferir.
Localize o botão “Apagar” e clique nele para apagar o dispositivo, se desejar. Em seguida, em “Tipo”, selecione ”Para uso com todos os sistemas e dispositivos (FAT)”.
Clique em “Criar” quando terminar.
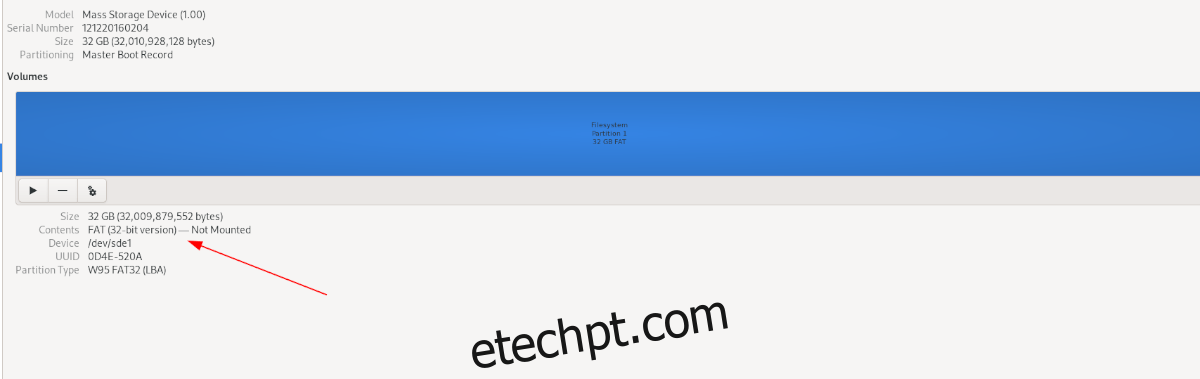
Passo 7: Após clicar em “Criar”, o Utilitário de Discos do Gnome formatará seu dispositivo USB para FAT32!
Formatando um Dispositivo USB para FAT32 – Mkfs
Outra forma de formatar um dispositivo USB para FAT32 é usando o comando mkfs no terminal. Para iniciar o processo, abra o terminal pressionando Ctrl + Alt + T ou procure por “terminal” no menu de aplicativos.
Com o terminal aberto, conecte o dispositivo USB. Em seguida, execute o comando lsblk para exibir todos os dispositivos de armazenamento conectados.
lsblkNo resultado de lsblk, localize seu dispositivo USB e anote a etiqueta do dispositivo. Neste exemplo, a etiqueta do dispositivo é /dev/sde1. A sua será diferente!
Observação: Está com dificuldade para entender o resultado de lsblk? Consulte nosso guia sobre como encontrar informações sobre o disco rígido para obter ajuda!
Após localizar o dispositivo USB, desmonte-o caso ainda não esteja desmontado. Use o comando umount seguido da etiqueta do dispositivo:
sudo umount /dev/sde1Com o dispositivo desmontado, utilize o comando mkfs.vfat -F32 para formatá-lo para FAT32.
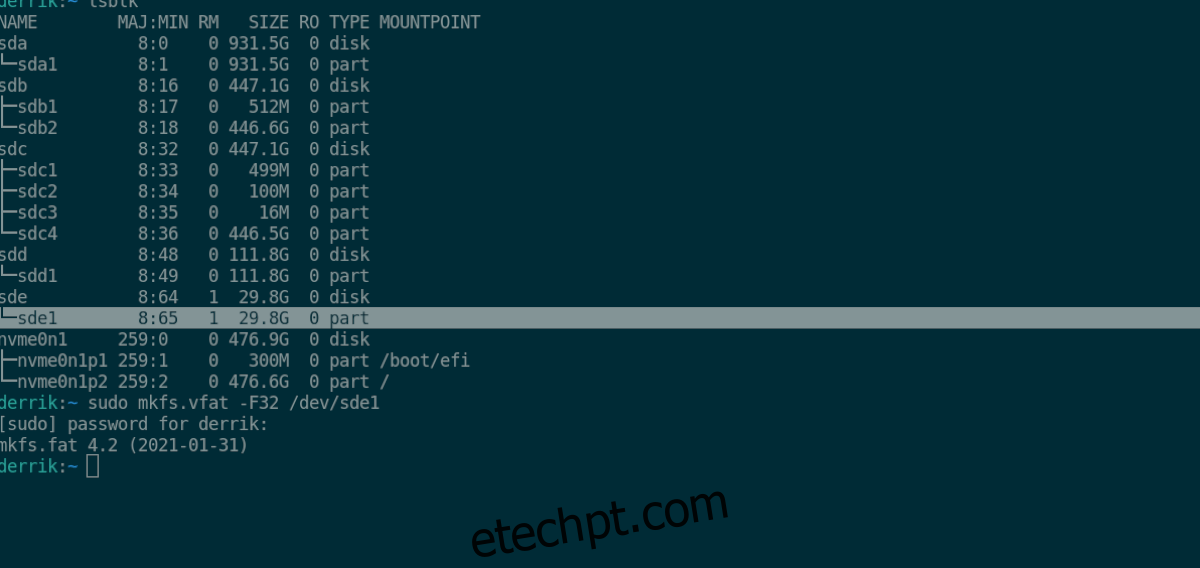
sudo mkfs.vfat -F32 /dev/sde1