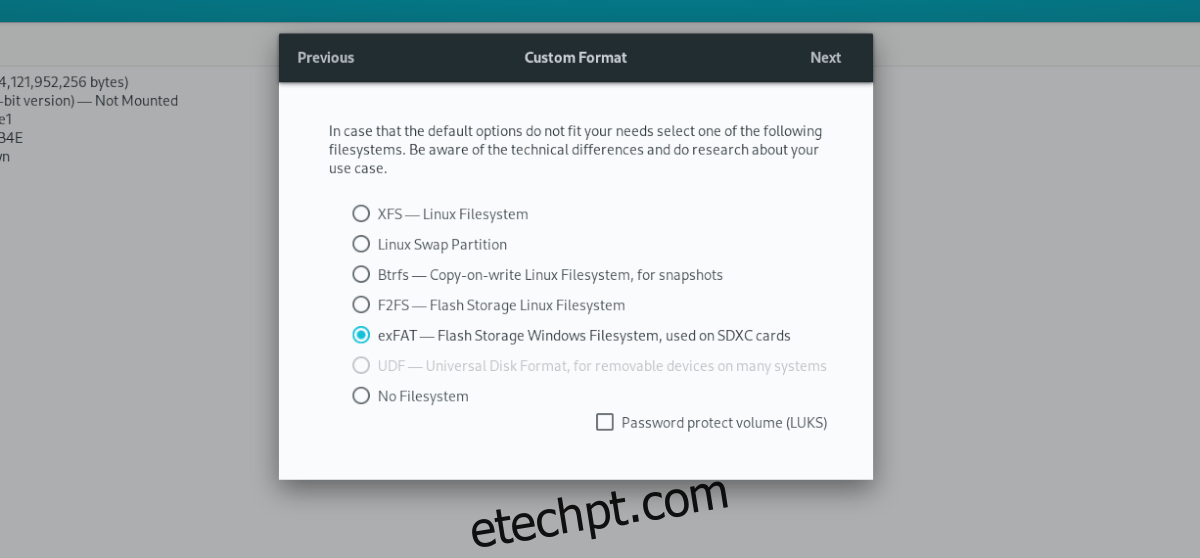O sistema de arquivos exFat é um dos melhores formatos para usar em um cartão SD, especialmente se o seu cartão SD for usado no Android, pois tem uma tonelada de recursos úteis. Neste guia, mostraremos como formatar seu cartão SD para ExFat no Ubuntu.
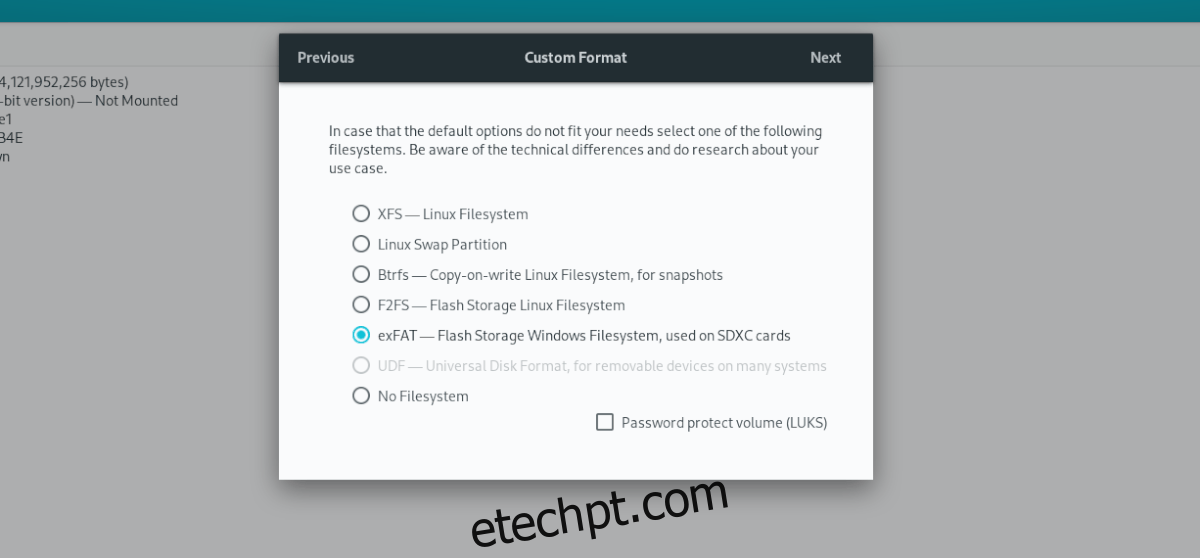
Observe que, embora essas instruções se concentrem no Ubuntu, elas funcionarão em todos os sistemas operacionais baseados em Linux. Se você precisar formatar em ExFat e não usar o Ubuntu, fique à vontade para acompanhar.
Opção 1 – discos Gnome
A melhor maneira de formatar um cartão SD para o formato de arquivo ExFat no Ubuntu é com o aplicativo Gnome Disks. Este programa possui suporte integrado para ExFat e uma GUI fácil que qualquer pessoa pode entender, até mesmo iniciantes.
Para começar, você precisa ter certeza de que seu Ubuntu Linux PC tem discos Gnome instalados. Se você não o configurou, inicie um terminal na área de trabalho do Ubuntu Linux pressionando Ctrl + Alt + T no teclado ou procurando por “Terminal” no menu do aplicativo.
Assim que a janela do terminal estiver aberta, use o comando apt install abaixo para instalar o aplicativo Gnome Disks no seu PC Ubuntu. Ou, se preferir não usar o terminal, inicie o software Ubuntu, pesquise “Discos” ou “Discos Gnome” e instale o software dessa forma.
Nota: se você não estiver usando o Ubuntu, pode instalar a ferramenta Gnome Disks facilmente visitando o site Pkgs.org. Ou, pesquisando no software Gnome ou no KDE Discover para o aplicativo.
sudo apt install gnome-disk-utility
Agora que o aplicativo Gnome Disks está instalado, inicie-o procurando por “Discos” no menu do aplicativo. Você também pode iniciá-lo com “gnome-disk-utility” no prompt do terminal, se necessário.
Com os discos Gnome abertos na área de trabalho do Ubuntu, siga as instruções passo a passo abaixo para formatar seu cartão SD no formato ExtFat.
Etapa 1: Conecte seu cartão SD ao Ubuntu por meio de um leitor de cartão USB ou o slot de leitor de cartão SD embutido em seu PC. Ao conectá-lo, o Gnome Disks deve mostrá-lo automaticamente na barra lateral esquerda.
Se você não vir seu dispositivo, feche e reinicie os discos Gnome.
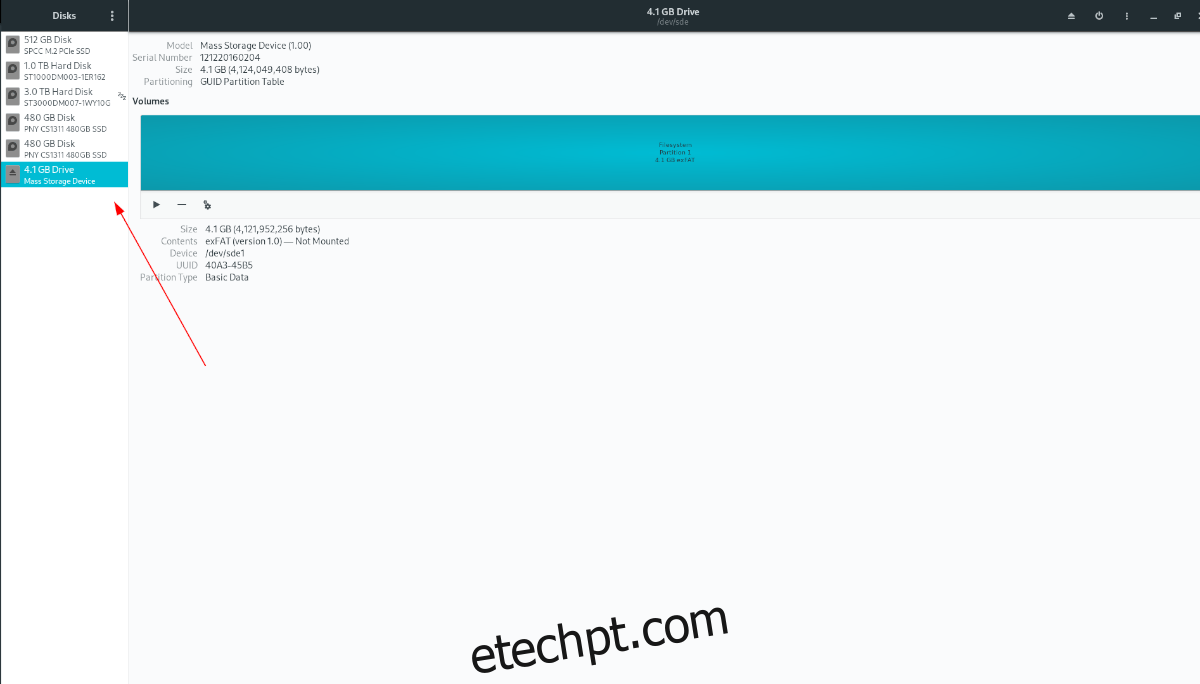
Etapa 2: Localize seu dispositivo de cartão SD na barra lateral e selecione-o com o mouse. Após selecioná-lo com o mouse, localize o menu no canto superior direito e clique nele.
Dentro do menu, selecione a opção “Formatar disco”. Selecionar isso permitirá que você apague seu cartão SD. Depois de clicar em “Formatar disco”, um menu aparecerá. Escolha “Não sobrescrever dados existentes (rápido)”.
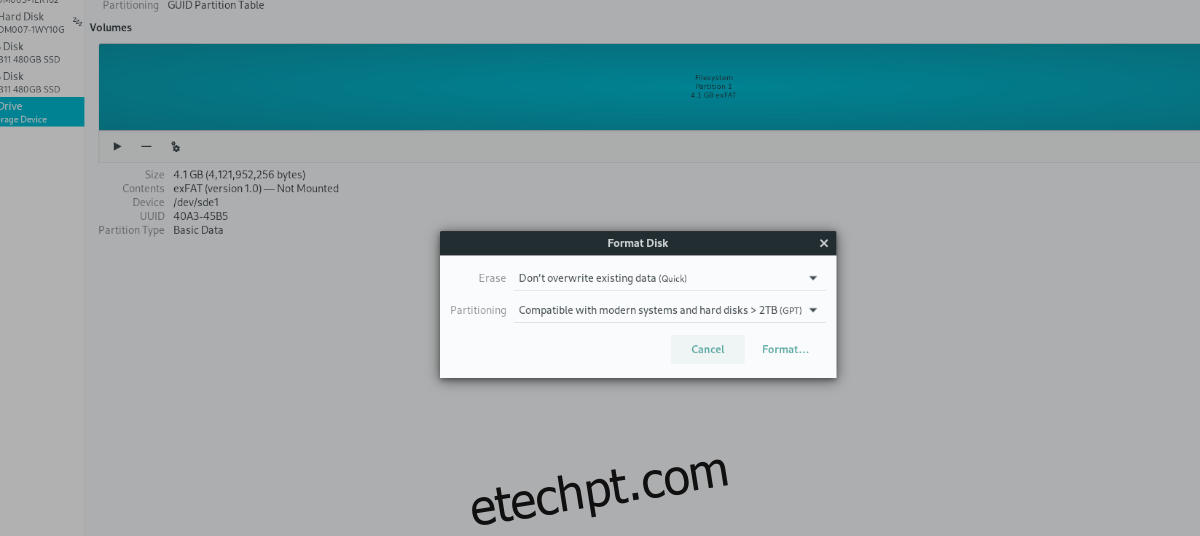
Na segunda caixa, selecione “Compatível com sistemas modernos e discos rígidos> 2TB (GPT). Você precisará dessa opção para usar o ExFat.
Escolha “Formatar” quando ambas as opções de menu estiverem definidas.
Etapa 3: Quando o dispositivo é formatado, todas as partições são removidas. A partir daqui, localize o símbolo “+” e clique nele com o mouse. Este botão abrirá o novo menu de partição.
Use o controle deslizante da partição e escolha o tamanho da partição. Em seguida, clique em “Avançar”.
Etapa 4: Encontre a caixa de seleção “Outro” e clique nela com o mouse. Você deve escolher esta opção, pois “ExFat” está localizado nesta área.
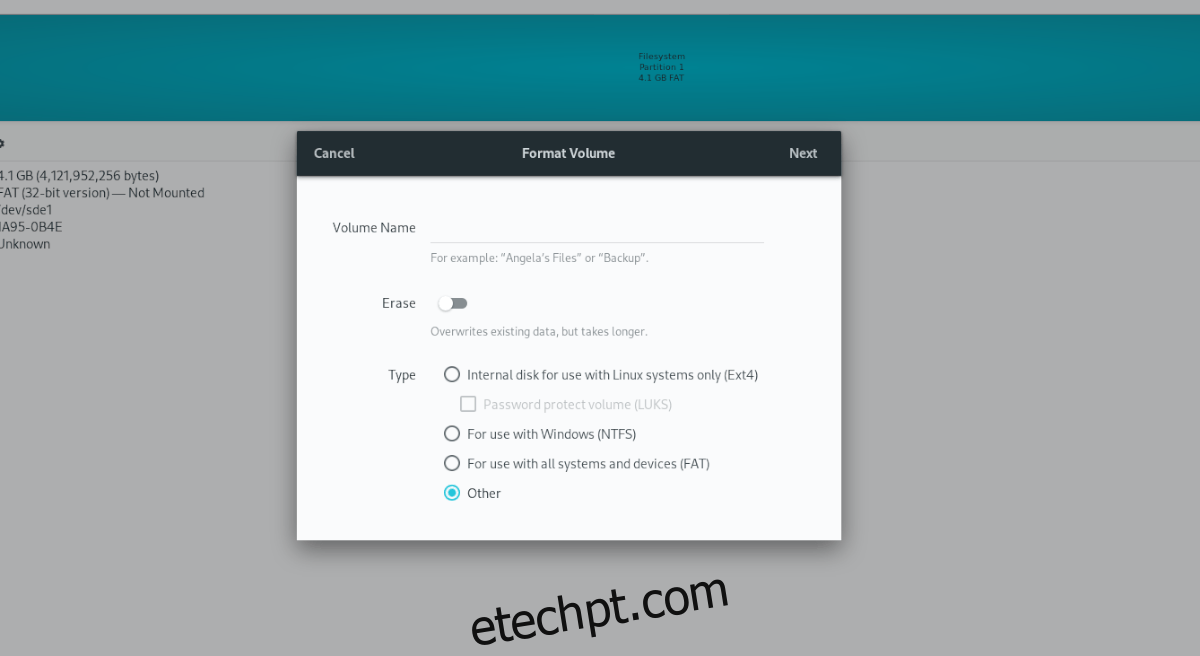
Após clicar em “Outro”, clique na caixa de seleção com “exFAT”. Selecionar isto dirá ao Gnome Disks para formatar sua partição para “exFAT”.
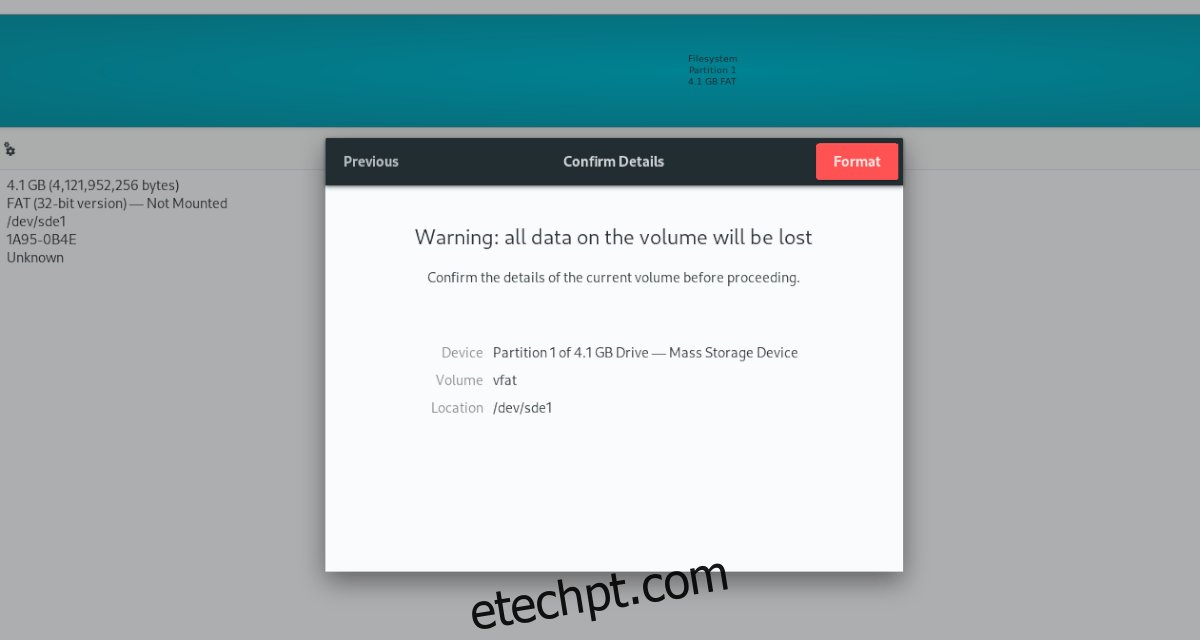
Clique em “Criar” para finalizar o processo.
Opção 2 – Terminal
Embora o Gnome Disks seja claramente a maneira mais fácil de formatar um disco, não é a única maneira de fazer isso. Você também pode formatar um stick USB no formato ExFat por meio do terminal.
Para começar, abra uma janela de terminal. Você pode abrir uma janela de terminal pressionando Ctrl + Alt + T no teclado ou procurando por “Terminal” no menu do aplicativo.
Depois que a janela do terminal estiver aberta, use o comando lsblk para visualizar todos os dispositivos de bloco conectados em seu computador. Localize a etiqueta do seu cartão SD. Neste exemplo, o rótulo da unidade é / dev / sde1. O seu será diferente.
Depois de encontrar o rótulo da unidade, você pode criar um novo sistema de arquivos no dispositivo. Para fazer isso, use o comando mkfs.exfat. Este comando irá reescrever a tabela de partição e reformatá-la para que tudo seja apagado.
sudo mkfs.extfat /dev/sde1
Quando o comando for concluído, você verá “Sistema de arquivos criado com sucesso”. É assim que você sabe que o processo está completo. Neste ponto, você pode verificar se o sistema de arquivos está realmente executando o ExFat executando o comando lsblk -f.
lsblk -f
O comando acima lista cada dispositivo de bloco, mas também mostra o sistema de arquivos que está conectado ao dispositivo. Portanto, localize o cartão SD que você formatou e olhe na coluna “FSTYPE” para confirmar se a formatação foi bem-sucedida.