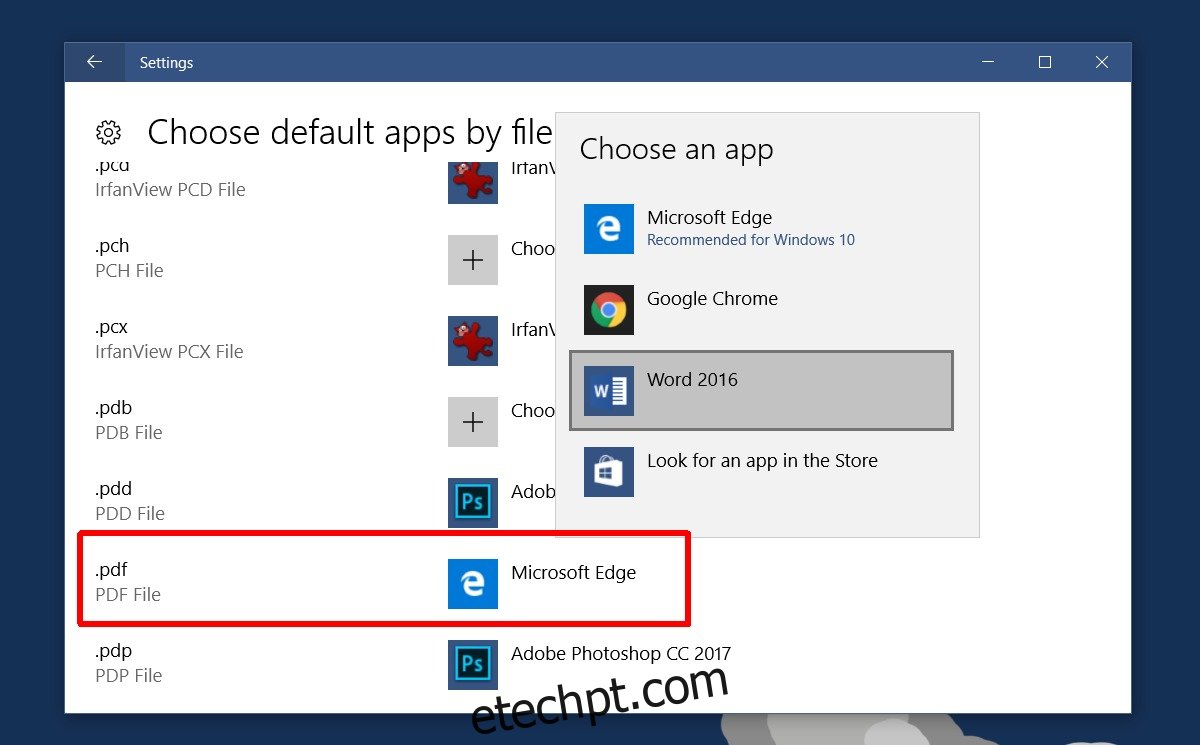O Chrome pode abrir alguns formatos de arquivo comuns. Ele pode exibir a maioria dos formatos de imagem, incluindo arquivos SVG e ICO. Ele também pode visualizar PDFs. Na verdade, o Chrome tem um leitor de PDF razoavelmente bom. Ele pode até converter uma página da Web em um arquivo PDF que você pode imprimir. Dito isso, o leitor de PDF do Chrome é básico se você quiser fazer qualquer coisa além de ler um documento PDF. As pessoas preferem leitores de PDF dedicados, como o Foxit Reader, que permite pesquisar texto em arquivos PDF sem abri-los. Quando você clica em um arquivo PDF no Chrome, ele abre automaticamente no navegador. O Chrome não redireciona o arquivo para o visualizador de PDF padrão. Ele também não oferece para salvar o arquivo. Se não quiser abrir PDFs no navegador, você pode forçar o Chrome a abrir PDFs em um aplicativo externo.
Definir visualizador de PDF padrão
O Chrome enviará arquivos PDF para seu visualizador de PDF padrão. Antes de forçar o Chrome a abrir PDFs em um aplicativo externo, decida em qual aplicativo você deseja que o PDF seja aberto. Defina-o como o visualizador de PDF padrão.
Para definir o visualizador de PDF padrão no Windows 10, abra o aplicativo Configurações. Vá para o grupo de configurações de aplicativos. Selecione a guia Aplicativos padrão. Clique em Definir padrões por tipo de arquivo. Percorra a lista substancialmente longa de formatos de arquivo e encontre o formato de arquivo .pdf. Selecione seu visualizador de PDF preferido.
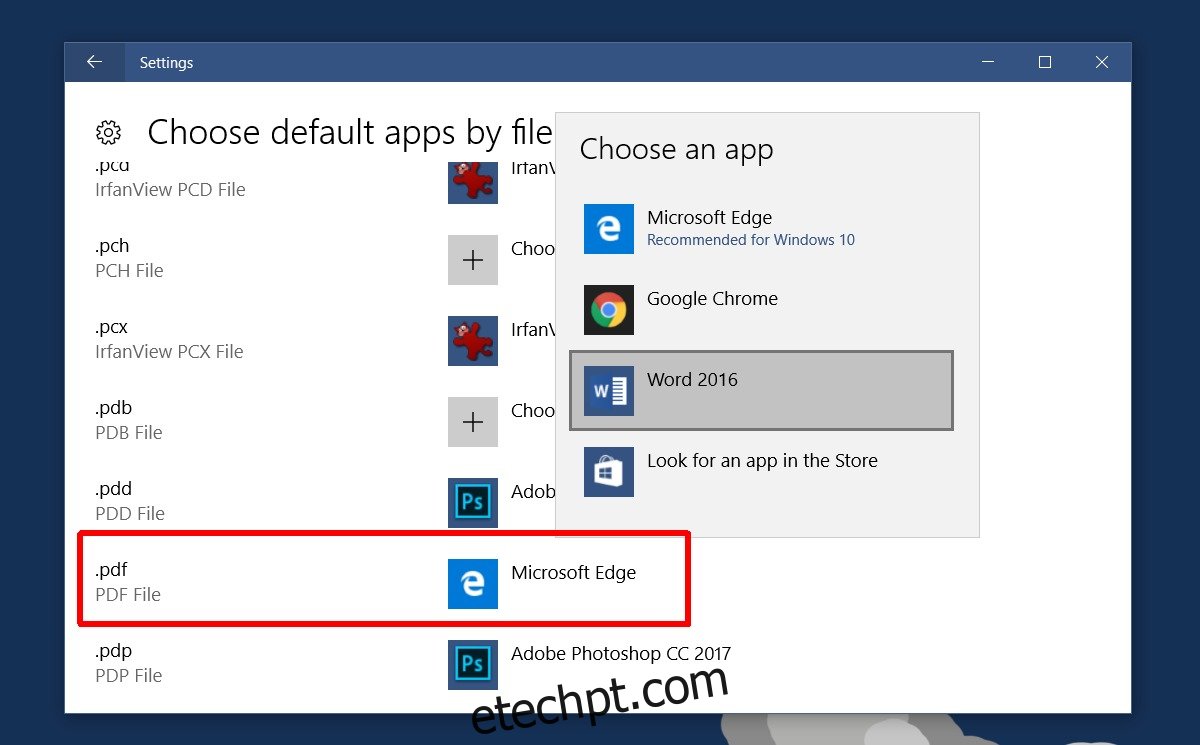
Definir protocolo PDF no Chrome
Em seguida, você precisa dizer ao Chrome para parar de abrir arquivos PDF e enviá-los para o visualizador de PDF padrão. Abra o Chrome e digite o seguinte na barra de URL.
chrome://settings/content
Role até o final desta janela. No final, há uma seção chamada documentos PDF. Ative a opção ‘Abrir arquivos PDF no aplicativo visualizador de PDF padrão’. Clique em ‘Concluído’.
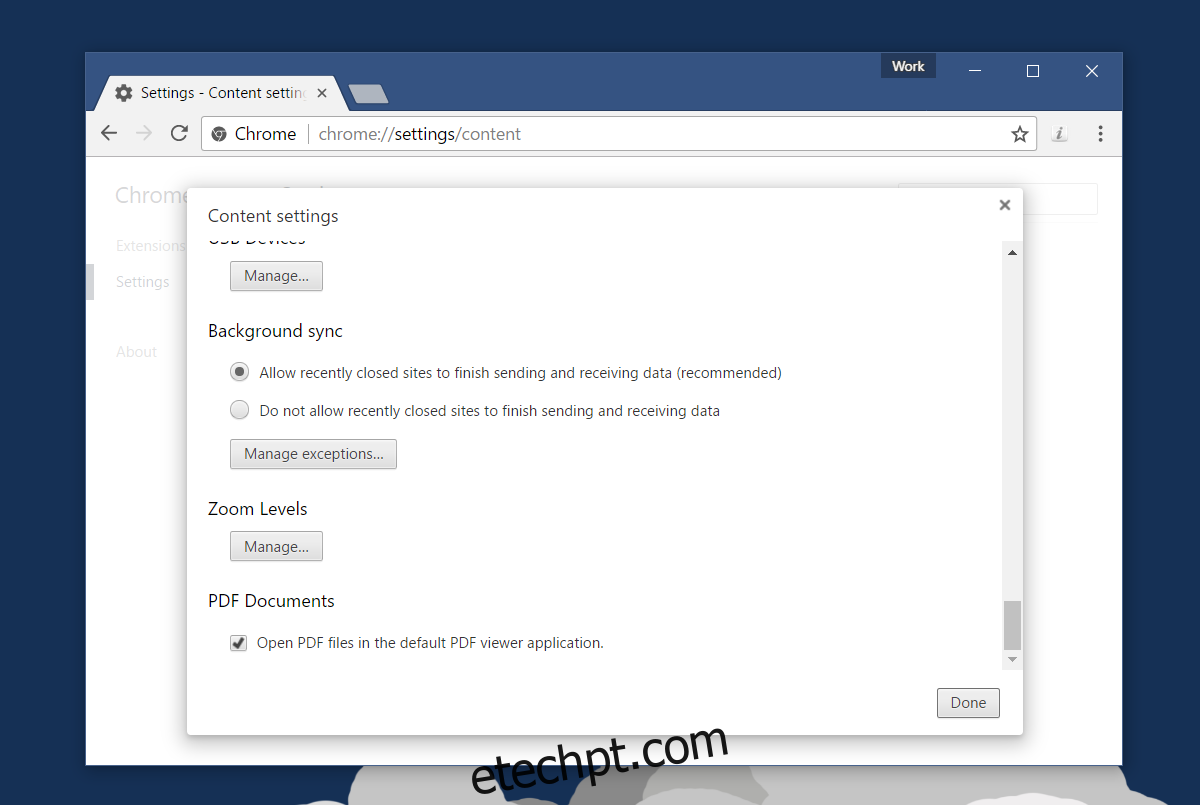
Deste ponto em diante, sempre que você clicar em um link para um arquivo PDF, ele será aberto em seu visualizador de PDF padrão. Pode haver um pequeno atraso entre quando você clica no arquivo e quando ele é aberto. Isso ocorre porque o arquivo será baixado primeiro antes de ser aberto.
Quando você abre um arquivo PDF no Chrome, não é necessário fazer o download completo para que você possa visualizá-lo. As primeiras páginas podem ser visualizadas quase imediatamente enquanto as outras páginas são baixadas. Ao forçar o Chrome a abrir PDFs em um aplicativo externo, você deve levar em consideração o tempo de download. Certifique-se de que seu visualizador de PDF padrão não impeça que outros aplicativos enviem documentos para ele.